在 MS Word 中刪除頁面:如何從 Microsoft Word 文檔中刪除空白或多餘頁面
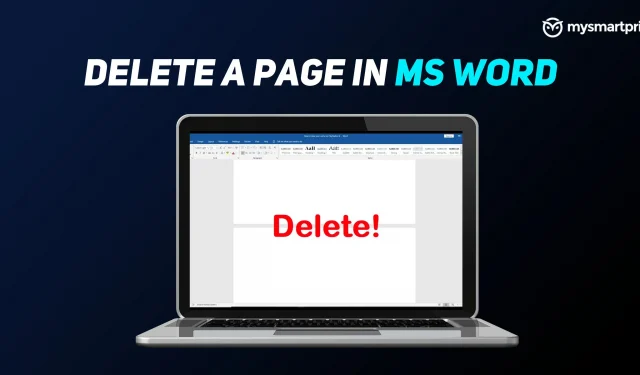
Microsoft Word 是市場上最常用的程序之一。它是科技巨頭微軟公司開發的一款文字處理軟件,俗稱MS Word。Word 是 Microsoft Office 軟件套件的一部分,可以作為永久許可證或作為 Microsoft 365 訂閱的一部分購買。
在準備提交或演示文檔時,空白頁面可能會顯得不專業,而且常常令人頭疼。如果您想刪除Word中的一個或多個頁面,我們為您準備了本指南。Word 有一個不可刪除的結尾段落,有時會彈出到文檔末尾的新空白頁上。要刪除頁面,您需要確保結尾段落適合上一頁。
在本文中,我們將了解如何使用簡單的步驟解決此問題以及更多問題。我們將介紹刪除黑色頁面的最簡單方法,如何刪除帶有圖形和文本的頁面,如何使用段落標記刪除頁面,如何使用導航欄,如何使用查找和替換工具等等。
如何刪除 MS Word 中的空白頁
如果您擁有 Windows 筆記本電腦或 PC,請按以下步驟刪除 MS Word 中的頁面:
- 將光標放在文檔末尾所有句點、逗號、圖像等之後。
- 按鍵盤上的“刪除”鍵,直到空白頁消失。
您也可以將光標放在末尾並按 Backspace。
在 Mac 上,您可以按“fn + 刪除”。您也可以將光標置於末尾並單擊刪除。
如何刪除Word中包含文本和圖形的頁面
這也是一個簡單的過程。您只需突出顯示文本或圖形內容,然後按退格鍵或刪除鍵即可。內容可以是文檔中的文本、圖表和其他圖形。要成功刪除頁面,請確保選擇該圖形,否則它將無法從頁面中刪除。
使用段落標記刪除 MS Word 中的頁面
- 按 Ctrl+Shift+8(在 Mac 上為 ⌘+8)可顯示段落標記。
- 選擇段落標記
- 在“字體大小”字段中選擇,輸入 01 並按 Enter(確保選擇頂部的“主頁”選項卡)。
- 將字體大小設置為 1
- 該段落現在放置在上一頁上,刪除了不必要的空白頁。
- 再次按 Ctrl+Shift+8 可隱藏段落標記(在 Mac 上為 ⌘+8)。
使用導航欄刪除 MS Word 中的頁面
- 單擊“查看”選項卡,然後選中“導航窗格”框。

- 轉到“導航”部分中的“頁面”選項。

- 選擇屏幕左側可見的空白/空白頁。

- 單擊筆記本電腦/PC 上的“刪除”按鈕。
使用查找和替換工具刪除 MS Word 中的頁面
窗戶:
- 單擊或點擊頁面上要刪除的任意位置,然後按 Ctrl+G。
- 在輸入頁碼字段中
- 按鍵盤上的 Enter 鍵,然後選擇關閉
- 確保已選擇內容頁,然後按鍵盤上的刪除鍵。

蘋果:
- 單擊或點擊頁面上要刪除的任意位置,然後按 Option+⌘+G。
- 在輸入頁碼字段中
- 按鍵盤上的 Enter 鍵,然後選擇關閉
- 確保已選擇內容頁,然後按鍵盤上的刪除鍵。
刪除 Word 中表格或圖像後面的空格
該文檔通常包含表格或圖像。通常,我們大多數人在完成Word文檔後添加它們,並且一旦添加,圖像或表格可能會被迫轉到下一頁。然而,有幾種解決方法。讓我們逐一看看。
另請閱讀:Google 文檔快捷鍵:適用於 Windows PC 和 macOS 筆記本電腦的 50 個最佳 Google 文檔鍵盤快捷鍵 – MySmartPrice
減小字體大小
這種特殊方法將避免由於表格下方有空格而將表格換行到下一頁。
- 在 Windows 上按“Ctrl + Shift + 8”,在 Mac 上按“命令鍵 (⌘) + 8”。
- 這將允許使用段落標記
- 右鍵單擊要刪除的空格旁邊的段落符號。

- 輸入最小的“1”作為字體大小。
- 這將縮小空白行並在頁面上留出更多空間。
調整段落間距
打開文檔後,請按照以下步驟調整文檔中段落之間的間距。
- 在“主頁”>“段落選項”下,選擇“行和段落間距”選項(見圖)

- 選擇“刪除段落後的空格”選項。
- 段落後文檔中的多餘空格將被刪除
隱藏空間
如果您的文本文檔無法容納頁面底部的圖像或表格,您可以通過刪除先前位置的空格來在頁面上創建它們的站點。以下步驟將刪除頁面之間的空格,以便您可以輕鬆地將圖像/表格放置在內容的正下方。

- 打開帶有圖像的文檔,斷到下一頁

- 在頂部菜單欄上,單擊“佈局”>“邊距”,然後選擇“自定義邊距”。

- 輸入頂部和底部邊距為“0”(零)
- 點擊“確定”




發佈留言