Wi-Fi 在 iPhone 或 iPad 上的 iOS 16 中無法使用?10種方法解決它!
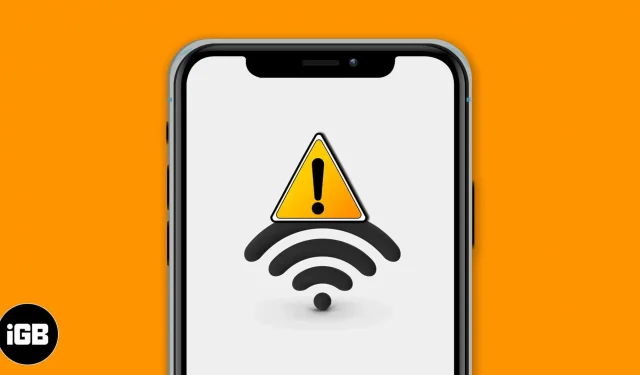
有時您可能會發現 iPhone 上的 Wi-Fi 很難正常工作。儘管已連接,但網站或應用程序可能無法加載。有時您的設備甚至無法連接到 Wi-Fi 網絡。幸運的是,我們已經提出了一些行之有效的解決方案來修復 Wi-Fi 在 iPhone 和 iPad 上無法使用的問題。
- 檢查您的路由器
- 關閉 Wi-Fi 並重新連接
- 打開和關閉飛行模式
- 重新啟動你的 iPhone
- 忘記 Wi-Fi 網絡並重新連接
- 關閉VPN
- 將您的 iPhone 更新至最新版本的 iOS
- 重置網絡設置
- 使用您自己的 DNS
- 聯繫蘋果支持
1.檢查您的路由器
第一步是確保您在無線路由器的範圍內,並且從那一側一切正常。
打開 iPhone 上的“設置”並點擊“Wi-Fi”。確保您已連接到正確的網絡。名稱前面的藍色複選標記表示您已連接。之後,點擊正確連接的Wi-Fi網絡名稱旁邊的“i”,打開開關自動連接。
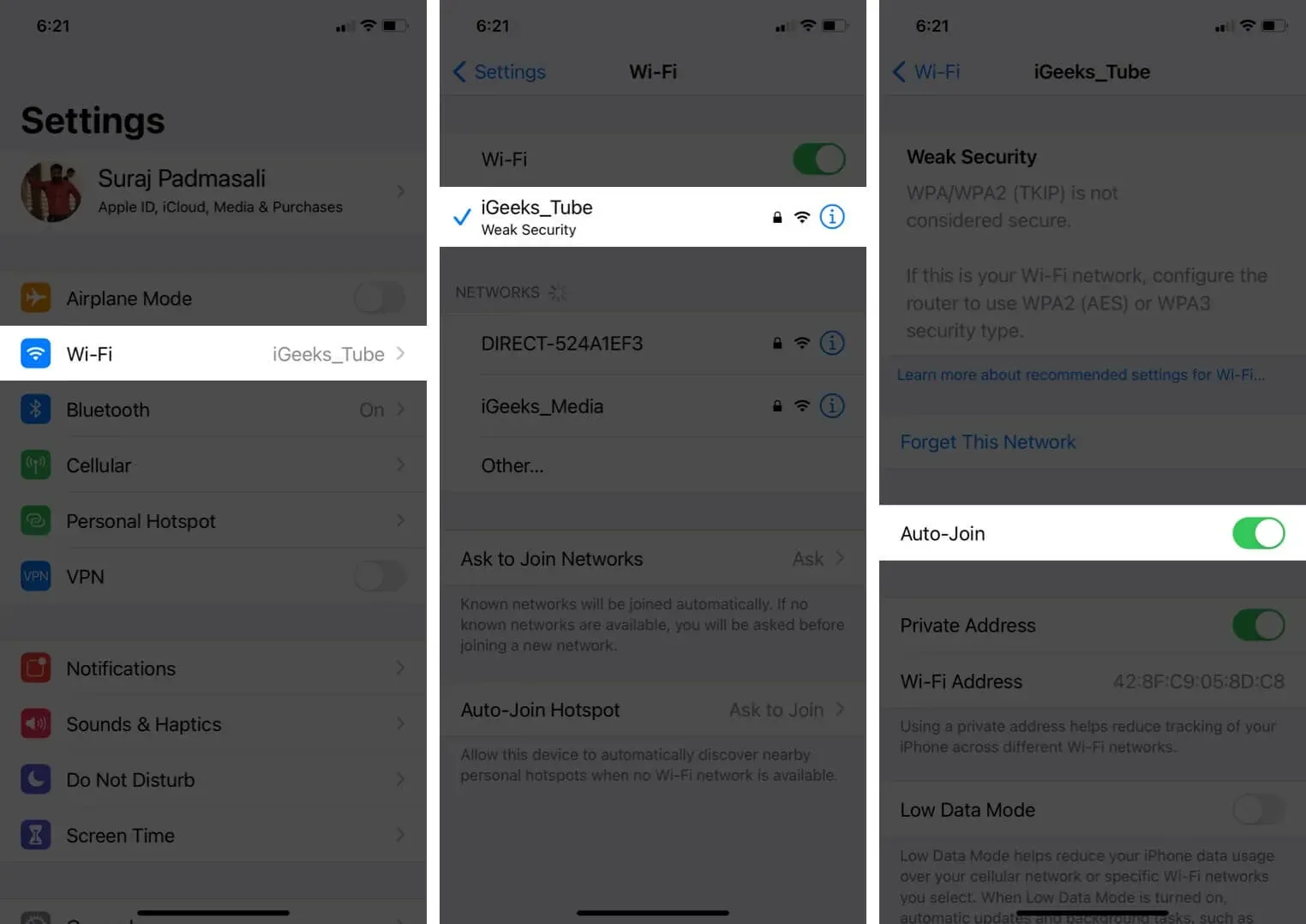
筆記。有時,您的設備可能會自動連接到您過去可能無意或有意連接的開放、中斷的網絡,而不是實際的網絡(家庭、辦公室等)。要解決此問題,請單擊該 Wi-Fi 名稱旁邊的“i”,然後關閉自動加入開關。
最後,也是最重要的,重新啟動您的 Wi-Fi 路由器。這是解決這個問題最簡單、最可靠、最快的方法之一。您可以使用路由器上的主開關或電源按鈕將其關閉並在一分鐘後重新打開。
2.關閉Wi-Fi並重新連接
- 打開“設置”並點擊“Wi-Fi”。
- 關閉 Wi-Fi 開關。
- 30 秒後,按同一開關將其重新打開。
- 讓您的 iPhone 連接到已知網絡。或者,如有必要,單擊 Wi-Fi 網絡的名稱即可加入。如果出現提示,請輸入 Wi-Fi 密碼。
3. 啟用和禁用飛行模式
- 打開控制中心:在具有面容 ID 的 iPhone 上,從屏幕右上角向下滑動。在帶有主頁按鈕的型號上,從屏幕底部邊緣向上滑動。
- 點擊飛機圖標將其打開。
- 15 秒後,單擊同一圖標將其關閉。
您的 iPhone 應該會自動連接到 Wi-Fi 網絡,並且一切都應該正常工作。如有必要,請從“設置”應用程序手動連接到 Wi-Fi(上述方法)。
4. 重新啟動你的iPhone
它是解決多個 iPhone 網絡問題的有效解決方案。當您重新啟動設備時,RAM 將被清除,空閒任務將被重置,無法正常工作的應用程序將被重新啟動,等等。臨時問題因此得以解決。
重新啟動涉及關閉設備然後重新打開。您可以像平常一樣使用物理按鈕,或者按照我們的 iPhone 重置指南進行操作。
5. 忘記 Wi-Fi 網絡並重新連接
在執行這些步驟之前,請確保您知道 Wi-Fi 密碼。
- 打開“設置”並點擊“Wi-Fi”。
- 單擊附加網絡旁邊的“i”。
- 單擊“忘記此網絡”→“忘記”。
- 可選但建議:重新啟動 iPhone。
- 打開設置 → Wi-Fi。單擊 Wi-Fi 網絡名稱並輸入密碼以重新連接。
6. 禁用VPN
連接到 VPN 時(在某些情況下,以及使用某些應用程序和網站),您可能會遇到問題。要解決此問題,請使用其應用程序禁用您的 VPN。或者打開“設置”並關閉 VPN 開關。
7. 將您的 iPhone 更新至最新版本的 iOS
最好擁有最新版本的操作系統。這可確保您擁有最新的功能和最新的改進。因此,為了獲得流暢無憂的體驗,請更新您的 iPhone。之後,您的 Wi-Fi 問題將成為過去!
8.重置網絡設置
這將刪除 iPhone 上的所有網絡設置,例如保存的 Wi-Fi 設備、藍牙、VPN 配置等,並將其恢復為默認設置。但是,照片、視頻、聯繫人、應用程序等個人數據不會受到影響。
- 打開“設置”並單擊“常規”。
- 到達終點並單擊“重置”。
- 單擊重置網絡設置。
- 輸入您的設備密碼並確認。
9.使用你自己的DNS
上述解決方案都不適合您?在這種情況下,您可以嘗試更改 iPhone 上的 DNS。這可以解決您的 Wi-Fi 無法工作的問題,特別是在您訪問某些網站和應用程序時遇到問題時。
10.聯繫蘋果支持
最後,當問題似乎無法解決時,就該聯繫 Apple 官方支持了。您可以通過在線聊天、電話甚至 Twitter 與他們聯繫。
簽約
我希望您能夠解決問題並讓 Wi-Fi 再次正常工作。請與我們和未來的讀者分享哪些解決方案適合您。您還可以提及您擁有的任何其他技巧。
如果您的 Mac 上出現 Wi-Fi 問題,我們的詳細指南將為您提供幫助。
最後,我建議你看看一些iPhone相關的內容。最新版本擁有多項新功能,您不容錯過!



發佈留言