借助此技巧,您可以為 iPhone 上新捕獲的屏幕截圖提供唯一的名稱。
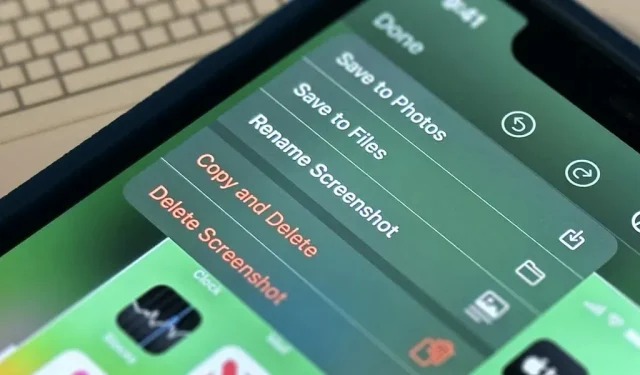
Apple 的屏幕截圖功能是為個人使用或與他人共享 iPhone 屏幕屏幕截圖的近乎完美的工具。允許您從默認的 IMG 1234.PNG 文件名重命名屏幕截圖的功能將使 iOS 變得近乎完美。
在 iOS 16.0 及更高版本上,通過屏幕截圖編輯器或長按快捷鍵共享屏幕截圖時,在共享表中,有一個“重命名”選項。原始文件沒有改變;只是結果的共享文件。因此,您可以在消息中與自己共享屏幕截圖,將其保存到“照片”,然後如果您希望保留 IMG 1234.PNG 之外的其他文件名,則可以刪除原始屏幕截圖。
然而,這並不是特別有效。
為了讓一切井井有條,即使您可以將圖像直接保存到“文件”中,您仍然需要刪除原始屏幕截圖,該應用程序確實允許您重命名它。因此,如果您想要在圖片中重命名屏幕截圖,那是沒有用的。
遺憾的是,您無法使用內置功能重命名保存到照片的屏幕截圖。即使在“照片”本身中,您也無法重命名該文件。但這並不意味著情況毫無希望。如果您確實想在截取屏幕截圖時重命名它們,則必須使用快捷方式。
如何使用快捷方式重命名屏幕截圖
一種方法是使用“設置名稱”操作創建一個新快捷方式,將其“輸入”更改為“快捷方式輸入”,並將其“名稱”設置為“每次詢問”。最後,確保快捷方式屬性中的“在共享表中顯示”已打開,添加“保存到相冊”操作,並保存快捷方式。下次捕獲屏幕截圖時,打開共享表,選擇快捷方式的名稱,鍵入所需的文件名,然後選擇“完成”。之後,從屏幕截圖編輯器中刪除原始屏幕截圖。
但這也不是很有效。
更好的方法是使用通過“截取屏幕截圖”操作構建的新快捷方式來截取屏幕截圖。通過這樣做,您可以避免使用共享表作為中間人並刪除原始屏幕截圖。下面列出的步驟可用於對其進行配置。您還可以安裝我們預製的快捷方式,但您仍然需要執行下面的步驟 7-9。
- 開闢一條新的捷徑。
- 應包括“截取屏幕截圖”操作。
- 將“名稱”更改為“每次詢問”並添加“設置名稱”操作。
- 應添加“保存到相冊”。
- 確保在快捷方式的“詳細信息”視圖中選擇“在共享表中顯示”。
- 刪除快捷方式。
- 輔助功能 > 觸摸 > 返回 點擊設置 > 設置 > 輔助功能。
- 決定是“雙擊”還是“三次”。
- 為其提供您創建的新快捷方式。
現在,只要您快速按 iPhone 背面兩到三下,該快捷方式就會被激活。拍攝快照後,將顯示一個彈出窗口,您可以在其中命名文件。只需為其命名並單擊“完成”即可完成。即使是典型的屏幕截圖縮略圖也不會包含在內。
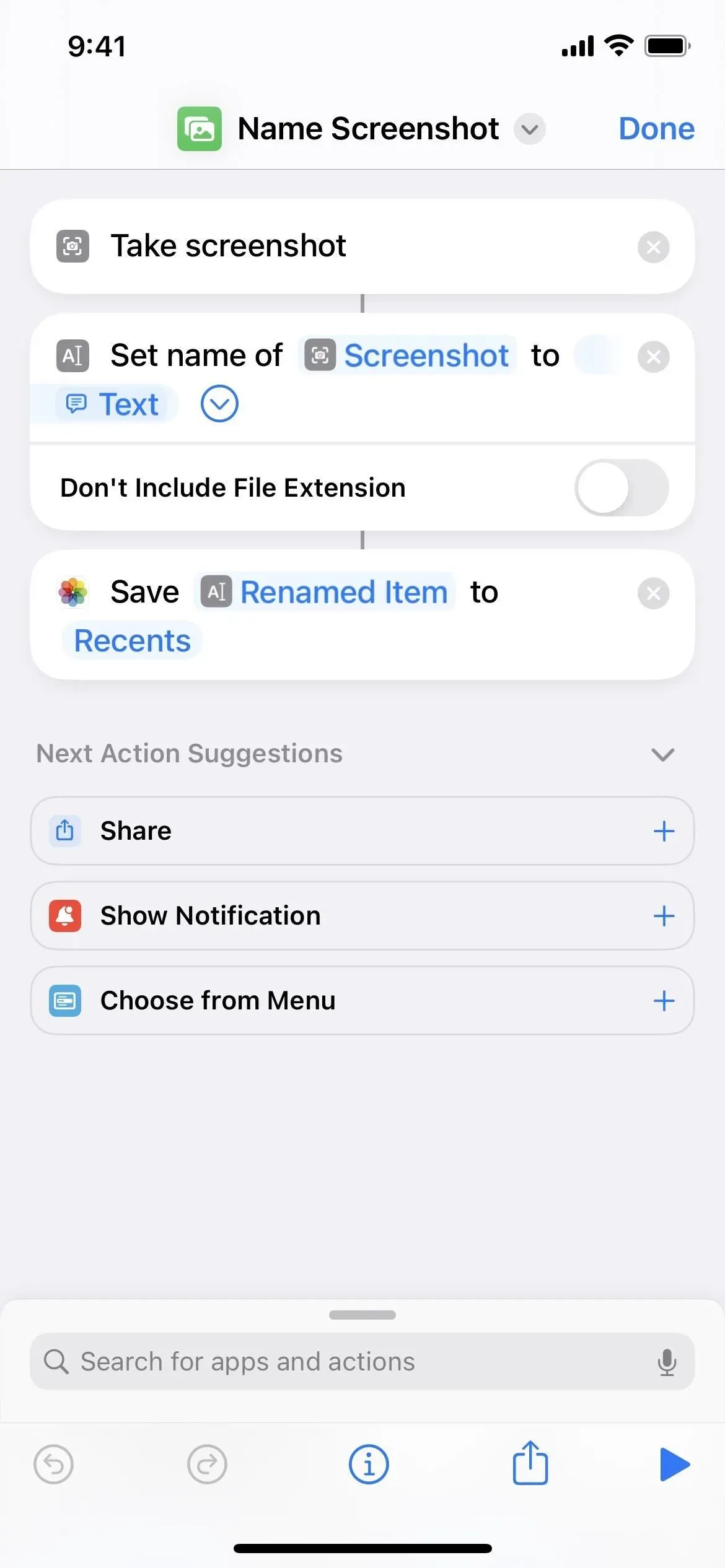
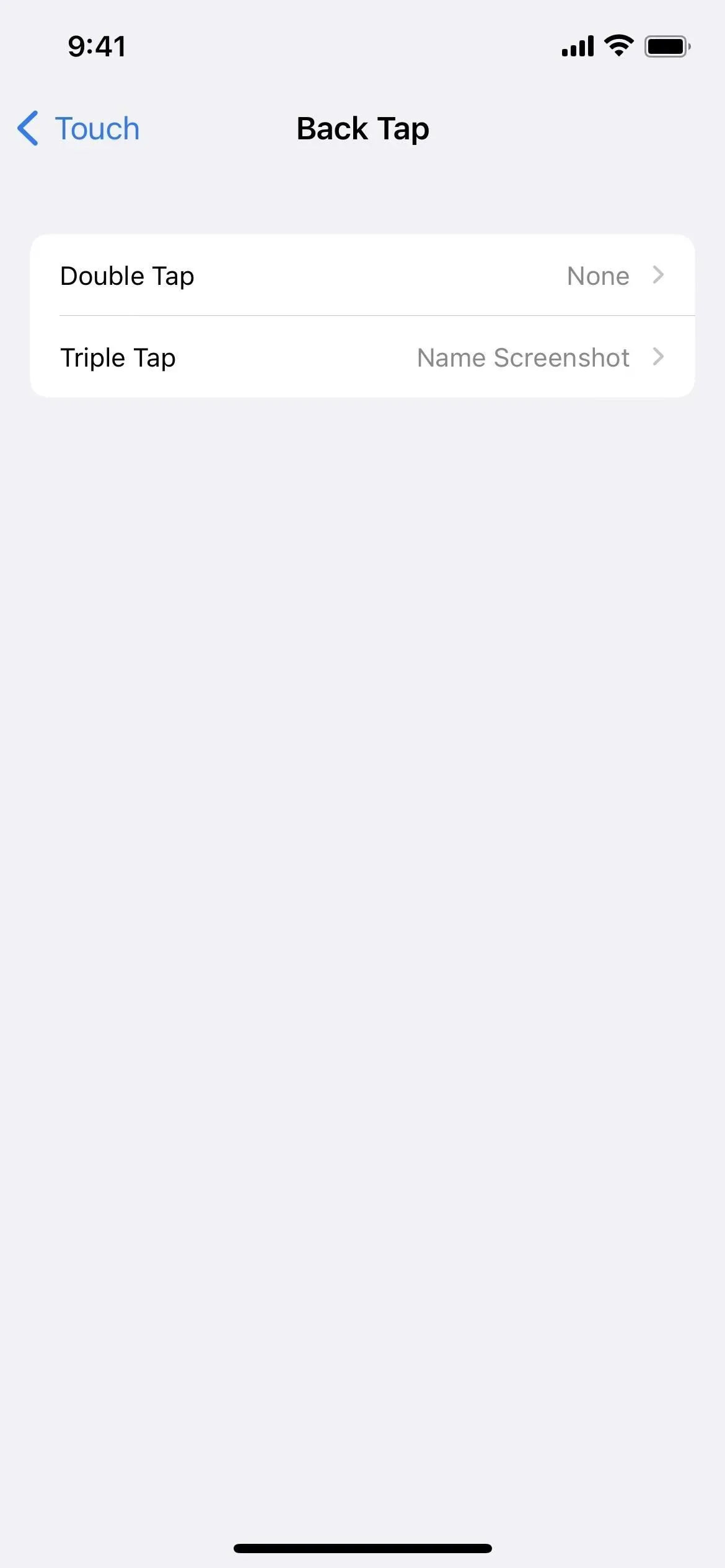
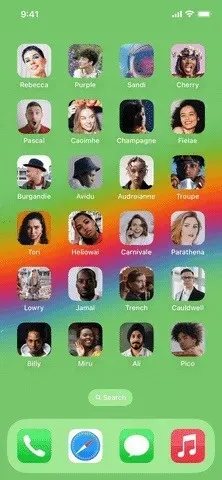
如果您不想立即重命名屏幕截圖,請使用標準屏幕截圖技術。儘管如此,您將始終準備在必要時使用重命名方法。
此方法的缺點是無法將重命名的屏幕截圖保存到圖片的“屏幕截圖”文件夾中。您無法在上述步驟 4 中將“Recents”文件夾重命名為“Screenshots”。但是,您可以使用照片創建自定義相冊並選擇它。也許就像“重命名的屏幕截圖”。將步驟 4 中的“Recents”更改為之後的內容。您不會弄亂它,因為該圖像也會顯示在“最近”中。
唯一的另一個問題是照片應用程序中的搜索功能不查看文件名,因此如果您想要可搜索的元數據,則應該使用標題。



發佈留言