Windows 11 聲音不起作用?以下是修復方法
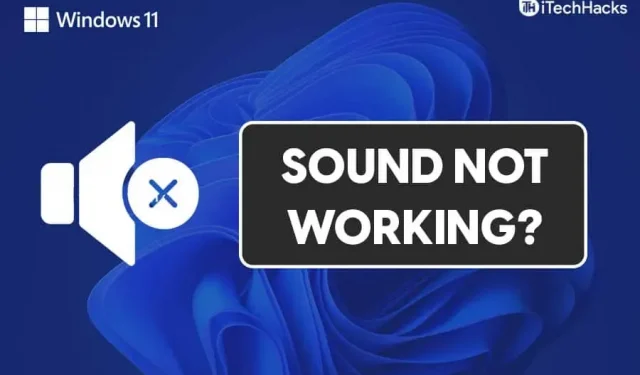
聲音不起作用是 Windows 11 用戶可能遇到的常見問題。Windows 11 中的聲音不起作用可能有多種原因。該問題可能是由硬件和軟件故障引起的。如果您遇到這個問題,無需擔心。讓我們看一下修復 Windows 11 聲音不起作用的一些故障排除方法。
內容:
- 1 修復聲音在 Windows 11 中不起作用的問題
- 2 嘗試運行音頻疑難解答
- 3 檢查音頻輸出設置
- 4 更新您的音頻驅動程序
- 5 重新啟動揚聲器音頻設備
- 6 檢查您的音頻設備是否正常工作
- 7 最後一句話
修復音頻在 Windows 11 中不起作用的問題
本文將解決 Windows 11 中的音頻問題。
嘗試運行音頻疑難解答
您可以嘗試運行疑難解答來修復聲音不起作用的問題。疑難解答程序將檢測問題並為您修復。要運行疑難解答程序,請按照下列步驟操作:
- 打開電腦上的設置。為此,請按鍵盤上的組合鍵Windows + I。
- 在 系統 部分中,向下滾動以找到故障排除選項並單擊它。
- 在疑難解答設置中,單擊其他疑難解答。在這裡您將找到音頻播放選項。單擊聲音播放選項中的“運行 ”按鈕。

- 這將啟動音頻疑難解答。它將檢測任何音頻設備或驅動程序問題並為您修復。
這應該可以解決您的問題。如果這不能解決您的問題,請執行下一步。
檢查音頻輸出設置
如果您使用的是揚聲器或耳機等外部音頻設備,但聽不到它們發出的聲音,請確保您已選擇音頻設備作為音頻輸出。執行此操作之前,請確保音頻設備已連接到您的電腦。如果設備連接正常但您仍然遇到問題,您可以按照以下步驟操作:
- 從開始菜單打開 您的電腦 設置。
- 在 系統 設置部分中, 單擊聲音選項。
- 在這裡您將看到兩個部分: 輸出 和 輸入。
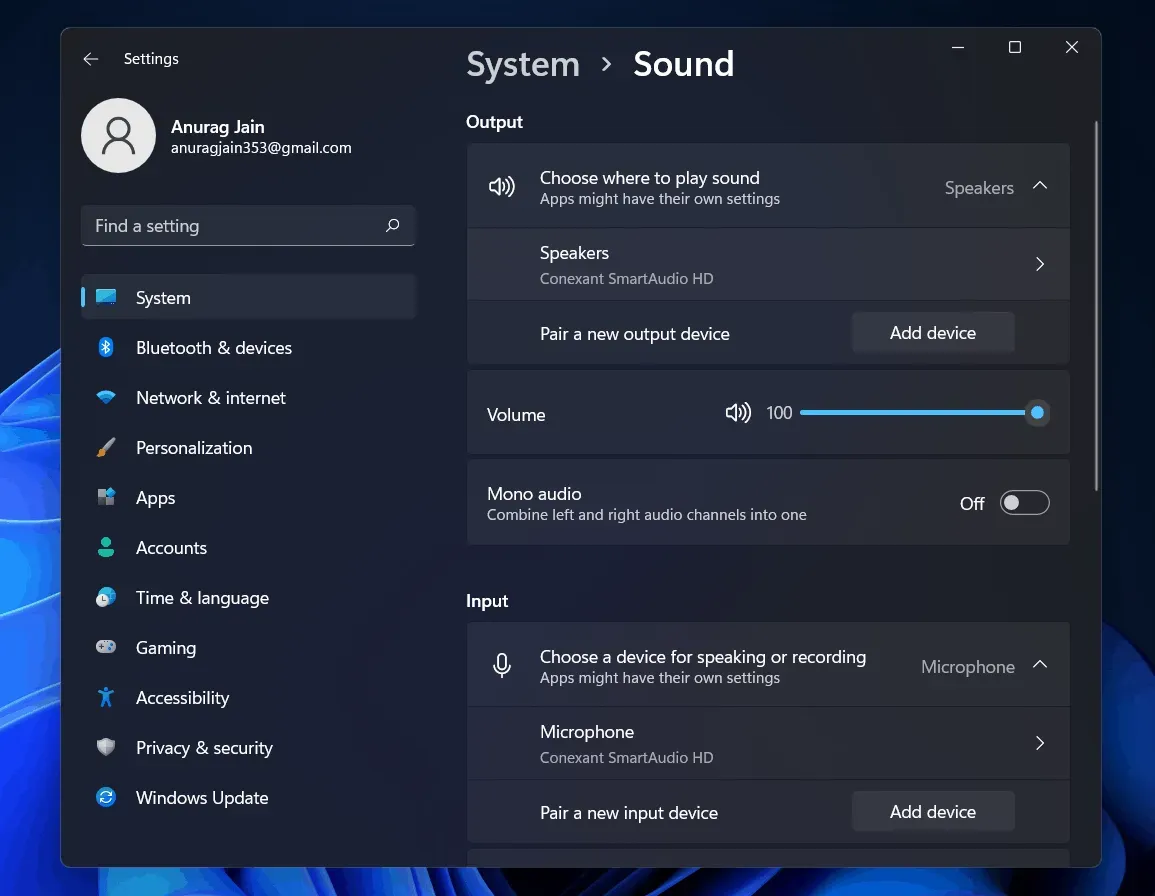
- 您可以選擇適合您 PC 的輸出設備,並在輸出部分調整設備的音量。
- 您還可以為 PC 的音頻輸出添加新的輸出設備。
更新您的音頻驅動程序
如果您的計算機上沒有聲音,可能是由於音頻驅動程序過時所致。您可以嘗試更新音頻驅動程序,然後檢查問題是否仍然存在。要更新音頻驅動程序,請按照下列步驟操作:
- 單擊開始圖標打開開始菜單。從“開始”菜單中,找到 “設備管理器”並將其打開。
- 您將在設備管理器中看到所有硬件和外圍設備的列表。
- 您需要向下滾動才能找到聲音、視頻和遊戲控制器選項。
- 雙擊 它以將其展開。
- 在這裡您需要更新聲卡驅動程序。
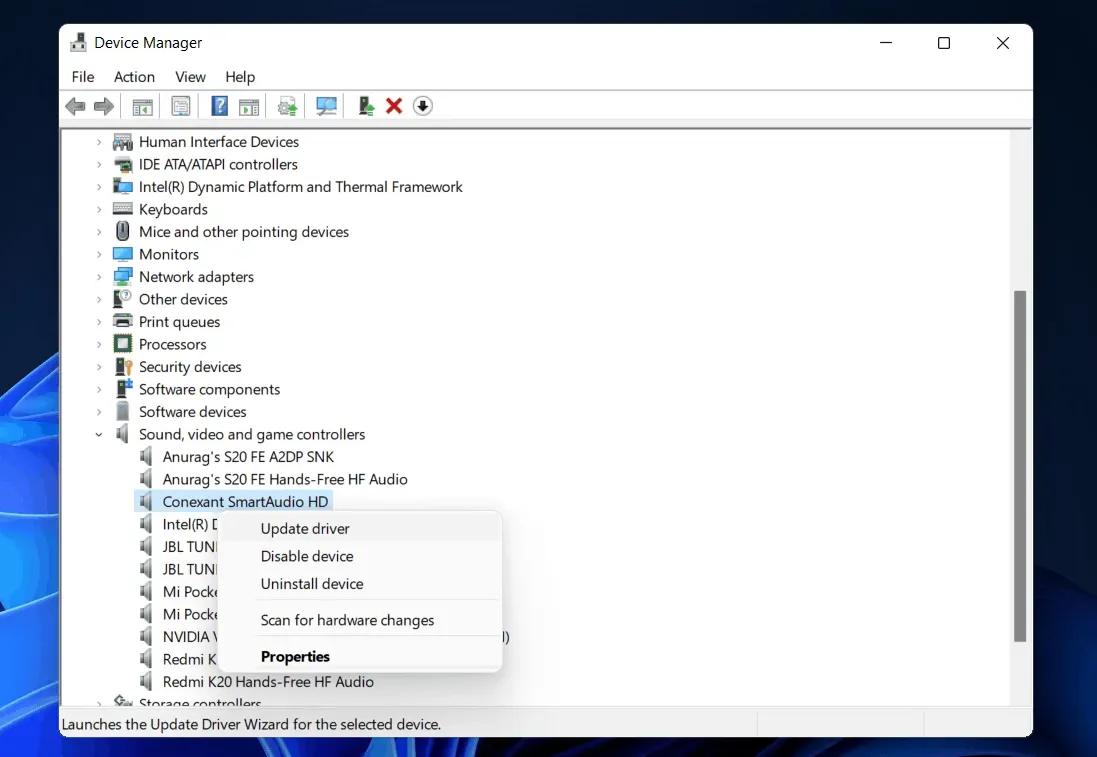
- 選擇一個音頻設備並右鍵單擊它。然後單擊“更新驅動程序”來更新您的聲卡驅動程序。
- 分別對所有音頻設備執行此操作。
- 完成此操作後,重新啟動計算機,您將不會再遇到該問題。
如果這不能幫助您找到您正在使用的音頻設備的正確驅動程序,您可能更願意使用第三方應用程序來查找驅動程序。您可以訪問聲卡製造商的網站並找到您的聲卡型號,然後您將找到它的驅動程序。如果您使用的是筆記本電腦,您可以訪問您的筆記本電腦網站並蒐索您的筆記本電腦。在那裡您可以找到筆記本電腦的所有驅動程序,而不僅僅是音頻驅動程序。
重新啟動揚聲器音頻設備
如果上述任何修復不起作用並且揚聲器無法在 Windows 11 上工作,則您的設置可能存在問題。您可以嘗試重新啟動聲音服務,然後檢查 Windows 11 中聲音不工作的問題是否仍然存在。
請按照以下說明重新啟動音頻服務。
- 打開開始菜單,在這裡搜索 服務 並打開它。
- 在“服務”中,找到 “Windows 音頻”並選擇它。
- 現在右鍵單擊它,然後選擇 重新啟動選項以重新啟動音頻服務。
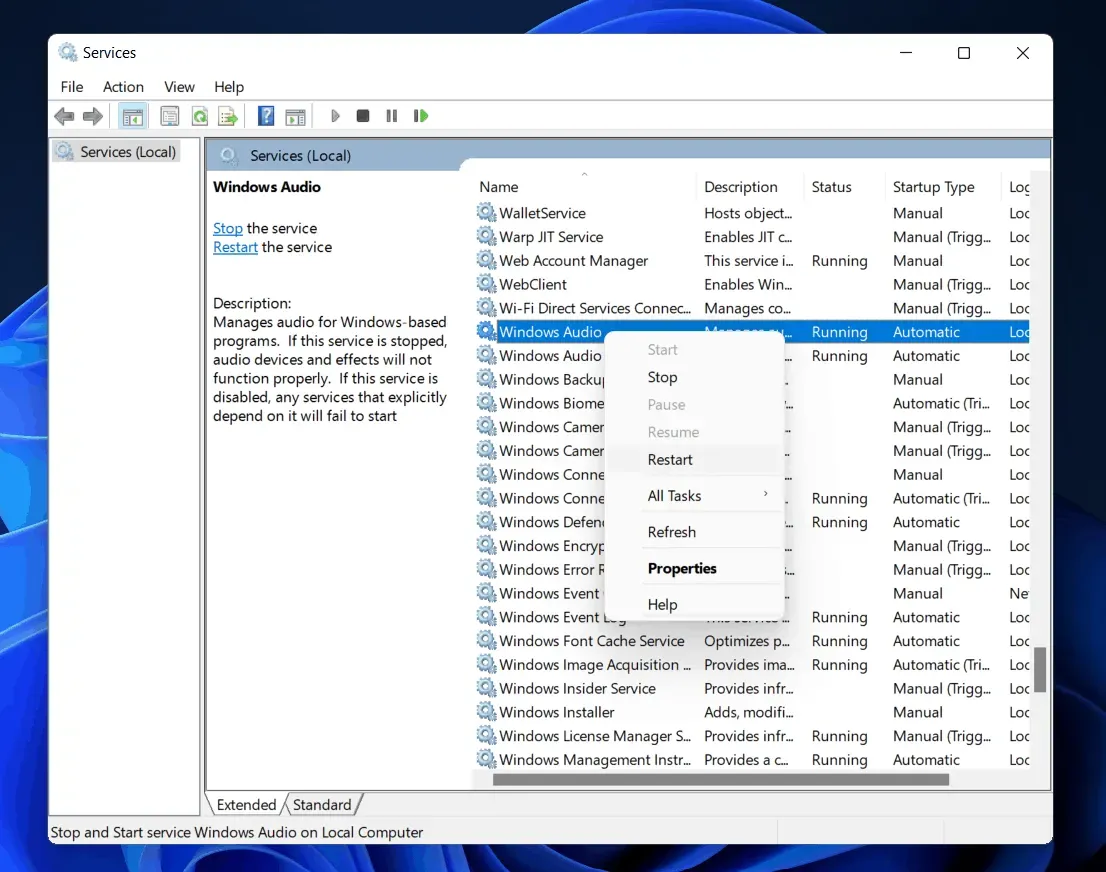
- 然後重新啟動 Windows Audio Endpoint Builder 和 RPC。
這將有助於解決您遇到的 Windows 11 聲音不起作用的問題。
檢查您的音頻設備是否正常工作
在許多情況下,音頻設備問題也可能是導致此問題的原因。如果您使用藍牙揚聲器或耳機,可以嘗試將它們與移動設備或其他設備一起使用。如果它們工作正常,那麼您的電腦可能存在問題。如果它們無法正常工作,則音頻設備有缺陷。
如果您使用有線耳機,請檢查音頻插孔。您可以嘗試使用任何其他耳機。如果它們工作正常,則音頻插孔可能有缺陷。
但是,如果您的所有音頻設備在其他設備上都工作正常,那麼您應該檢查您的計算機。您可以前往服務中心進行修復。
最後的話
這些是一些可能的修復方法,可幫助解決 Windows 11 中聲音無法正常工作的問題。我們希望本文能夠幫助您解決遇到的問題。



發佈留言