10 виправлень чорного екрана YouTube
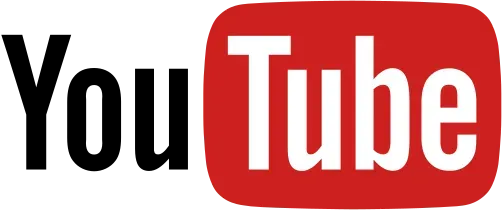
Ви хотіли переглянути відео на YouTube і зайшли на сайт. Відеопрогравач з’являється на екрані, коли ви клацаєте відео YouTube. Ви терпляче чекали, поки відео завантажиться та почне відтворюватися на вашому комп’ютері.
Через деякий час на екрані комп’ютера нічого не відтворюється. Відеоплеєр YouTube виявився повністю чорним!
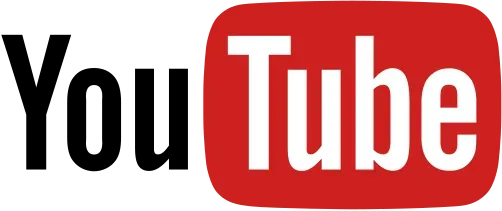
Багато користувачів YouTube стикалися з проблемою « чорний екран відео на YouTube », що є поширеним явищем у спільноті YouTube. Зіткнувшись із цією проблемою, ви можете розчаруватися. Якщо ви гарячково шукаєте в Інтернеті рішення цієї проблеми, ця стаття тут, щоб вирішити цю проблему.
Коли виникає помилка чорного екрана YouTube?
Щоразу, коли ви бачите чорний екран на YouTube, відео не може завантажитися через технічну проблему. Проблема може бути пов’язана з вашим комп’ютером або спричинена проблемами з YouTube або вашим Інтернет-провайдером (ISP).
Зазвичай ви можете самостійно вирішити проблему, оновивши веб-переглядач, видаливши блокувальник реклами, перезавантаживши комп’ютер, перезавантаживши мережеве обладнання та використовуючи інші прості альтернативи.
Якщо проблему спричинив ваш Інтернет-провайдер або проблема YouTube, ви нічого не можете зробити, щоб її вирішити.
Існують різні причини, чому ви можете бачити чорний екран під час перегляду відео. Ми склали список деяких найпоширеніших проблем.
Проблеми з підключенням до Інтернету
Повільне або ненадійне з’єднання з Інтернетом може перешкоджати повному та правильному відтворенню ваших відео YouTube. В результаті відео YouTube виглядає як чорний екран зі звуками.
Проблеми з браузером
Якщо ваш веб-переглядач застарів або має велику кількість файлів cookie та кешу, у вас може з’явитися чорний екран YouTube.
Розширення
Можливо, ви встановили кілька невеликих програмних пакетів у своєму браузері, щоб персоналізувати його та надати додаткові функції. Однак деякі з них, як-от блокування реклами, можуть перешкодити вашому браузеру належним чином завантажити весь фільм.
Ви можете спробувати перезавантажити комп’ютер, коли YouTube відображає чорний екран замість відео через технічні проблеми з комп’ютером.
Рішення проблеми з чорним екраном YouTube
Ось кілька стратегій, які можуть ефективно вирішити проблему чорного екрана YouTube. Дайте їм шанс і подивіться, що станеться! У деяких випадках вам може не знадобитися пробувати їх усі. Переміщайтеся вниз по списку, доки не знайдете той, який вам підходить.
- Вийдіть зі свого облікового запису YouTube (Google).
- Переконайтеся, що підключення до мережі є
- Вимкніть блокувальники реклами та розширення
- Перевірте Adobe Flash Player
- Видалити історію веб-перегляду (кеш і файли cookie)
- Завантажте відео з YouTube
- Оновіть версію веб-браузера
- Використовуйте інший веб-браузер або режим анонімного перегляду
- Вимкніть апаратне прискорення
- Оновіть драйвери відеокарти
1. Вийдіть зі свого облікового запису YouTube (Google).
Ви можете спробувати вийти зі свого облікового запису та перевірити, чи відтворюється відео.
- Щоб вийти, клацніть значок облікового запису у верхньому правому куті сторінки програми YouTube і натисніть «Вийти».
- Якщо цей метод працює для вас, ви більше не бачитимете чорний екран у відеоплеєрі YouTube.
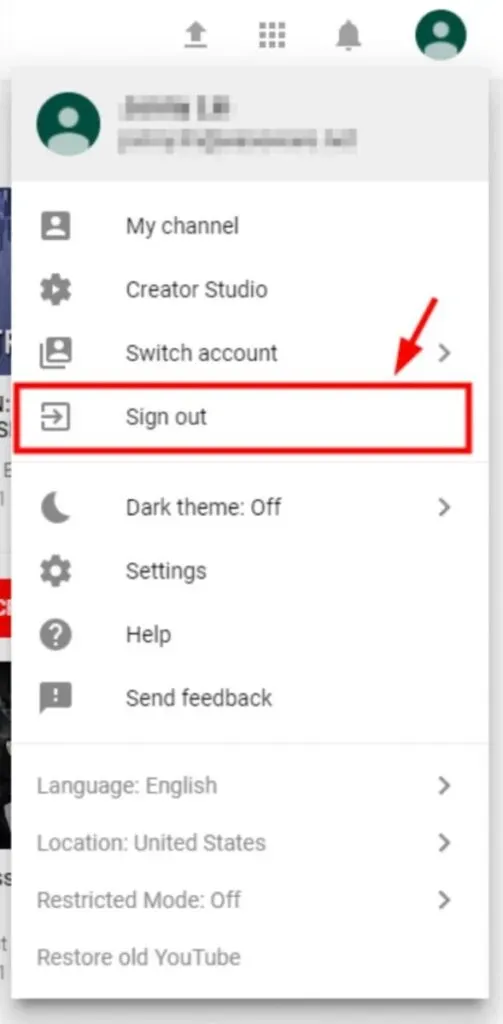
2. Переконайтеся, що підключення до мережі є
Якщо підключення до мережі не працює належним чином, у вас може виникнути ця проблема. Перед виконанням наступних кроків вам слід спробувати кілька речей:
Використовуйте віртуальну приватну мережу (VPN):
- Розгляньте можливість використання віртуальної приватної мережі (VPN).
- Якщо у вас виникли проблеми з локальним підключенням до Інтернету, це допоможе їх вирішити.
- Припустимо, у вас є власний VPN-сервер і необхідні параметри для налаштування з’єднання.
- У цьому випадку ви можете виконати це завдання вручну.
Подивіться, як ви користуєтеся Інтернетом:
- Ретельно перевірте всі програми, запущені на вашому комп’ютері та всіх інших пристроях, підключених до тієї ж мережі.
- Вимкніть мережеве підключення програмного забезпечення або пристрою, що сповільнить відповідь мережі.
Перш ніж продовжити, переконайтеся, що підключення до Інтернету встановлено та працює належним чином.
- Перевірте маршрутизатор WiFi або мобільні/стільникові дані.
- Перевірте, чи ваше підключення до Інтернету працює належним чином.
3. Вимкніть блокувальники реклами та розширення.
Блокувальники реклами – це плагіни браузера, які запобігають завантаженню певних елементів веб-сторінки на певній веб-сторінці, якщо їх увімкнено. У більшості випадків вони можуть блокувати окремі оголошення на веб-сторінках і оголошення, які відтворюються під час відео на таких веб-сайтах, як YouTube.
Якщо блокувальник реклами налаштовано правильно, він блокує завантаження реклами. Решта сторінки продовжує завантажуватися нормально. Якщо блокувальник реклами не працює належним чином, він може дозволити завантажувати рекламу, блокуючи такі елементи сторінки, як текст і відео, які ви хочете переглянути.
Ось як визначити, чи блокувальник реклами спричиняє чорні зображення на YouTube:
- Перейдіть на YouTube і виберіть відео для перегляду.
- Тимчасово вимкніть блокувальник реклами. Спосіб, який ви використовуєте для цього, залежить від веб-браузера.
- Потім перезавантажте сторінку та відтворіть відео.
- Якщо відео починає відтворюватися, перевірте інструкції до блокувальника реклами, щоб дізнатися, чи є налаштування, які забороняють YouTube блокувати відео в майбутньому.
4. Перевірте Adobe Flash Player
Програвач Adobe Flash Player попередньо встановлений у багатьох веб-браузерах і часто використовується для вставлення фільмів на різні веб-сайти, що, безсумнівно, актуально.
Якщо ваш Adobe Flash Player більше не оновлюється, можливо, у вас виникла проблема з чорним екраном YouTube. Спробуйте видалити та повторно інсталювати Flash Player з його офіційного веб-сайту, останню доступну версію.
Якщо ви використовуєте Firefox, вам слід перевірити, чи ваш браузер використовує HTML5, щоб вирішити проблему чорного екрана YouTube у Firefox. YouTube перевів користувачів із Flash Player на стандартний програвач HTML5.
5. Видаліть історію веб-перегляду (кеш і файли cookie)
Через дані кешу й історії, які зберігаються у вашому веб-переглядачі, ваші відео YouTube можуть виглядати чорними. Вони могли накопичуватися та спричиняти зависання вашого браузера або перешкоджати його роботі.
Вони також можуть змінити налаштування вашого браузера, завадивши його належній роботі. Усі ці фактори можуть спричинити проблеми з YouTube або інші проблеми.
Як запобіжний захід ми рекомендуємо вам видалити дані веб-переглядача зі свого браузера. Використовуючи Google Chrome або Firefox, ви можете видалити цю інформацію, дотримуючись наведених нижче процедур.
* Будь ласка, пам’ятайте, що це призведе до видалення історії веб-перегляду, паролів і налаштувань, збережених у вашому веб-браузері. Крім того, вам потрібно буде повторно вводити інформацію та коригувати свій вибір щоразу, коли ви відвідуєте веб-сайти, які ви вже відвідували.
- У цей момент утримуйте клавіші Ctrl, Shift і Delete (на клавіатурі). Після цього з’явиться вікно очищення даних.
- Видаліть усі дані веб-перегляду з веб-браузера, виконавши такі дії: Установіть часовий діапазон, який охоплює все, починаючи з моменту першого відкриття веб-переглядача й до теперішнього часу.
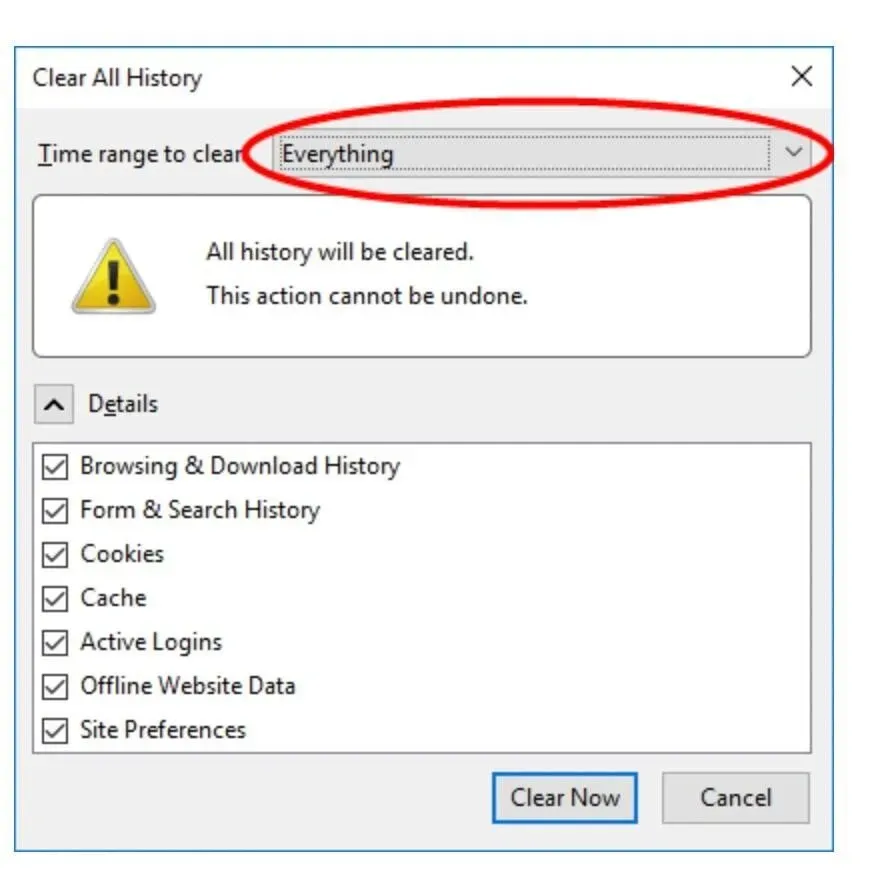
- Щоб очистити всі речі, виберіть їх усі.

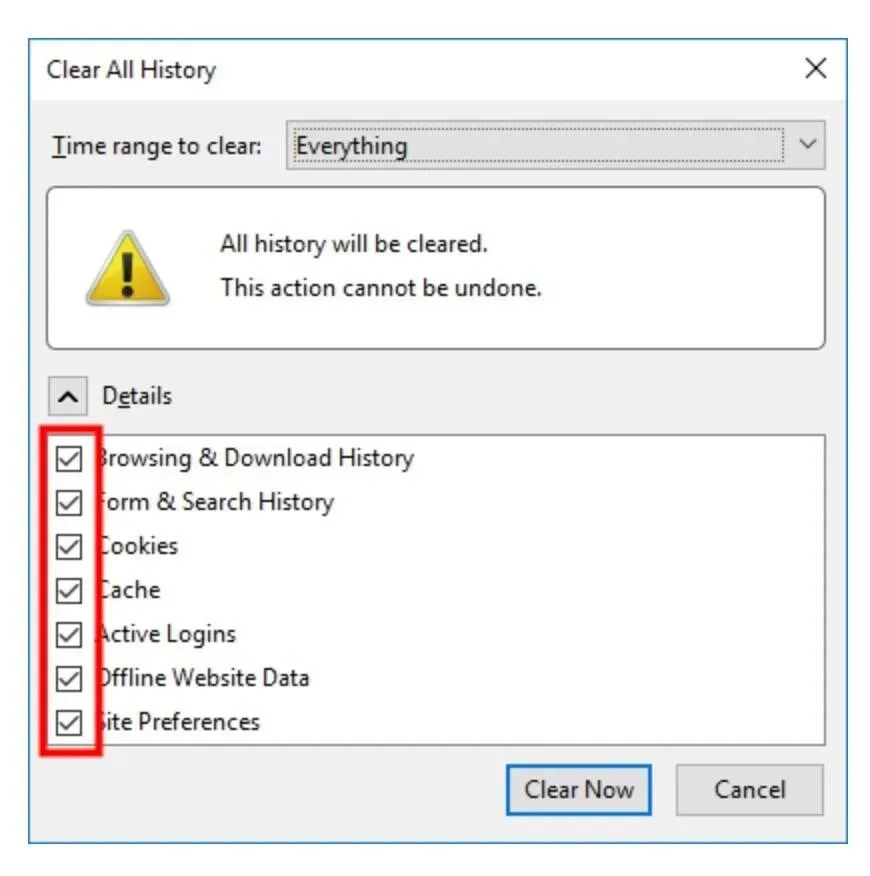
- Зніміть їх усіх зі сцени.
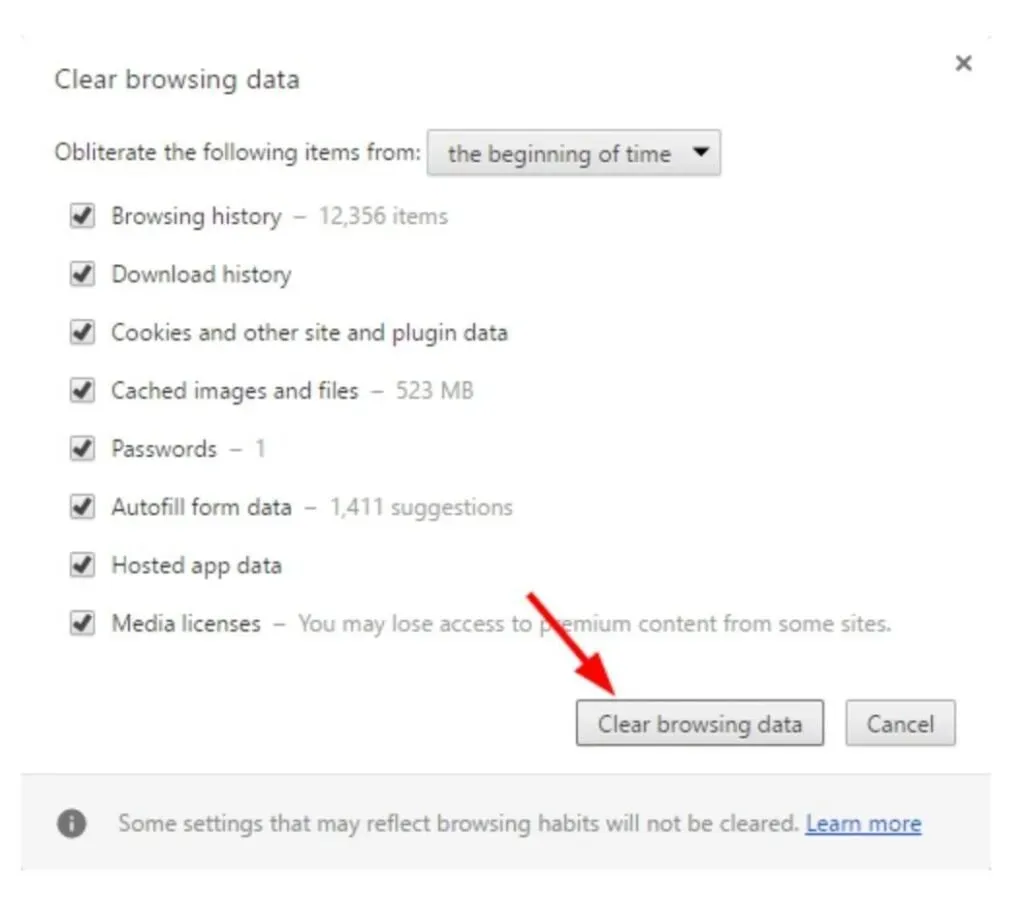

- Перш ніж продовжити, перевірте, чи можете ви переглядати відео YouTube.
6. Завантажте відео YouTube
Якщо жоден із наведених вище варіантів не працює, ви можете спробувати завантажити відео YouTube і відтворити їх на своєму пристрої.
- MiniTool uTube Downloader — це безкоштовний завантажувач YouTube, який не показує рекламу та дозволяє завантажувати нескінченну кількість відеофайлів. Крім усього іншого, він також може завантажувати списки відтворення YouTube і субтитри до відео.
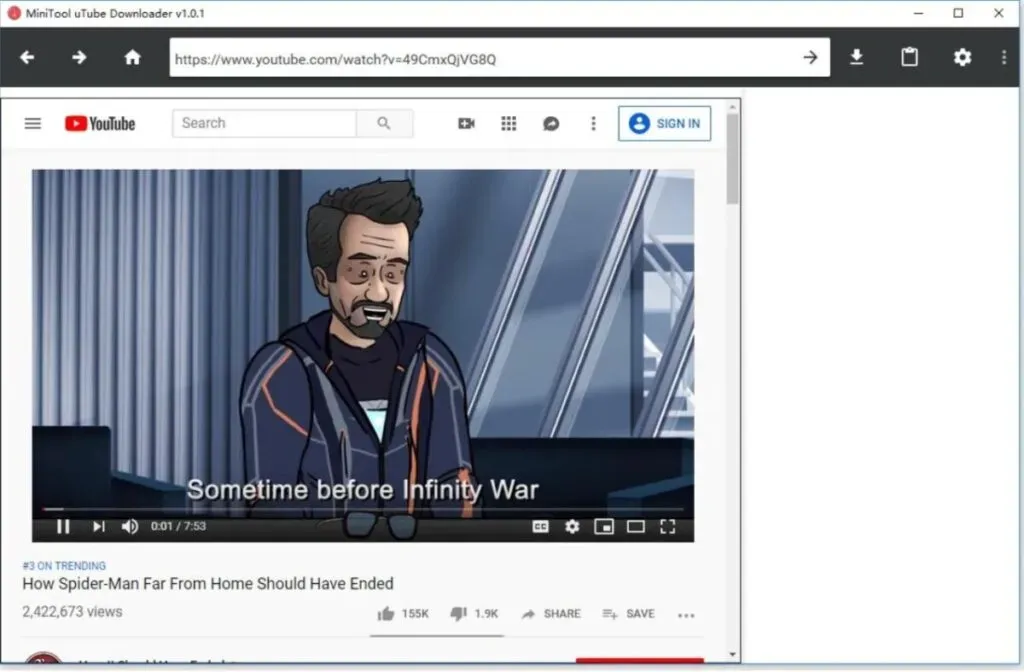
- MiniTool uTube Downloader — це безкоштовний завантажувач YouTube, який можна отримати, завантаживши та встановивши його.
- Скопіюйте та вставте URL-адресу відео, яке ви хочете завантажити, у відповідне поле, а потім натисніть кнопку «Завантажити», щоб почати завантаження.
- Виберіть формат відеофайлу, наприклад MP3, MP4 або WMV, і натисніть кнопку «Завантажити», щоб почати його завантаження.
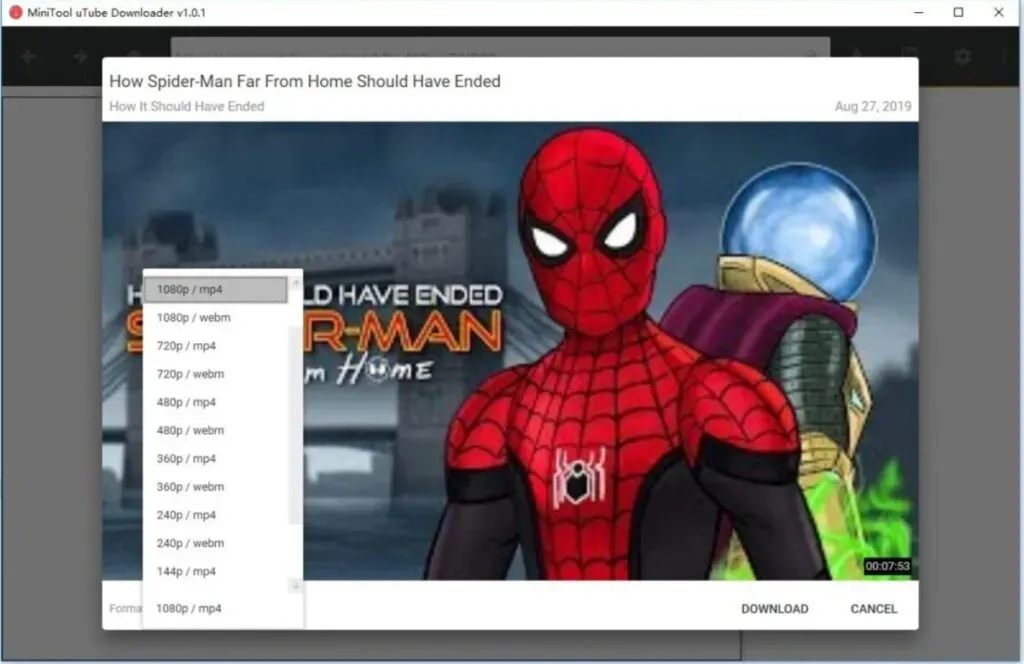
- Нарешті, ви можете переглядати відео YouTube на різних пристроях без підключення до Інтернету.
7. Оновіть версію веб-браузера
Ваші відео YouTube можуть не відтворюватися належним чином, оскільки ваш веб-переглядач застарів. Він все ще може використовувати плагін Adobe Flash Player, який не підтримується YouTube і може викликати проблеми з відтворенням відео.
Крім того, деякі налаштування чи функції вашого попереднього веб-браузера можуть заважати роботі програвача YouTube.
Припустімо, ви хочете уникнути проблем із відтворенням відео YouTube на комп’ютері. У цьому випадку вам слід уникати використання старого веб-браузера.
- Перш ніж оновити веб-переглядач, його потрібно видалити.
- Потім перейдіть на офіційний веб-сайт і завантажте останню версію, яку слід інсталювати на свій комп’ютер.
- Після цього перевірте, чи проблема з чорним екраном вирішила ваші відео YouTube.
8. Використовуйте інший веб-браузер або режим анонімного перегляду
У якийсь момент вам може знадобитися інший браузер. Веб-браузер, який ви зараз використовуєте, може бути несумісний із веб-плеєром YouTube, що цілком можливо. Ви можете встановити інший браузер на свій комп’ютер, завантаживши та встановивши його з офіційного сайту браузера.
Потім у цьому веб-переглядачі спробуйте переглянути відео на YouTube, щоб побачити, чи це вирішує проблему з чорним екраном. Якщо жодна з цих пропозицій не спрацює, можливо, вам доведеться зв’язатися зі службою підтримки вашого браузера та попросити допомоги.
Ви можете скористатися іншим методом. Щоб перевірити, чи це допомагає, ви можете відкрити нову вкладку у своєму браузері та спробувати відтворити в ній відео YouTube, щоб побачити, чи це вирішить проблему.
9. Вимкніть апаратне прискорення
Апаратне прискорення делегує частину обчислювальних функцій спеціально розробленому апаратному забезпеченню комп’ютера, наприклад графічному процесору (GPU), а не центральному процесору. Це може покращити продуктивність пов’язаного програмного забезпечення.
Однак апаратне прискорення іноді може призвести до неочікуваних проблем. Припустімо, ви ввімкнули апаратне прискорення у своєму веб-браузері.
У цьому випадку відео YouTube може відтворюватися не так гладко, як ви очікуєте. У результаті ви можете поекспериментувати з відключенням апаратного прискорення у своїх браузерах, щоб побачити, чи це має значення.
Щоб вимкнути апаратне прискорення в Chrome і Firefox, виконайте процедури, наведені в наступному розділі.
Якщо ви використовуєте Google Chrome:
- Перейдіть до кнопки меню у верхньому правому куті та виберіть Вихід.
- Потім виберіть опцію «Налаштування».
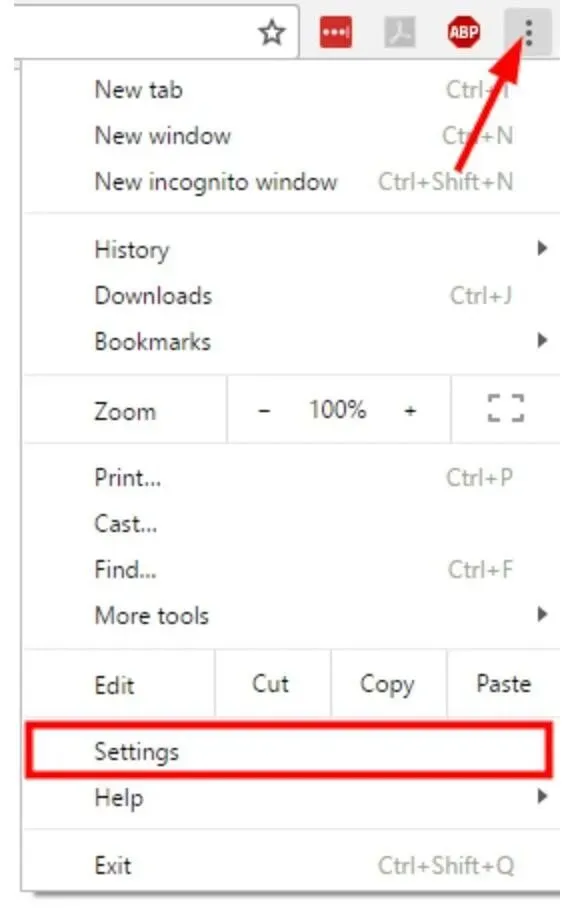
- Унизу сторінки виберіть Показати розширені налаштування.
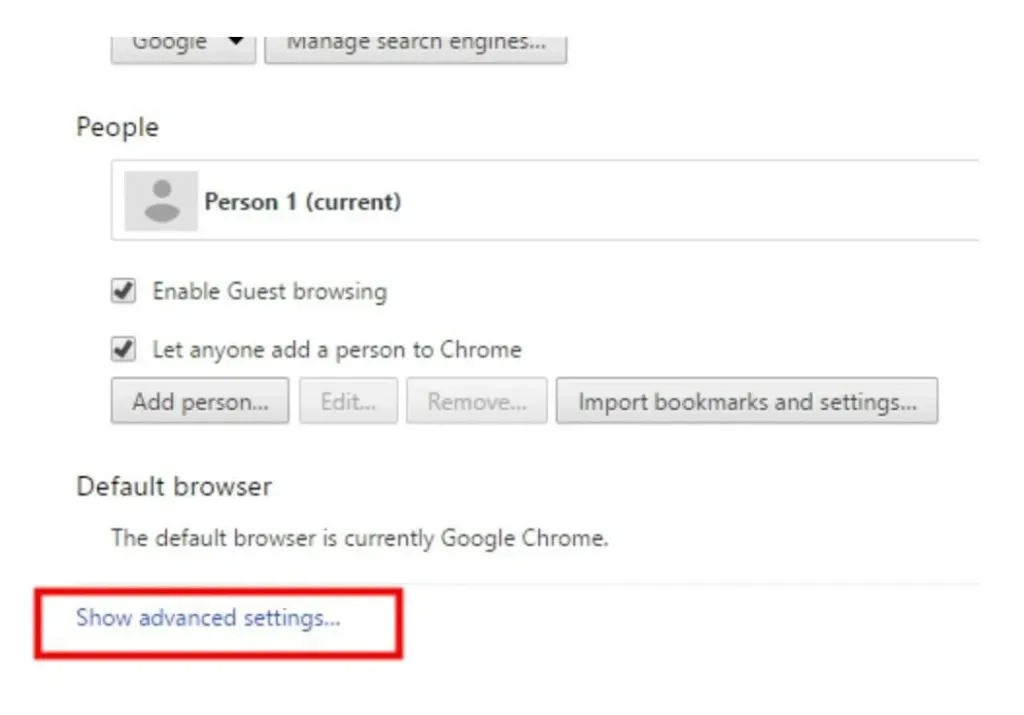
- Зніміть прапорець Використовувати апаратне прискорення, якщо воно доступне в розділі Система.

- Перезапустіть браузер, щоб зміни набули чинності.
Якщо ви використовуєте Firefox:
- Перейдіть до кнопки меню у верхньому правому куті та виберіть «Параметри».
- Якщо ви використовуєте Internet Explorer, перейдіть до кнопки меню у верхньому правому куті та виберіть «Параметри».

- У спадному меню виберіть «Додатково».
- Потім зніміть прапорець «Використовувати апаратне прискорення, коли це можливо».
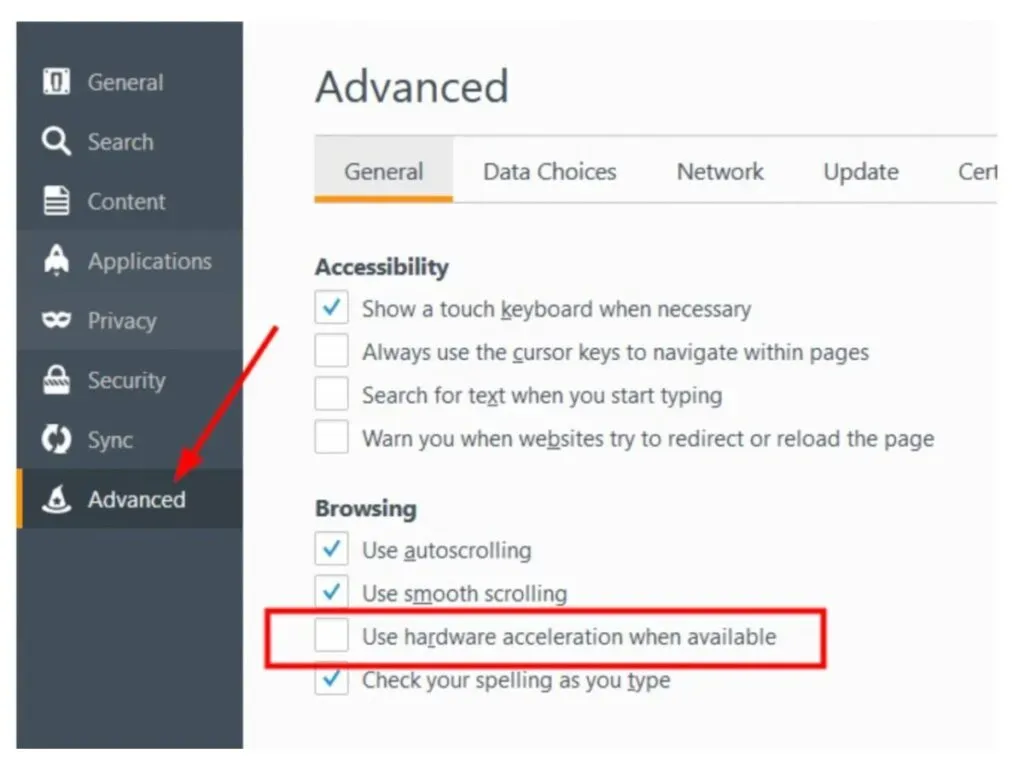
- Перезапустіть браузер, щоб зміни набули чинності.
Після перезапуску веб-переглядача перегляньте відео YouTube, щоб перевірити, чи ефективна ця стратегія.
10. Оновіть драйвери відеокарти
Графічний драйвер відповідає за відтворення кожного пікселя на екрані комп’ютера. Незалежно від того, чи це зображення (зокрема фото чи відео) чи текст, ваш графічний драйвер відповідає за те, що ви бачите на веб-сайтах, в іграх і сервісах потокового відео. Щоб забезпечити максимальну продуктивність і кришталево чисті зображення, вам слід навчитися оновлювати графічний драйвер.
У Windows 7 ви можете використовувати Windows Update для оновлення графічних драйверів.
- Перейдіть до Панелі керування, вибравши її в меню Пуск Windows.
- У розкривному меню виберіть «Система та безпека», а потім «Центр оновлення Windows».
- Якщо ви не побачите жодних результатів одразу, натисніть Перевірити наявність оновлень. Це повідомляє операційній системі перевірити наявність стандартних оновлень Windows і нових драйверів.
- Знайдіть драйвери відеокарти з назвами виробників, пов’язаними з графічними компонентами, наприклад Intel Graphics або NVIDIA. Графіка AMD — ще один варіант, на який варто звернути увагу.
- Їх можна знайти в головному вікні або в категорії «Додаткові оновлення». Якщо ви бачите ці драйвери відеокарти, виберіть їх і натисніть кнопку «Установити». Встановлення займе кілька хвилин.
FAQ
Чи буде YouTube монетизувати відео з чорним екраном із спокійною музикою?
Технічно ви можете монетизувати відео з чорним екраном із розслаблюючою музикою, якщо музика не має проблем з авторським правом на повторно використаний матеріал. Однак, як відеоносії, для монетизації вам потрібно більше, ніж оригінальна музика. Ви можете використовувати зображення без авторських прав, бажано створені вами.
Як вирішити проблему наполовину чорного екрана в програмі YouTube?
Найпоширеніший спосіб виправити помилку наполовину чорного екрана YouTube – це видалити та повторно встановити програму з Google Play Store або Apple App Store. Перезапуск пристрою пізніше може збільшити шанси вирішити проблему.
Як виправити чорний екран на відео YouTube під час використання Safari?
Відкрийте налаштування пристрою та натисніть Safari. Перевірте розширення та вимкніть їх, якщо є активні засоби блокування вмісту, такі як Adblock Plus або Firefox Focus. Нарешті перезапустіть пристрій.
Чому під час відкриття YouTube з’являється біле поле з чорним екраном?
Останні оновлення iOS можуть призвести до появи білого поля з чорним екраном під час відкриття YouTube. Рекомендуємо перевстановити програму, щоб вирішити цю проблему.

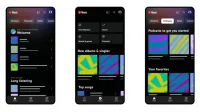
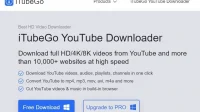
Залишити відповідь