10 виправлень: онлайн-вхід Origin зараз недоступний
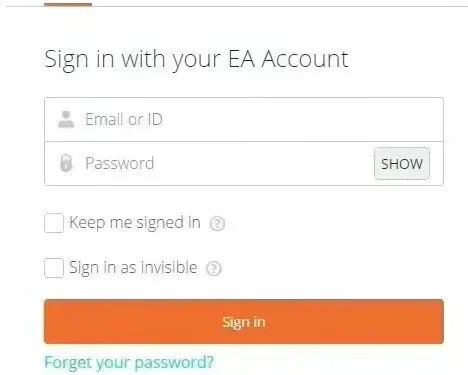
Ця проблема виникає, коли користувач входить у свій початковий обліковий запис. Це дуже засмучує, і користувачі скаржилися, що не можуть грати в Origin без входу в обліковий запис. У цій статті ми надали всі можливі рішення та причини помилки.
Дотримуйтеся рішень одне за одним і перевірте, яке з них викликає проблему. Я сподіваюся, що проблема зрештою вирішиться.
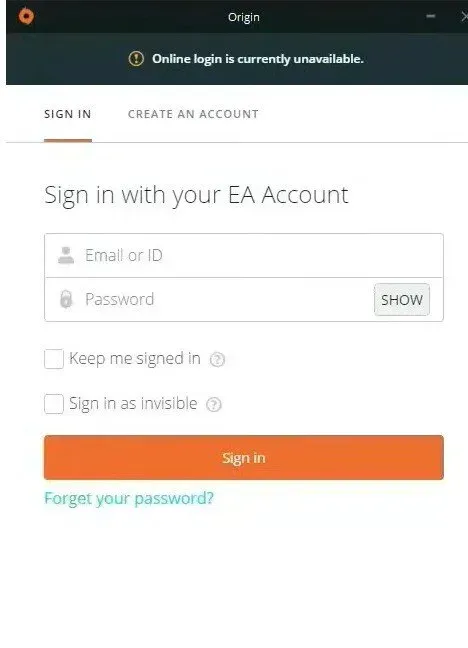
1. Неправильний час і дата. Щоб використовувати багато онлайн-серверів, потрібно правильно встановити дату й час. Навіть якщо зміни відбудуться через кілька хвилин, сервер не працюватиме. Переконайтеся, що ваша система має правильні дату й час.
2. Налаштування Internet Explorer. Для деяких функцій засіб запуску Origin залежить від налаштувань у програмі Internet Explorer. Якщо налаштування неправильні, обов’язково змініть їх, щоб уникнути проблем під час входу в Origin онлайн.
3. Питання, пов’язані з мережею. Це дуже складні питання. Іноді користувачеві важко зрозуміти, що викликає проблему. Було б гарною ідеєю розблокувати Origin у брандмауері Windows і скинути хост.
1. Перевірте системну дату та час
Користуючись багатьма онлайн-ресурсами, переконайтеся, що дата й час встановлені правильно. Це запобігає проблемам із безпекою, тому переконайтеся, що ви правильно налаштували його. Дотримуйтеся наведених нижче інструкцій, щоб правильно встановити дату й час у вашій системі.
- Натисніть значок пошуку та знайдіть програму налаштувань. Комбінація клавіш Windows + l також відкриє те саме.

- Натисніть Час і мова.
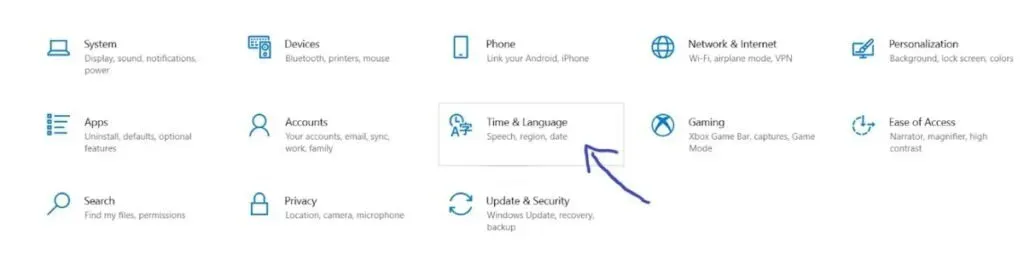
- Він перенаправить вас на вкладку дати та часу.
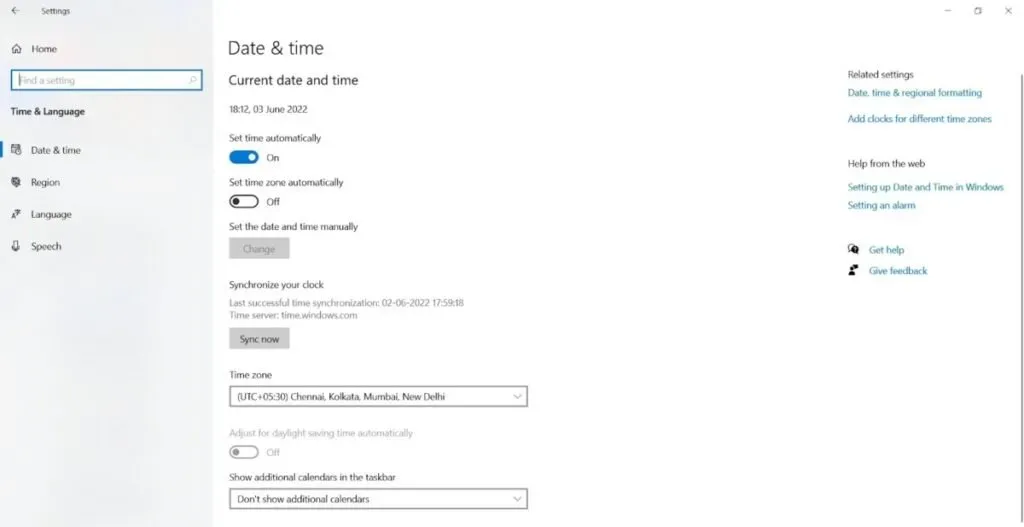
- Після перенаправлення переконайтеся, що дата й час налаштовані правильно. Якщо дата й час неправильні, увімкніть кнопку автоматичного перемикання на встановлений час.
- Натисніть під датою, щоб змінити дату. У спадному меню знайдіть поточний місяць і поточну дату.
- Натисніть під часом, щоб змінити час. Ви можете змінити години, хвилини або секунди. Зсувайте значення, поки вони не будуть правильно зафіксовані для вашого місця розташування.
- Після внесення всіх змін до налаштувань часу натисніть OK.
Альтернативний метод:
Якщо проблема не зникає, ви можете внести деякі зміни в програму «Панель керування». Незважаючи на те, що налаштування схожі, вам потрібно синхронізувати час із таймером Інтернету. Дотримуйтеся наведених нижче інструкцій, щоб синхронізувати час із часом в Інтернеті.
- Натисніть значок пошуку та знайдіть програму панелі керування. Його також можна відкрити, натиснувши комбінацію клавіш Windows + r і ввівши control.exe у відкритому полі.

- Коли він відкриється, змініть вигляд на великі або маленькі значки. Відкрийте опцію дати та часу.
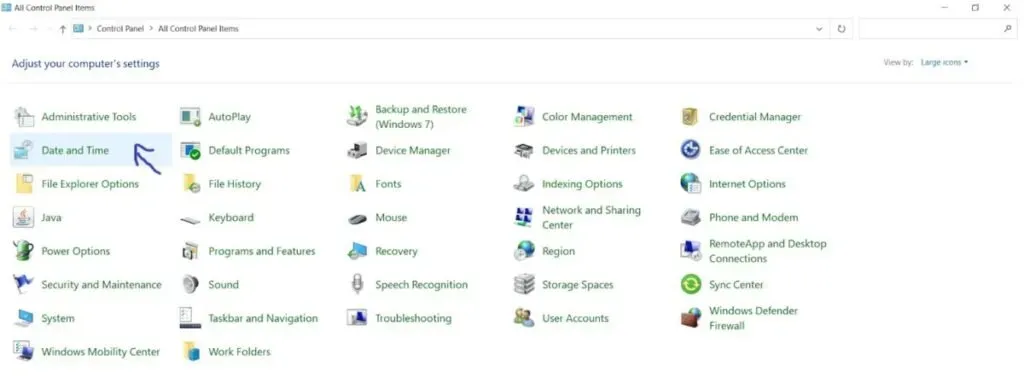
- Натисніть опцію зміни дати та часу, яка буде доступна вгорі. Крім того, ви можете синхронізувати час з онлайн-сервером. У вікні дати й часу натисніть Інтернет-час. Натисніть змінити налаштування.
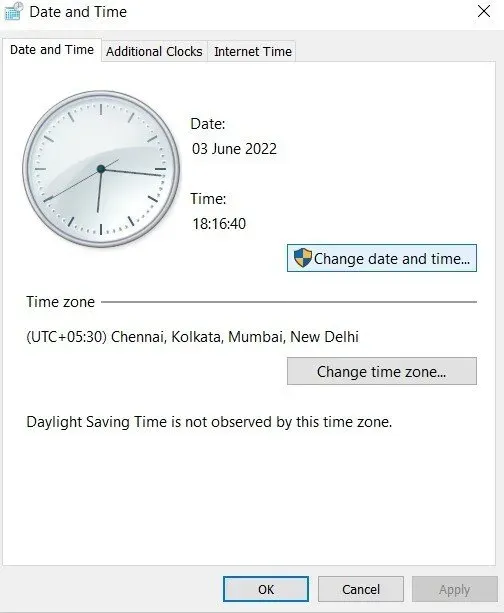
- Потрібно поставити прапорець поруч із опцією синхронізації з сервером часу в Інтернеті.
- Після завершення натисніть кнопку Оновити зараз. Натисніть «ОК» і «Застосувати».
- Закрийте програму панелі керування.
- Щойно ви виконаєте метод синхронізації, проблема буде вирішена негайно.
2. Скиньте налаштування Internet Explorer до стандартних
Більшість людей вважає, що Internet Explorer витрачає багато місця у вашій системі. Але це не завжди так. Налаштування підключення до Інтернету здійснюється за допомогою Internet Explorer.
Деякі користувачі повідомили, що вони вирішили цю помилку, скинувши свої налаштування. Виконайте ці кроки, щоб скинути налаштування Internet Explorer до значень за замовчуванням.
- Натисніть піктограму пошуку та знайдіть програму Internet Explorer.
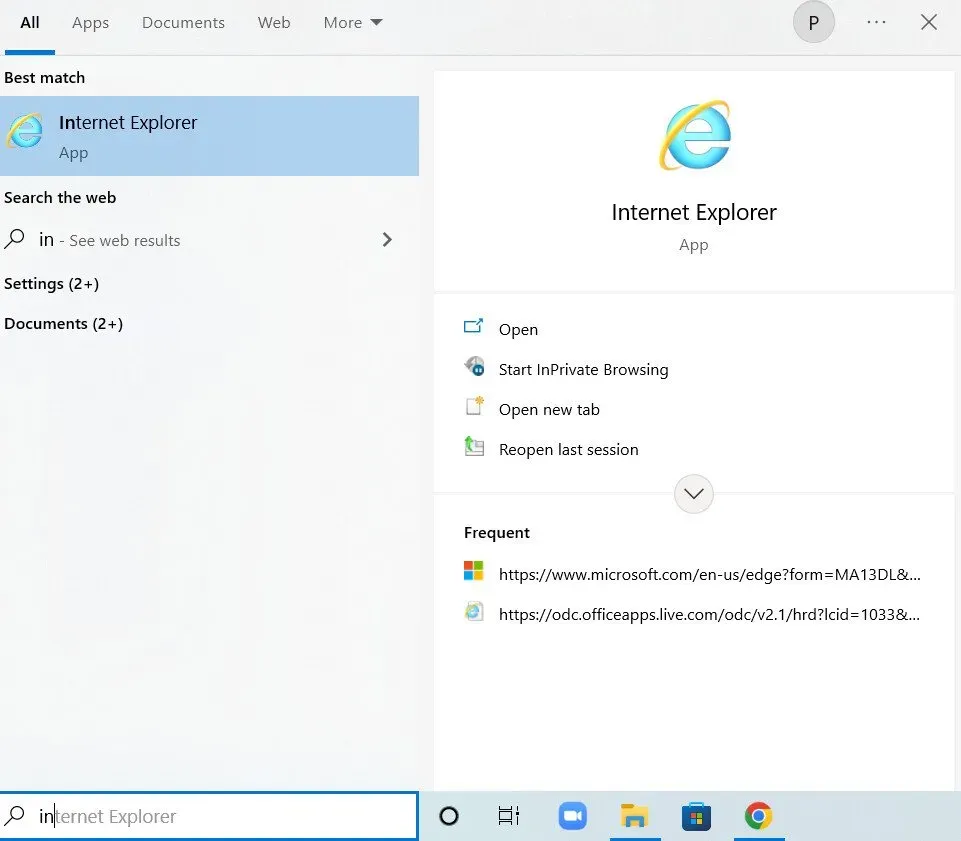
- У верхньому правому куті сторінки виберіть інструменти. Виберіть параметри Інтернету.
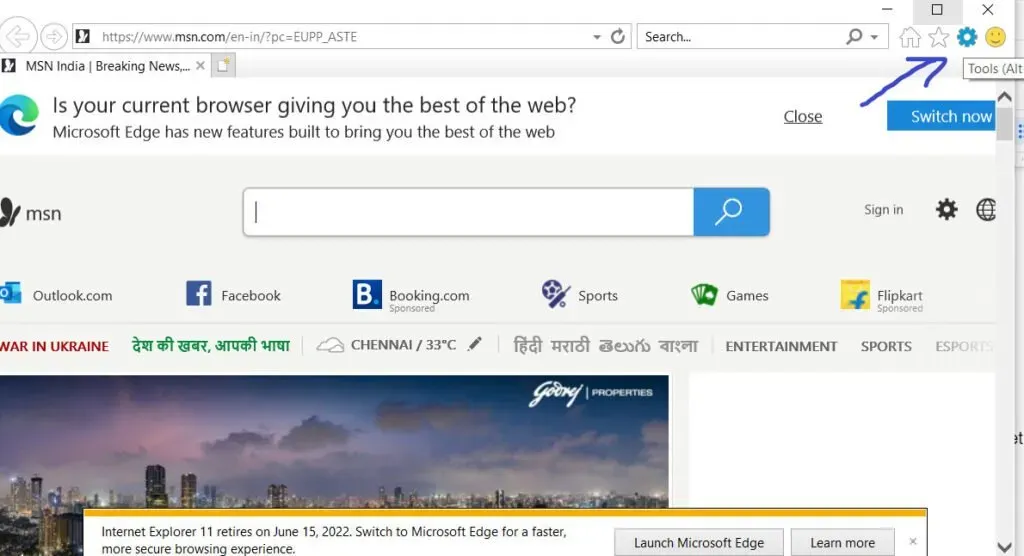
- Якщо ви не можете досягти цього за допомогою Internet Explorer, ви можете зробити це за допомогою програми Панель керування. Відкрийте програму панелі керування та змініть перегляд за опцією на категорію. У списку параметрів натисніть кнопку Властивості браузера.
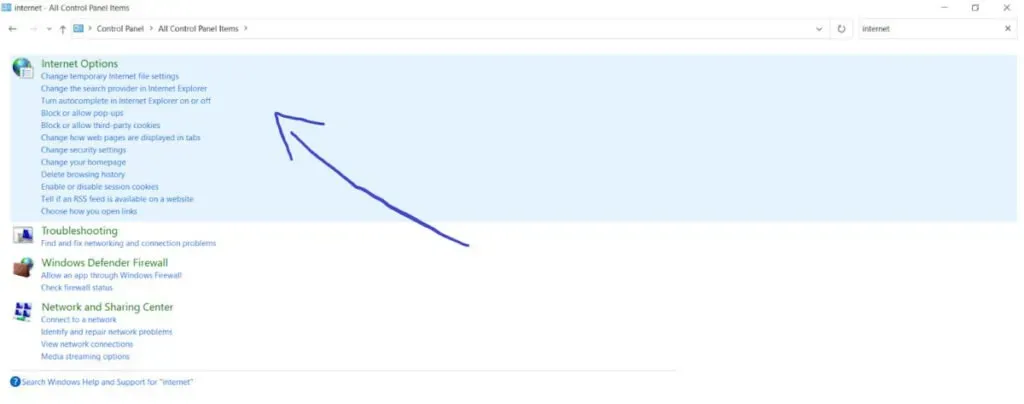
- У вікні налаштувань Інтернету натисніть на розширений параметр. Натисніть кнопку Скинути.
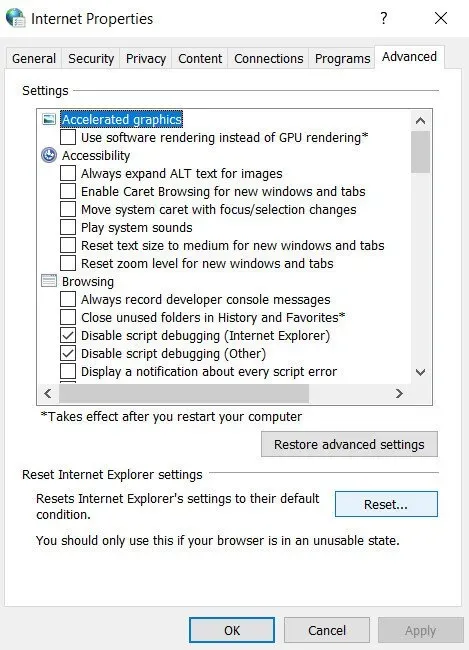
- Зніміть галочку з особистих налаштувань. Це було б корисно для видалення пошукових систем, домашніх сторінок, історії веб-перегляду, прискорювачів і даних фільтрації InPrivate. Вибирати або скасовувати вибір необов’язково, це ваш вибір.
- Коли ви натискаєте «Скинути», Internet Explorer знадобиться деякий час, щоб застосувати всі налаштування за замовчуванням.
- Після завершення застосування налаштувань за замовчуванням натисніть «Закрити» та «ОК».
Тепер перевірте, чи можете ви увійти в Origin без будь-яких невідповідностей.
3. Вимкніть блокувальник спливаючих вікон в Internet Explorer.
Цей метод буде добре працювати, якщо ви поєднаєте його з наведеним вище рішенням. Ви можете подумати, що блокувальник спливаючих вікон допоможе, але в багатьох випадках він творить чудеса. Виконайте наведені нижче інструкції, щоб вимкнути блокувальник спливаючих вікон в Internet Explorer.
- Натисніть піктограму пошуку та знайдіть програму Internet Explorer.
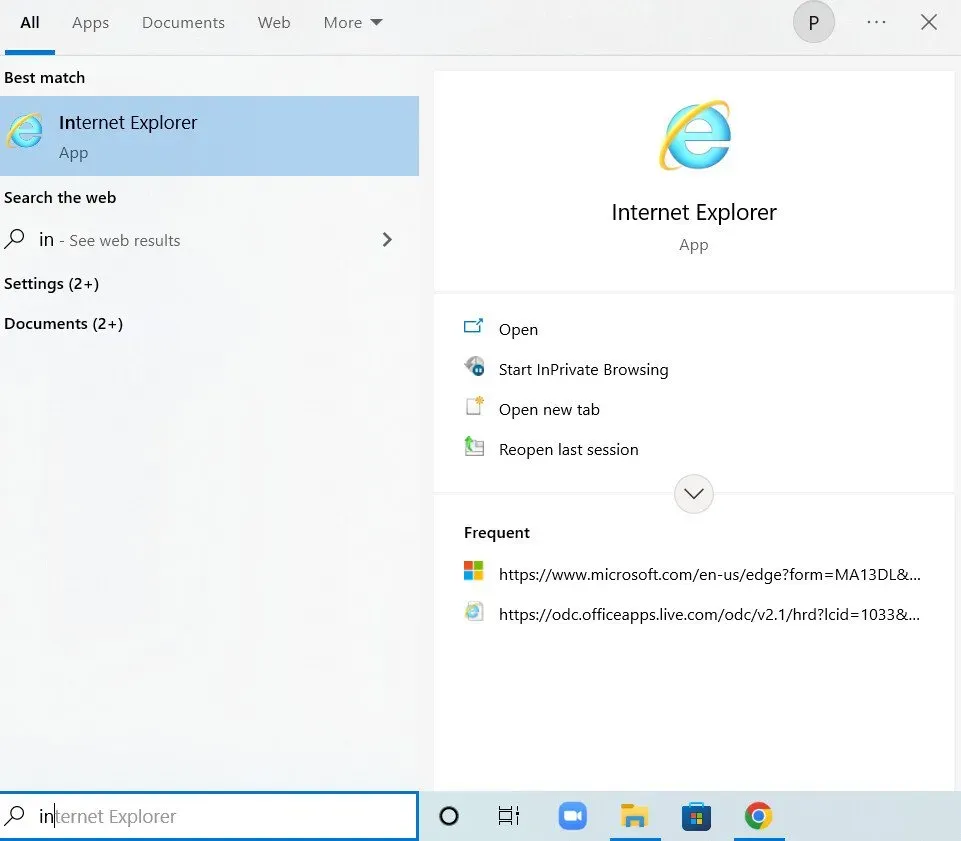
- Якщо у вас немає Internet Explorer, це можна зробити за допомогою програми «Панель керування». Натисніть значок пошуку та знайдіть програму панелі керування. Його також можна відкрити, натиснувши комбінацію клавіш Windows + r і ввівши control.exe у відкритому полі.
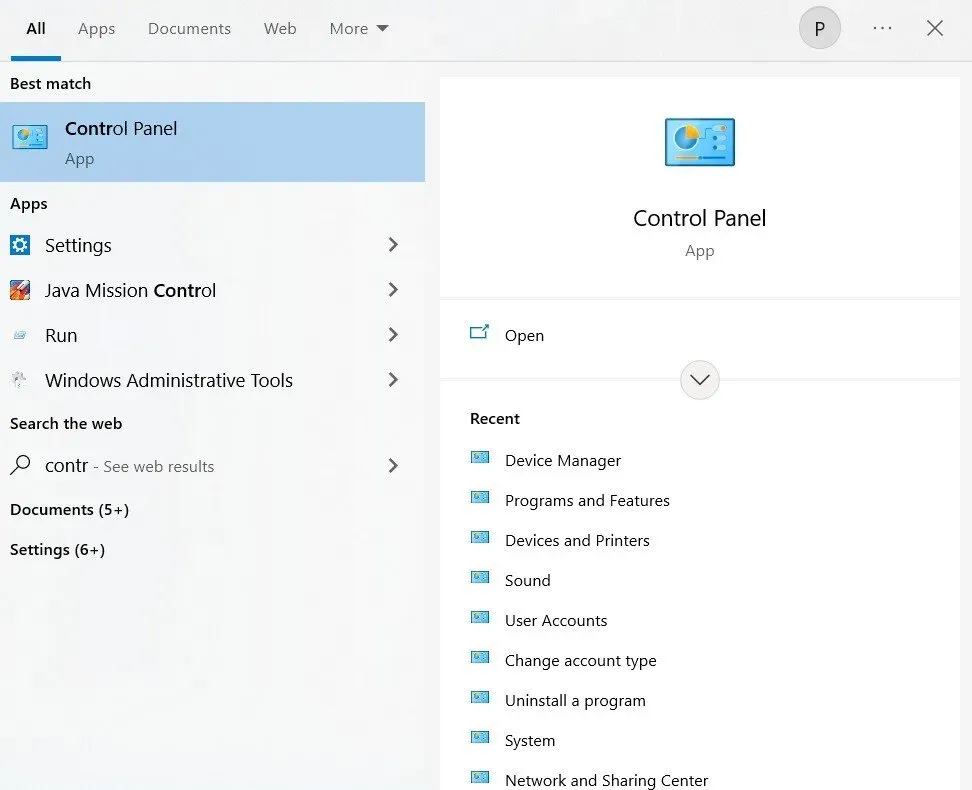
- Коли відкриється програма Панель керування, виберіть параметр перегляду категорії. Натисніть Мережа та Інтернет.
- Коли це вікно відкриється, вам потрібно натиснути на параметри Інтернету. Вас буде перенаправлено до вікна Internet Explorer.
- У вікні властивостей Інтернету натисніть параметр конфіденційності.
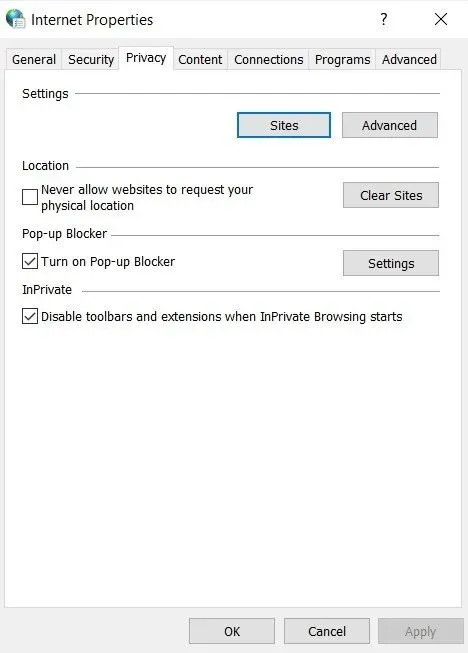
- У розділі «Блокувальник» поставте прапорець «Блокувальник спливаючих вікон». Коли ви це зробите, зніміть прапорець біля нього.
- Після внесення змін натисніть «Застосувати».
Перезавантажте систему та перевірте, чи можете ви увійти без проблем.
4. Очистіть кеш, пов’язаний з Origin
Очищення кешу дуже корисно для вирішення багатьох типових проблем. Дотримуйтесь інструкцій нижче, щоб очистити кеш, пов’язаний з Origin.
- Відкрийте Провідник Windows і клацніть Цей ПК. Переспрямуйте до наступного розташування у вашій системі, використовуючи наведений нижче шлях.
C:\Users\USERNAME\AppData\Roaming\Origin
- Якщо ви не можете переглянути папку AppData, увімкніть перегляд, який містить приховані файли та папки.
- Натисніть на вкладку «Вид».
- Натисніть приховані елементи, доступні в розділі шоу або файлу.
- У переміщуваній папці видаліть вихідну папку. Якщо з’являється повідомлення, що неможливо видалити папку, оскільки деякі файли використовуються, вийдіть із Origin. Також завершіть процес у диспетчері завдань.
- Тепер перейдіть до папки AppData і відкрийте локальну папку. Видаліть папку Origin.
- Натисніть клавішу Windows + r, щоб відкрити діалогове вікно запуску. Введіть %ProgramData% і натисніть кнопку Enter.
- Знайдіть оригінальну папку, коли вона відкриється. Виберіть усі файли та папки, крім папки LocalContent.
- Клацніть правою кнопкою миші цю вибрану папку та виберіть опцію видалення в контекстному меню.
Це очистить кеш Origin. Тепер перевірте та подивіться, чи працює вихідний вхід онлайн, і якщо проблема не зникає, перезапустіть систему.
5. Скинути хост-файл
Файли хосту знаходяться в папці System32 у різних підпапках. Коли користувач змінюється, це може спричинити деякі проблеми в системі. Зазвичай він використовується для зіставлення імен хостів з IP-адресами. Якщо хост-файли зламано або ви не можете ввійти в Origin, виконайте наведені нижче дії, щоб скинути хост-файл.
- Перейдіть до папки C і натисніть Windows, System 32 і Drivers. Ви повинні зробити це після відкриття Провідника файлів і переміщення по ньому.
- Натисніть «Цей ПК» або «Мій комп’ютер» і відкрийте локальний диск C.
- Якщо ви не можете переглянути папку AppData, увімкніть перегляд, який містить приховані файли та папки.
- Натисніть на вкладку «Вид».
- Натисніть приховані елементи, доступні в розділі шоу або файлу.
- Вам потрібно знайти файли в папці etc. Відкрийте його за допомогою програми Блокнот.
- Виділіть весь текст, натисніть «Видалити» або натисніть клавішу «Повернутись», щоб видалити його.
- Зробивши це, вставте в нього наступний текст.
# Copyright (c) 1993-2006 Microsoft Corp.
#
# This is a sample HOSTS file used by Microsoft TCP/IP for Windows.
#
# This file contains the mappings of IP addresses to hostnames. Each
# entry should be kept on an individual line. The IP address should
# be placed in the first column followed by the corresponding host name.
# The IP address and the host name should be separated by at least one
# space.
#
# Additionally, comments (such as these) may be inserted on individual
# lines or following the machine name denoted by a '#' symbol.
#
# For example:
#
# 102.54.94.97 rhino.acme.com # source server
# 38.25.63.10 x.acme.com # x client host
# localhost name resolution is handled within DNS itself.
# 127.0.0.1 localhost
# ::1 localhost
- Клацніть файл і натисніть Зберегти.
Тепер вийдіть із програми «Блокнот» і перезавантажте комп’ютер. Перевірте, чи існує проблема.
6. Дозвольте Origin за допомогою брандмауера Windows Defender
Якщо ви не можете ввійти в Origin онлайн, вам потрібно дозволити брандмауер Windows Defender. Виконайте ці дії, щоб дозволити Origin використовувати брандмауер Windows Defender.
- Натисніть значок пошуку та знайдіть програму панелі керування.
- Коли відкриється програма панелі керування, перегляньте її за допомогою великих або маленьких значків. Прокрутіть униз і натисніть опцію Брандмауер Windows Defender.
- Натисніть «Дозволити програму або функцію» у списку параметрів через брандмауер. Відкриється список встановлених програм. На верхньому екрані клацніть опцію змінити налаштування, щоб надати права адміністратора.
- Спробуйте знайти виконуваний файл. Якщо ви не можете його знайти, натисніть кнопку «Дозволити іншу програму».
- Перейдіть до місця, де ви встановили програму Origin. Виберіть виконуваний файл або Origin.
- Угорі ви побачите кнопку «Типи мереж». Натисніть тут. Поставте прапорці біля приватних і загальнодоступних записів.
- Натисніть OK і натисніть Add.
Тепер перезавантажте комп’ютер і перевірте, чи можете ви увійти чи ні.
7. Від’єднайте USB-пристрій
Час від часу у Origin виникають проблеми з USB-пристроями, такими як Realtek USB 2.0 Card Reader. Дотримуйтеся наведених нижче інструкцій, щоб відключити USB-пристрій.
- Натисніть клавішу Windows + R, щоб відкрити діалогове вікно «Виконати». Коли він відкриється, введіть
devmgmt.mscі натисніть Enter.
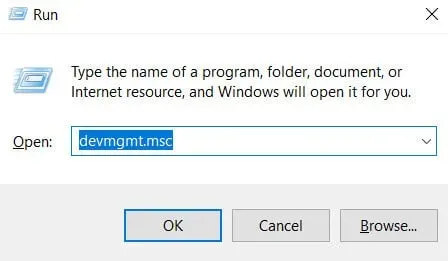
- Перенаправлення до контролера універсальної послідовної шини. Двічі клацніть по ньому.
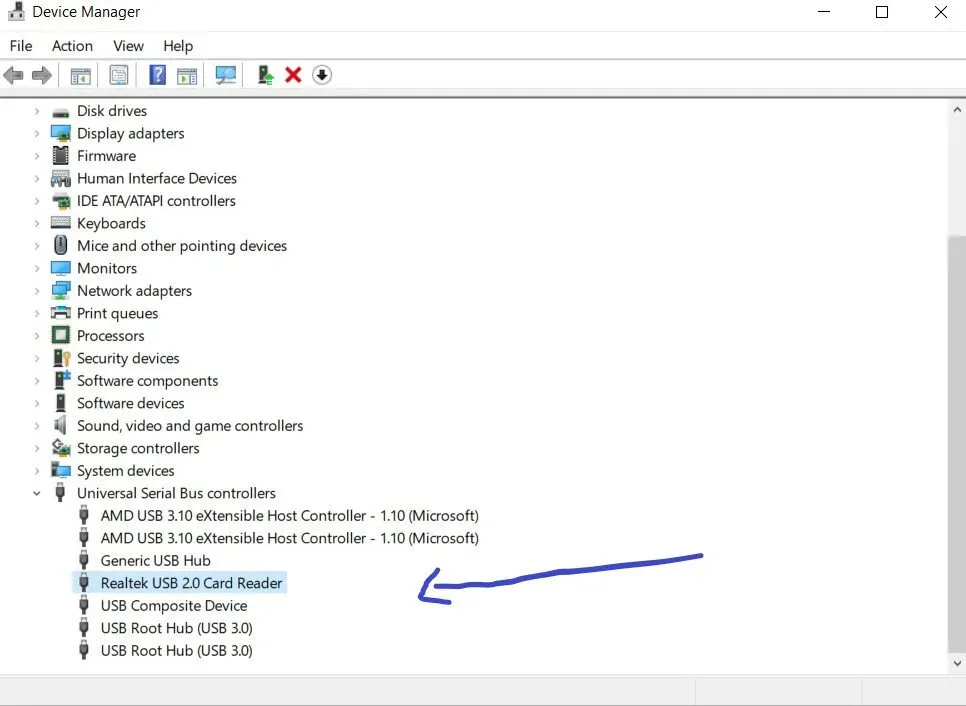
- Клацніть правою кнопкою миші Realtek USB 2.0 Card Reader. Виберіть параметр «Вимкнути пристрій», щоб повністю вимкнути пристрій USB.
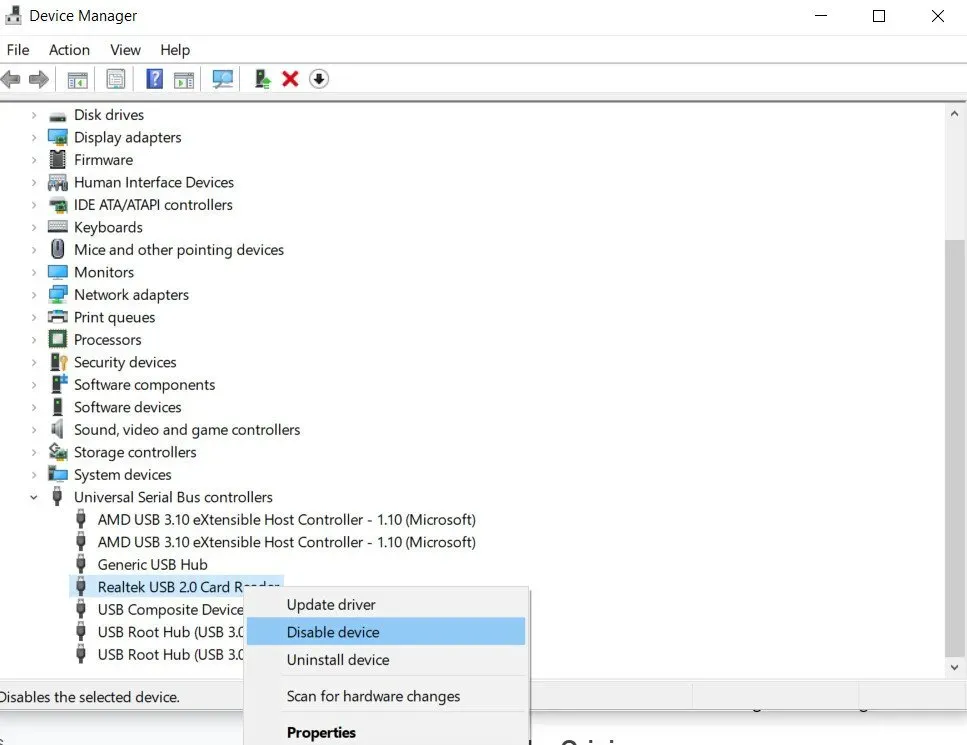
Тепер перезапустіть і перевірте, чи працює онлайн-вхід до Origin.
8. Перезапустіть Origin
Вам необхідно перезавантажити систему, якщо ви виявите, що вихідний обліковий запис онлайн недоступний. Клацніть правою кнопкою миші значок джерела та виберіть Вийти з джерела. Тепер перезавантажте систему, відкрийте Origin і увійдіть у свій обліковий запис.
9. Оновіть драйвери пристроїв
Іноді відсутність або застарілі драйвери можуть призвести до того, що вхід онлайн-джерела буде недоступним на даний момент. Щоб вирішити цю проблему, ви повинні спочатку перевірити, чи драйвери у вашій системі оновлені чи ні. Якщо вони не оновлені, оновіть ці драйвери.
Є два способи знайти останню версію драйвера. Ви можете вручну знайти його у виробника, завантажити та встановити на свій комп’ютер. Але на це потрібен час і багато навичок роботи з комп’ютером. Якщо ви впевнені у своїх навиках роботи з комп’ютером, скористайтеся цим методом.
Другий спосіб виконується за допомогою диспетчера пристроїв.
- Клацніть правою кнопкою миші піктограму Windows і виберіть Диспетчер пристроїв. Ви також можете потрапити в нього з панелі управління.
- Натисніть на значок пошуку та знайдіть Панель керування. Коли відкриється вікно Панелі керування, клацніть Диспетчер пристроїв.
- Розгорніть розділ Адаптери дисплея. Він покаже встановлені драйвери. Клацніть драйвер правою кнопкою миші та виберіть Оновити драйвер.
- Ви можете оновити його за допомогою наявних оновлень або автоматично шукати оновлення.
10. Вимкніть брандмауер або антивірус
Спробуйте тимчасово вимкнути антивірусний захист вашої системи та перевірте, чи проблему вирішено. Встановлення будь-якого додаткового програмного забезпечення для виявлення зловмисного програмного забезпечення не дозволить підключитися до Інтернету.
У цьому випадку потрібно подумати про відключення антивірусного захисту. Якщо проблема в антивірусі, оновіть його або перейдіть на новішу антивірусну програму.
Висновок
Я сподіваюся, що наведені вище 10 рішень допоможуть вам вирішити помилку входу в Інтернет. Спробуйте реалізувати рішення одне за одним замість того, щоб вибирати рішення випадковим чином. Якщо жодне з наведених вище рішень не працює, увійдіть за допомогою веб-сайту Origin замість клієнта Origin.
FAQ
Як відновити прострочений обліковий запис Origin?
Якщо ви хочете відновити прострочений обліковий запис Origin, зв’яжіться з нашими консультантами служби підтримки через чат. Вони нададуть кроки для відновлення вашого простроченого облікового запису. Ви можете зв’язатися з ними в розділі довідкового центру на веб-сайті Origin.
Чи видаляє Origin неактивні облікові записи?
В умовах Origin зазначено, що обліковий запис буде видалено, якщо він буде неактивним протягом тривалого часу. Але це не так. Акаунти з іграми видалятися не будуть. Будуть видалені лише облікові записи, які зловмисно залишилися неактивними.
Що робити, якщо Origin не працює?
Доступно багато рішень, наприклад перевірка системної дати й часу, скидання налаштувань Internet Explorer до значень за замовчуванням, вимкнення брандмауера чи антивірусного програмного забезпечення, перезапуск початкової програми та скидання файлів хоста.
Чому мій обліковий запис Origin не дозволяє мені ввійти?
Якщо ви не можете ввійти, перевірте, чи ввімкнено UAC і налаштуйте сповіщення. Перевірте, чи встановлено останню версію Origin. Якщо ні, встановіть останню версію. Коли ви запускаєте Origin, запустіть його в режимі адміністратора.



Залишити відповідь