10 найкращих виправлень для Lenovo підключено, але не заряджається

Ніщо не ідеальне, крапка. Те саме стосується вашого ноутбука Lenovo. Якщо у вас ноутбук Lenovo, і щоразу, коли ви заряджаєте свій пристрій, постійно з’являється попередження про те, що Lenovo під’єднано до електромережі та не заряджається, ось можливі причини та рішення.
Зізнайтеся, ви хоча б раз бачили згадане попередження на екрані пристрою і задавалися питанням, чому це так. правильно? Це досить неприємна і серйозна проблема. Тому що в цьому випадку ваш ноутбук більше не буде заряджатися, поки ви не усунете проблему.
У цій статті ми детально розглянемо це питання. Ви знайдете відповіді, чому виникає ситуація, коли Lenovo підключається, але не заряджається, і як це виправити.
Які поширені проблеми, пов’язані з батареєю ноутбуків Lenovo?
Є кілька проблем, які можуть виникнути з ноутбуком Lenovo. Але нижче наведено найпоширеніші проблеми, про які повідомляє більшість користувачів.
- Акумулятор припиняє заряджатися, перш ніж він буде повністю заряджений.
- Акумулятор показує, що він повністю заряджений, але це не так!
- Акумулятор не визначається системою, замість нього відображається червоний хрестик (❌).
- Акумулятор взагалі не заряджається або показує, що він несумісний.
- Акумулятор перестає заряджатися, коли досягає 96% або 98%.
- Повторюваний стан акумулятора: «Lenovo підключено, але не заряджається».
Чому мій ноутбук Lenovo не заряджається?
Тепер вам, мабуть, цікаво, чому акумулятор Lenovo не заряджається повністю. Відповіді на це питання ви отримаєте в цьому розділі.
Деякі ноутбуки Lenovo розроблено для максимального збільшення терміну служби батареї ноутбука за допомогою функції під назвою «Параметри керування живленням». І якщо ви помітили, що ваш акумулятор не заряджається вище 60%, можливо, це налаштування було ввімкнено.
Вам потрібно вимкнути його налаштування, щоб вирішити проблему заряджання, і для цього вам потрібно знати, яка попередньо завантажена версія у вас на ноутбуці. Нижче наведено різні попередньо завантажені версії. І кроки, які вони потребують, щоб вимкнути це налаштування.
1. Для Lenovo Power Management
- Відкрийте Lenovo Energy Management.
- На екрані будуть різні налаштування акумулятора, виберіть потрібний.
2. Для оптимізатора OneKey
- Відкрийте оптимізатор OneKey.
- Виберіть на екрані вкладку Energy Saver, щоб відкрити її.
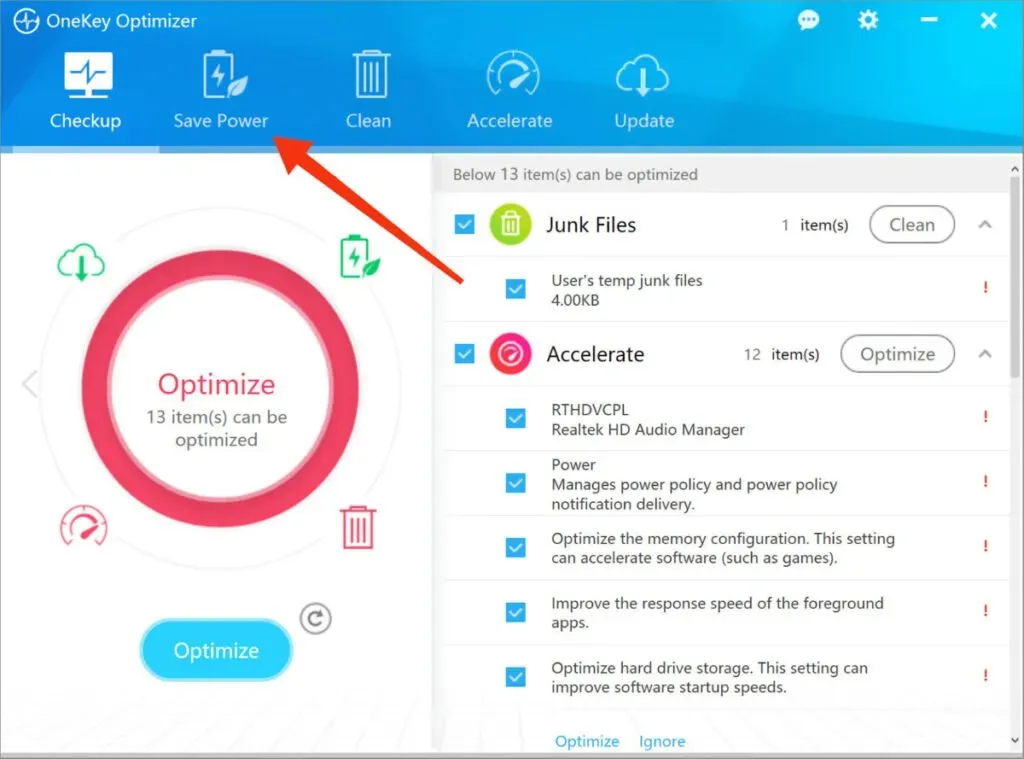
- Натисніть «Battery Saver» на екрані.
- Вам потрібно вимкнути режим збереження, щоб акумулятор вашого пристрою міг повністю зарядитися.
3. Для Lenovo Vantage
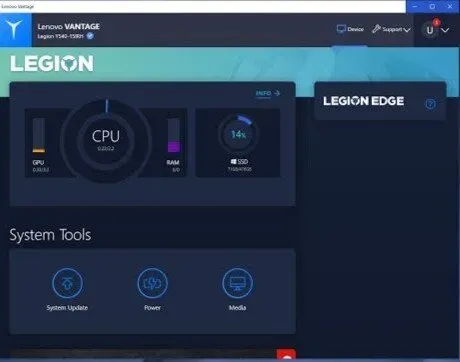
- Доступ до вашого пристрою.
- Відкрийте налаштування мого пристрою на екрані.
- Натисніть Акумулятор.
- Тепер вимкніть режим збереження.
4. Налаштування Lenovo
- Відкрийте налаштування Lenovo .
- Виберіть піктограму керування живленням.
- Тепер вимкніть режим збереження.
Це всі попередні завантаження, які ви можете мати на своєму ноутбуці Lenovo, і кроки, необхідні для вимкнення налаштувань. Щойно ви це зробите, проблема з акумулятором має бути вирішена.
Lenovo підключено, але не заряджається? Ось 10 способів це виправити!
Усунення несправностей – у більшості випадків Lenovo підключається до мережі, але не заряджається. Ви можете самостійно використати декілька виправлень, ці виправлення згадані нижче.
- Перезавантажте ноутбук Lenovo
- Перевірте всі фізичні кабельні з’єднання
- Вийміть акумулятор і підключіть його до джерела живлення
- Переконайтеся, що ви використовуєте правильний зарядний пристрій і порт
- Перевірте апаратні проблеми
- Скидання живлення ноутбука Lenovo
- Оновіть драйвери акумулятора
- Оновіть налаштування базової системи введення/виведення (BIOS).
- Візьміть інший зарядний пристрій для ноутбука
- Зверніться до служби підтримки Lenovo
Розглянемо кожен з них детально нижче.
1. Перезавантажте ноутбук Lenovo.
Це виправлення працює майже в усіх випадках і з будь-якою проблемою. Ви завжди можете спробувати перезавантажити ноутбук Lenovo, якщо ви бачите це попередження на екрані.
Щоб перезавантажити ноутбук, ви можете просто виконати базовий процес вимкнення та перезавантаження.
А якщо ноутбук взагалі не працює, можна спробувати примусовий перезапуск. Це можна зробити, утримуючи кнопку живлення протягом кількох секунд, доки екран не потемніє. Натисніть кнопку живлення ще раз, щоб увімкнути ноутбук.
Перевірте, чи нормально заряджається ваш ноутбук. Якщо ні, перейдіть до наступного рішення.
2. Перевірте всі фізичні кабельні з’єднання
Ви завжди повинні починати з базового виправлення, щоб перевірити можливі проблеми з апаратним забезпеченням, перш ніж переходити до будь-якої технічної частини ноутбука.
- Перевірте всі фізичні підключення кабелю живлення.
- Якщо роз’єм ненадійно підключений до ноутбука, підключіть його повторно.
- Огляньте місце, де кабель підключається до адаптера змінного струму.
- Можливо, виникла проблема із зарядним кабелем, який може бути зламаний. Або адаптер змінного струму не працює належним чином через технічну проблему.
- Перевірте електричну розетку, якщо є проблеми з електрикою. Тому що в розетці може бути недостатньо електроенергії, через що можуть виникнути проблеми.
- Перевірте, чи правильно під’єднано зарядний пристрій до розетки.
Якщо ви перевірите всі ці з’єднання, але нічого не зміниться, просто спробуйте інші виправлення.
3. Вийміть акумулятор і підключіть його до джерела живлення.

Це виправлення допоможе вам визначити, чи проблема пов’язана з акумулятором вашого ноутбука чи ні. У цьому випадку потрібно вийняти батарею з ноутбука. Це можна легко зробити, якщо ваш ноутбук має знімний акумулятор.
Для цього потягніть за кілька виступів у нижній частині пристрою. Якщо ви все ще не можете це зрозуміти, ви завжди можете переглянути посібник Google або відео YouTube для вашого конкретного ноутбука.
Якщо батарея ще не розряджена, ви повинні вимкнути її перед тим, як повністю вийняти батарею. Також від’єднайте всі аксесуари, якщо вони підключені до ноутбука.
Потім утримуйте кнопку живлення протягом кількох секунд, щоб скинути залишковий заряд. Коли це буде зроблено, підключіть зарядний пристрій до ноутбука та спробуйте ввімкнути його. Якщо після цього ноутбук працює нормально, швидше за все проблема в акумуляторі.
Ви можете спробувати почистити відділення бавовняною або лляною тканиною. Потім правильно вставте акумулятор у відсік. Якщо проблема не зникає, швидше за все, у вас розряджена батарея, яку потрібно замінити.
Якщо акумулятор вашого ноутбука незнімний, ви завжди можете спробувати відкрити автомобіль. Але це призведе до втрати гарантії на ноутбук і може призвести до серйозних пошкоджень ноутбука.
Тому найбезпечніше віднести ноутбук до професіонала, оскільки в нього є необхідні інструменти для виймання батареї. Вони порекомендують можливе вирішення цієї проблеми.
4. Переконайтеся, що ви використовуєте правильний зарядний пристрій і порт

За допомогою цього виправлення ви можете переконатися, що ноутбук отримує достатньо енергії.
Більшість ноутбуків мають лише один зарядний порт, але новіші моделі мають більше одного. Деякі порти призначені лише для передачі даних. Отже, щоб визначити, чи підключений порт правильний, ви можете перевірити значок живлення або спробувати підключитися до кожного порту по одному.
Роблячи це, ви знайдете правильний порт.
Крім цього, ви завжди повинні використовувати оригінальний зарядний пристрій, який ви отримуєте з ноутбуком. Фальшивий або подвійний зарядний пристрій може серйозно пошкодити ваш ноутбук. Наприклад, це може призвести до повільної зарядки або повної відсутності зарядки ноутбука. Хоча деякі зарядні пристрої можуть не підтримувати більші ноутбуки.
Нарешті, перевірте своє джерело живлення, оскільки іноді деякі джерела можуть не споживати достатньо енергії, щоб повністю зарядити акумулятор. Незважаючи на те, що це забезпечить стабільність заряду батареї, це не призведе до підвищення рівня.
5. Перевірте апаратні проблеми
Перевірте апаратні компоненти, наприклад несправний адаптер змінного струму та/або зарядний кабель. Якщо будь-який із них зламаний або пошкоджений, це може бути причиною проблеми. Тому ви можете спробувати зарядити його іншим зарядним пристроєм, якщо він у вас є, або купити новий оригінальний зарядний пристрій для ноутбука.
6. Перезавантажте ноутбук Lenovo
Це виправлення являє собою комбінацію видалення акумулятора та перезавантаження ноутбука. Для цього вам потрібно одночасно перезавантажити та вийняти батарею. Це робиться за допомогою наступних кроків.
- Вимкніть ноутбук.
- Відключіть зарядний пристрій від ноутбука.
- Потім вийміть батарею, потягнувши за язичок на нижній частині ноутбука.
- Натисніть кнопку живлення та утримуйте її кілька секунд.
- Посуньте батарею назад у відсік і закрийте фіксатори під ноутбуком.
- Повторно підключіть кабель.
- Увімкніть ноутбук.
Ось як ви виконуєте апаратне скидання живлення ноутбука Lenovo.
Щоб скинути заводські налаштування ноутбука за допомогою Lenovo OneKey Recovery (OKR), перегляньте цей посібник .
7. Оновіть драйвери акумулятора
Якщо у вас застарілий драйвер акумулятора, це викличе проблеми з зарядкою вашого улюбленого ноутбука. Драйвери залежать від моделі вашого ноутбука, тому завжди слід відвідувати веб-сайт виробника, щоб завантажити їх вручну.
Крім того, ви можете вибрати спеціально розроблені програми для завантаження драйверів для вашого ноутбука. Ці програми відповідають за визначення відповідних драйверів для вашої моделі. Роблячи це, ви не будете робити помилок і завантажуватимете правильні драйвери.
8. Оновіть налаштування базової системи введення/виведення (BIOS).

Базова система введення/виведення (BIOS) попередньо встановлена на материнській платі. Він відповідає за завантаження системи. Крім того, він може вирішити проблеми з апаратним забезпеченням вашого пристрою.
І якщо з цією системою щось не так, ваш ноутбук може зіткнутися з кількома проблемами, включаючи неправильне заряджання. І щоб вирішити цю проблему, вам потрібно оновити базову систему введення-виведення вашого ноутбука.
Для цього виконайте наведені нижче дії.
- Перейдіть на сторінку підтримки ноутбука Lenovo.
- Виберіть на екрані опцію «Визначити продукт».
- Ви перейдете на сторінку продукту.
- Відкрийте драйвери та програмне забезпечення.
- Натисніть BIOS.
- Щоб оновити BIOS, дотримуйтеся вказівок на екрані.
- Перезавантажте ноутбук і після цього потрібно підключити кабель.
Просто майте на увазі, що якщо ви зробите будь-яку помилку під час оновлення BIOS, ви можете втратити всі свої дані. Тому перед початком цього процесу рекомендується створити резервну копію даних.
9. Візьміть інший зарядний пристрій для ноутбука
Все, що можна зробити наявними ресурсами, зазначено вище. Наступне, що ви можете спробувати, це придбати інший зарядний пристрій для ноутбука. Вам не потрібно купувати новий, якщо у когось із ваших друзів є подібний зарядний пристрій.
Ви можете підключити його до свого ноутбука та перевірити, чи працює він. Якщо так, то проблема була у вашому зарядному пристрої, а якщо ні, то проблема насправді в акумуляторі.
І якщо ви обираєте варіант покупки, вам завжди слід купувати на офіційному веб-сайті або в магазині Lenovo . Це може коштувати вам трохи дорожче, ніж зарядний пристрій для ноутбука стороннього виробника, але це найбезпечніший варіант.
Зарядні пристрої сторонніх виробників ненадійні; вони можуть викликати інші проблеми з ноутбуком. Але все ж, якщо ви купуєте зарядний пристрій стороннього виробника, спочатку ознайомтеся з відгуками про нього.
10. Зверніться до служби підтримки Lenovo
Нарешті, якщо після всього, що ви зробили, і після спроб кожного виправлення ваш ноутбук все ще стикається з тією самою проблемою, вам потрібно віднести пристрій до магазину Lenovo. А якщо ні, ви завжди можете зв’язатися з ними по телефону або онлайн через сторінку підтримки Lenovo.
Тому що, нарешті, можна зробити висновок, що проблема в акумуляторі, і в цьому випадку завжди слід звертатися за професійною допомогою.
Перш ніж ви спробуєте поекспериментувати з акумулятором, це призведе до втрати гарантії та перевищить ваші витрати на ремонт.
Як збільшити час автономної роботи ноутбука Lenovo?
Ми розуміємо, що кожен ноутбук має час автономної роботи, як і ноутбук Lenovo. Але є ще кілька речей, які ви можете зробити, щоб подовжити термін служби акумулятора.
Нижче наведено деякі дії, які ви можете зробити, щоб подовжити термін служби акумулятора ноутбука Lenovo.
1. Увімкніть режим польоту
Це найкращий спосіб зберегти батарею ноутбука. Але це можна зробити лише тоді, коли ви не користуєтеся Інтернетом. Це подовжує термін служби акумулятора, оскільки всі програми працюють у фоновому режимі.
Зауважте, що це призведе до вимкнення push-повідомлень. Нижче наведено кроки, необхідні для ввімкнення режиму польоту.
- Відкрийте меню «Пуск».
- Виберіть варіант шестерні.
- Натисніть на опцію «Мережа та Інтернет».
- Виберіть «Режим польоту» в лівій частині екрана.
- Увімкніть режим польоту, натиснувши кнопку.
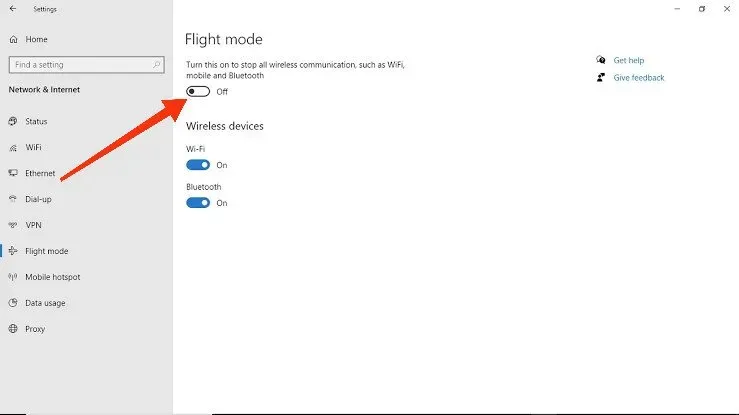
Це активує режим. Або натисніть піктограму літака, щоб увімкнути режим літака.

2. Відрегулюйте яскравість
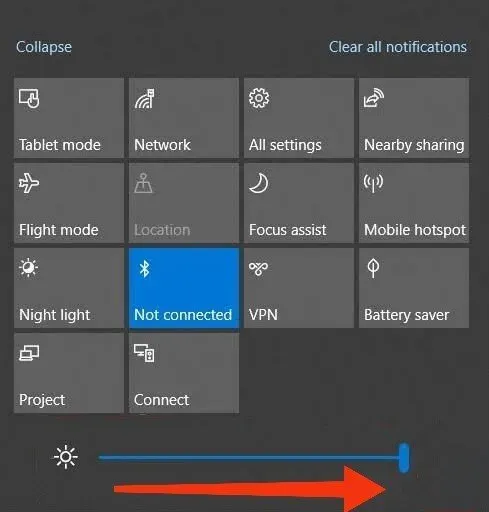
Яскравий екран може бути основною причиною швидкого розрядження акумулятора. Мало того, це також може викликати втому та подразнення очей.
Таким чином, ви завжди повинні регулювати яскравість екрана, і для цього виконайте наведені нижче дії.
- Відкрийте меню «Пуск».
- Виберіть варіант шестерні.
- Виберіть опцію «Система».
- Тепер ви можете побачити повзунок яскравості екрана. Перемістіть повзунок ліворуч, щоб зменшити, і праворуч, щоб збільшити рівень яскравості.
Крім того, ви також можете вимкнути підсвічування клавіатури, якщо ви не використовуєте пристрій у темряві.
3. Використовуйте повзунок продуктивності акумулятора Windows
Ви можете відрегулювати повзунок продуктивності батареї, якщо хочете покращити продуктивність або термін служби батареї.
Щоб змінити це налаштування, виконайте наведені нижче дії.
- У правому куті екрана ви побачите значок акумулятора. Натисніть на цей значок.
- Тепер ви можете побачити повзунок акумулятора на екрані.
- Посуньте вліво, щоб увімкнути режим живлення для максимального терміну служби батареї.
Це автоматично затемнить екран (якщо він не підключений до зарядного пристрою). Крім того, він призупинить роботу програм, що працюють у фоновому режимі.
І ви завжди можете змінити налаштування, якщо передумаєте.
4. Розбудіть ноутбук і переведіть його в режим сну.
У ноутбуках Windows доступні два режими, тобто сплячий режим і сплячий режим, коли ви використовуєте ноутбук.
Режим сну використовується для повного вимкнення системи. Цей режим варто використовувати тільки в тому випадку, якщо ви впевнені, що ноутбук не буде використовуватися протягом тривалого часу.
У сплячому режимі ноутбук все ще використовує батарею для живлення оперативної пам’яті; отже, цей режим споживає більше акумулятора.
5. Закрийте додатки/програми, які споживають найбільше енергії
Деякі програми можуть не використовувати максимальний заряд акумулятора, тоді як інші можуть споживати найбільше. Можливо, ви зараз не користуєтеся цією програмою, вона працює лише у фоновому режимі та може споживати заряд акумулятора.
Отже, ви можете перевірити, які програми споживають найбільше енергії ноутбука, виконавши наведені нижче дії.
- Відкрийте меню «Пуск».
- Виберіть варіант шестерні.
- Виберіть опцію «Акумулятор».
- У розділі «Використання акумулятора програми» ви можете перевірити, скільки заряду акумулятора використовує кожна програма. Ви можете перевірити його за останні 24 години або останні сім днів, змінивши налаштування у верхній частині списку програм.
Отже, ви можете закрити програми, які надмірно споживають більше енергії.
6. Оновіть свою систему
Оновлення системи завжди є найкращим варіантом, оскільки воно не лише покращує ефективність батареї, але й може вирішити інші проблеми. Тому оновлюйте систему, як тільки ви отримаєте сповіщення про доступність нового оновлення.
Але ви завжди можете вручну перевірити наявність оновлень, виконавши наведені нижче дії.
- Відкрийте меню «Пуск».
- Виберіть варіант шестерні.
- Виберіть опцію Оновлення та безпека.
- Виберіть Перевірити наявність оновлень на екрані.
Якщо на екрані з’являться нові оновлення, виберіть їх для встановлення. Після всіх цих кроків ваша система буде оновлена.
Немає точної цифри або гарантії того, наскільки ці параметри покращать продуктивність батареї, але вони, безперечно, мають значення. І жодна з них не коштує ні копійки, то чому б не спробувати їх хоча б раз.
Чи є спосіб зарядити ноутбук Lenovo без зарядного пристрою?

Так, є спосіб зарядити ноутбук Lenovo без зарядного пристрою. Це легко зробити за допомогою Power Bank або портативного зарядного пристрою.
Для цього вам потрібно зробити наступне:
- Купіть павербанк.
- Зарядіть пристрій.
- Підключіть блок живлення до ноутбука.
- Просто дочекайтеся повної зарядки ноутбука.
Просто переконайтеся, що блок живлення підтримує ваш ноутбук і забезпечує оптимальну потужність.
Крім того, якщо ваш ноутбук має підключення USB-C, ви можете заряджати його через USB, якщо зарядний пристрій підтримує Power Delivery. І виконайте наведені нижче дії, щоб зарядити свій ноутбук цим методом:
- Вам потрібно придбати зарядний пристрій USB-C і переконатися, що напруга правильна.
- Підключіть USB-C до ноутбука, а потім до джерела живлення.
- Таким чином, ваш ноутбук почне заряджатися.
Ви можете підключити цей порт USB-C до зарядного пристрою телефону, лише якщо він також підтримує порт USB-C. Хоча швидкість заряджання буде низькою через різні діапазони напруги зарядних пристроїв для телефонів і ноутбуків. Тому ви повинні використовувати цей метод заряджання лише в разі крайньої необхідності.
Ви також можете використовувати для зарядки ноутбука Lenovo універсальний зарядний пристрій, який можна використовувати для телефонів або різних моделей ноутбуків. Цей пристрій (універсальний зарядний пристрій) поставляється з різними типами адаптерів змінного струму. При цьому вам не потрібні різні зарядні пристрої для різних пристроїв, цього достатньо.
Висновок
Таким чином, можливо, ви вирішили проблему – Lenovo більше не заряджається, і ми сподіваємося, що стаття допомогла вам у цьому процесі. А за допомогою розділу БОНУС ви також можете збільшити час автономної роботи свого пристрою. Всі ці проблеми досить поширені і можуть виникати безпомилково.
І якщо вчасно не почати лікування, в майбутньому можуть виникнути серйозні проблеми.
Крім того, усі вищезазначені виправлення не коштуватимуть вам ні копійки, якщо вам не доведеться нести їх у сервісний магазин. Але це може бути непотрібним більш ніж у 95% випадків.
Часті запитання (FAQ)
Як дізнатися, чи несправний акумулятор або зарядний пристрій мого ноутбука?
Ви можете перевірити, чи несправний акумулятор або зарядний пристрій вашого ноутбука, виконавши наведені нижче дії. – Потрібно вийняти батарею. – Підключіть зарядний пристрій. – Якщо зарядний пристрій змінного струму під’єднано успішно і система працює належним чином, зарядний пристрій у порядку. І проблема з акумулятором. Інакше зарядний пристрій може бути поганим.
Як скинути акумулятор ноутбука Lenovo?
Все, що вам потрібно зробити, щоб скинути батарею ноутбука Lenovo, це повністю зарядити її, а потім повністю розрядити батарею. Отже, ви скинете акумулятор ноутбука Lenovo.
Мій ноутбук Lenovo повідомляє, що акумулятор не виявлено. Що я повинен зробити?
Якщо на екрані з’являється попередження «Акумулятор не виявлено», потрібно вийняти акумулятор із системи та встановити його повторно. Ви також можете спробувати відключити адаптер живлення, а потім перезапустити його. Нарешті, ви можете перевірити наявність оновлення BIOS, переглянувши статтю вище.
Чи можна заряджати ноутбук Lenovo за допомогою USB?
Так, ви можете заряджати свій ноутбук Lenovo за допомогою USB. Лише якщо ваш ноутбук має підключення USB-C, ви можете заряджати його через USB, якщо зарядний пристрій підтримує Power Delivery. Виконайте наведені нижче кроки, щоб зарядити свій ноутбук цим методом. – Вам потрібно придбати зарядний пристрій USB-C і переконатися, що напруга правильна. – Підключіть USB-C до ноутбука, а потім до джерела живлення. – Тому ваш ноутбук почне заряджатися.



Залишити відповідь