10 способів виправити помилку BSOD Srttrail.txt у Windows 11
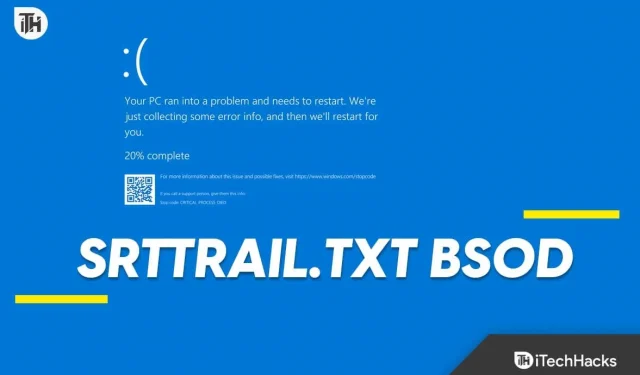
Одна річ, яка завжди залишається загальною для ПК з Windows, – це помилки BSOD. Незалежно від того, скільки оновлень Microsoft випускає для Windows, ви можете зіткнутися з помилками BSOD навіть в останній версії. Помилки BSOD мають різні коди помилок, які пояснюють причину проблеми. Помилка BSOD Srttrail.txt — поширена проблема синього екрана, з якою ви можете зіткнутися в Windows 11 .
Як випливає з назви, Srttrail (Startup Repair Trail) — це помилка BSOD, яка виникає через проблеми із запуском. Помилка BSOD Strtrail.txt може призвести до збою комп’ютера, і ви втратите всю роботу, яку ви робили, якщо її не зберегти. У гіршому випадку це може призвести до того, що ваша система потрапить у цикл завантаження, і ви не зможете відновитися після цього. Перш ніж помилка BSOD Srttrail.txt у Windows 11 погіршиться, давайте подивимося, що ви можете зробити, щоб її виправити.
Що викликає помилку Srttrail.txt?
Після того, як ви зіткнетеся з помилкою BSOD Srttrail.txt, файл буде збережено в такому місці – ” C:\Windows\System32\LogFiles\SRT\srttrail.txt “. Цей файл допоможе вам визначити причину цієї проблеми. Це покаже вам усі кроки з усунення несправностей, які виконав Startup Repair Tool, щоб вирішити проблему, причини проблеми тощо.
Ви можете зіткнутися з цією проблемою під час використання ПК або під час завантаження ПК. З ним можна зіткнутися з наступних причин:
- Поширеною причиною цієї проблеми є пошкоджені або відсутні системні файли.
- Ви можете зіткнутися з цією проблемою через пошкоджені файли диспетчера завантаження Windows.
- Проблеми з апаратним забезпеченням, такі як проблеми з диском, несумісність оперативної пам’яті тощо, також можуть спричинити цю проблему.
- Вірус і зловмисне програмне забезпечення у вашій системі можуть пошкодити систему та викликати цю помилку BSOD.
Попередні кроки для виправлення помилки BSOD Srttrail.txt у Windows 11
Перш ніж продовжити, ось кілька попередніх кроків з усунення несправностей, які ви можете виконати, щоб переконатися, що проблему вирішено без особливих зусиль-
- Перезавантажте ПК . Почніть із перезавантаження ПК, щоб очистити його від помилок і тимчасових проблем.
- Відключіть зовнішні пристрої – ця проблема також може виникнути через несумісні периферійні пристрої, підключені до вашого ПК. Від’єднайте всі зовнішні аксесуари один за одним, щоб перевірити, який з них є причиною цієї проблеми.
- Правильно підключіть оперативну пам’ять і жорсткий диск – якщо ви використовуєте ПК, переконайтеся, що оперативна пам’ять і жорсткий диск підключені належним чином.
Виправте помилку BSOD Srttrail.txt у Windows 11
Коли ви отримаєте повідомлення про помилку, на екрані відобразяться дві опції – Завершення роботи та Додаткові параметри . Якщо ви натиснете «Завершити роботу» , існує велика ймовірність того, що ваш ПК застрягне в циклі завантаження. У такому випадку у вас не буде іншого вибору, окрім скидання налаштувань ПК.
Щоб бути в безпеці, ми можемо скористатися додатковими параметрами , щоб вирішити проблему. Нижче наведено всі кроки з усунення несправностей, які ви можете виконати, щоб вирішити цю проблему –
1. Запустіть сканування SFC і DISM
- Натисніть «Додаткові параметри» на екрані відновлення при запуску.
- Далі натисніть опцію «Усунення несправностей» .
- Тепер натисніть «Додаткові параметри» , а потім «Командний рядок» .
- Запустіть сканування SFC, виконавши наведену нижче команду-
- sfc /scannow
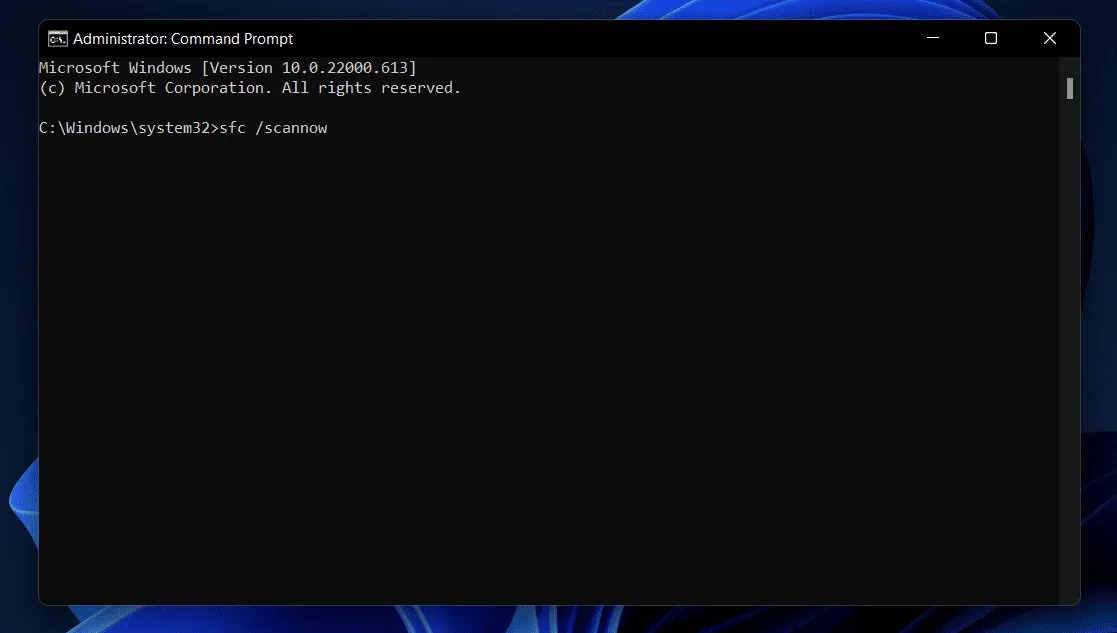
- Після цього запустіть сканування DISM, виконавши таку команду-
- DISM/Online/Cleanup-Image/RestoreHealth
- Після цього закрийте командний рядок і перезавантажте ПК.
2. Завантажте ПК у безпечному режимі
Якщо ви можете завантажити комп’ютер і ввійти у свій обліковий запис, ви можете продовжити кроки без безпечного режиму. Однак, якщо ваш комп’ютер застряг у циклі завантаження або ви бачите екран входу і не можете рухатися далі після цього, вам доведеться використовувати безпечний режим, щоб виконати дії з усунення несправностей, згадані в цій статті. Ви можете виконати цей посібник, щоб завантажити Windows 11 у безпечному режимі . Перейшовши в безпечний режим, ви можете продовжити кроки, згадані вище.
3. Оновіть драйвери
Також проблема може виникнути через застарілі драйвери. Якщо у вас є незавершені оновлення драйверів, це може спричинити несумісність апаратного забезпечення, і ви можете зіткнутися з цією помилкою BSOD srttrail.txt у Windows 11. Ось посібник із оновлення драйверів у Windows 11 . Після оновлення драйверів перевірте, чи проблема все ще виникає.
4. Запустіть антивірусне сканування
Як згадувалося вище, віруси та зловмисне програмне забезпечення є одними з найпоширеніших причин, які можуть викликати цю помилку BSOD. Ви можете запустити антивірусне сканування, щоб перевірити комп’ютер на наявність вірусів і вирішити всі проблеми, які виникають через віруси та зловмисне програмне забезпечення у вашій системі.
За замовчуванням Windows 11 постачається з безпекою Windows. Щоб сканувати комп’ютер на наявність вірусів, можна використовувати систему безпеки Windows. Ось як ви можете це зробити –
- Натисніть клавішу Windows , щоб відкрити меню «Пуск» .
- У рядку пошуку меню «Пуск» введіть Безпека Windows і натисніть клавішу Enter , щоб запустити його.
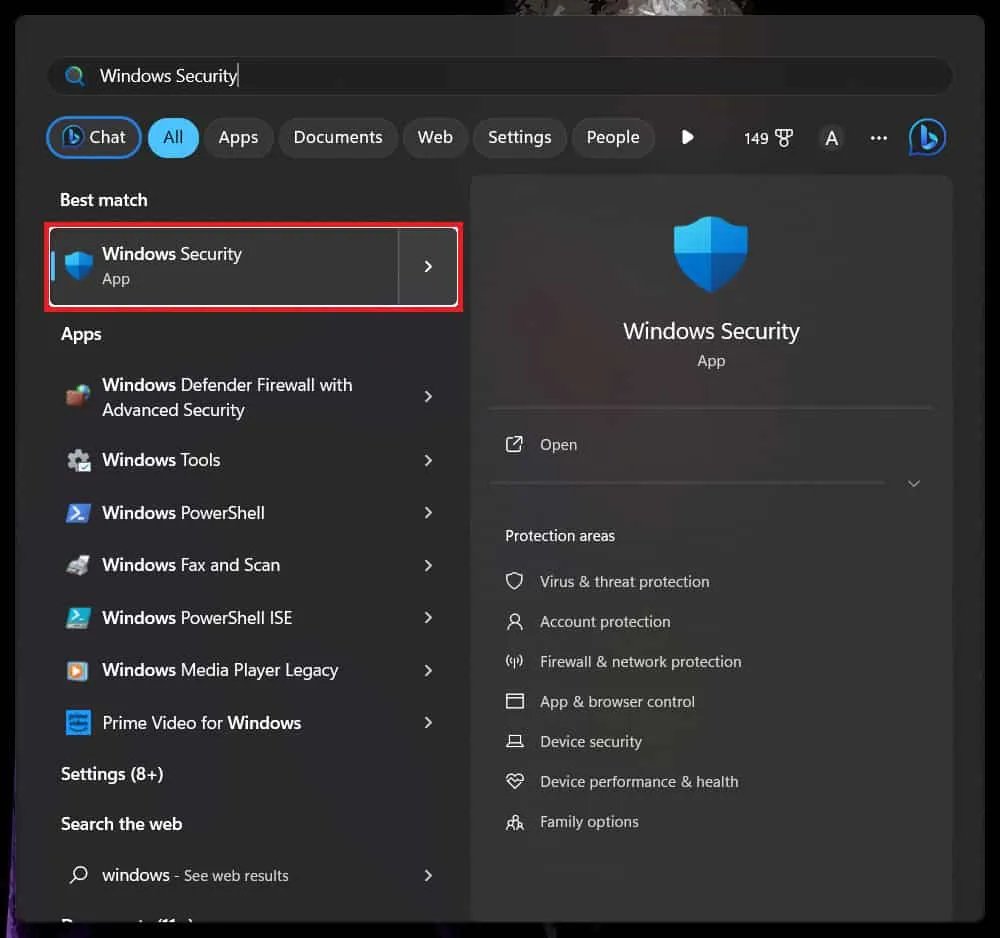
- Натисніть опцію «Захист від вірусів і загроз» на екрані безпеки Windows.
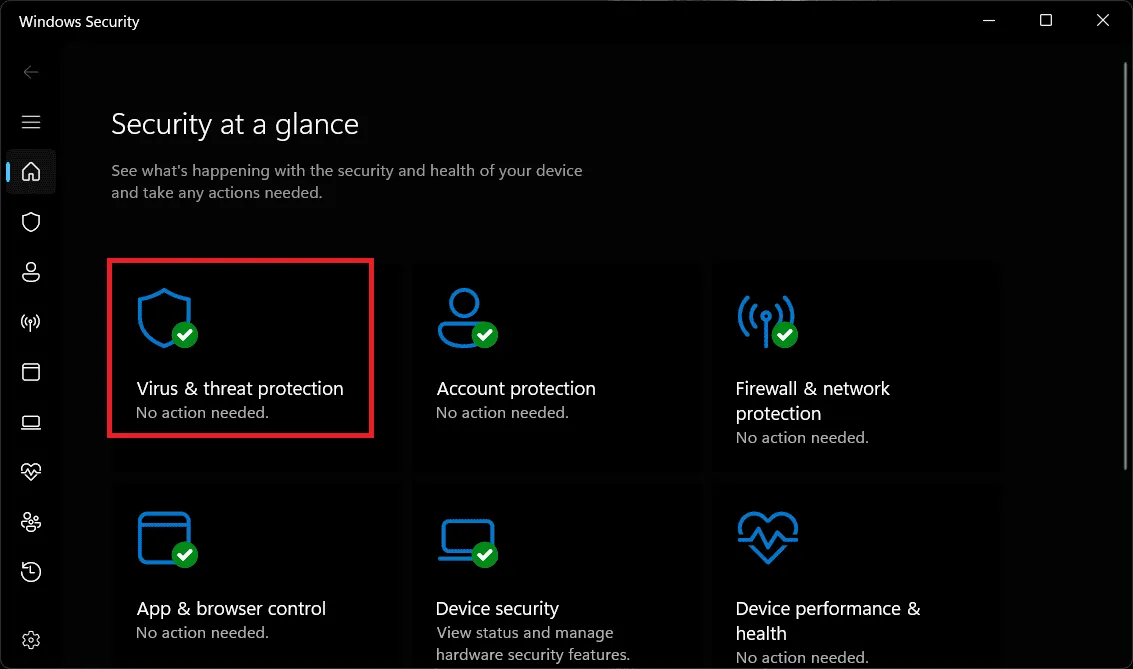
- Далі натисніть «Параметри сканування» .
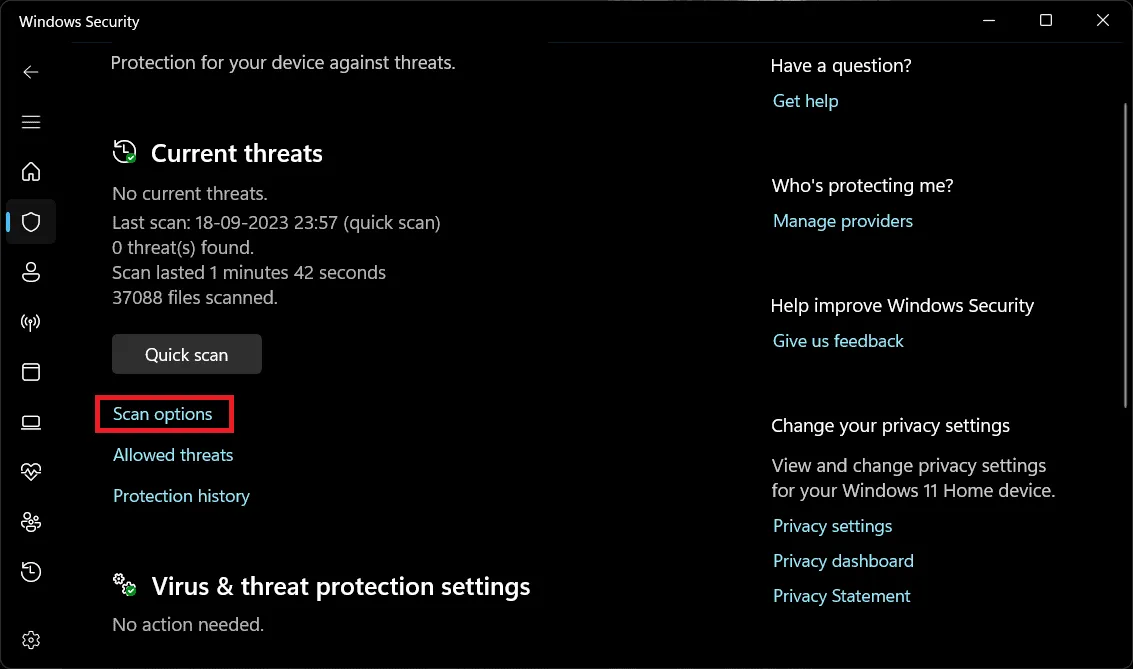
- Тепер виберіть «Повне сканування» , а потім натисніть «Сканувати зараз» .
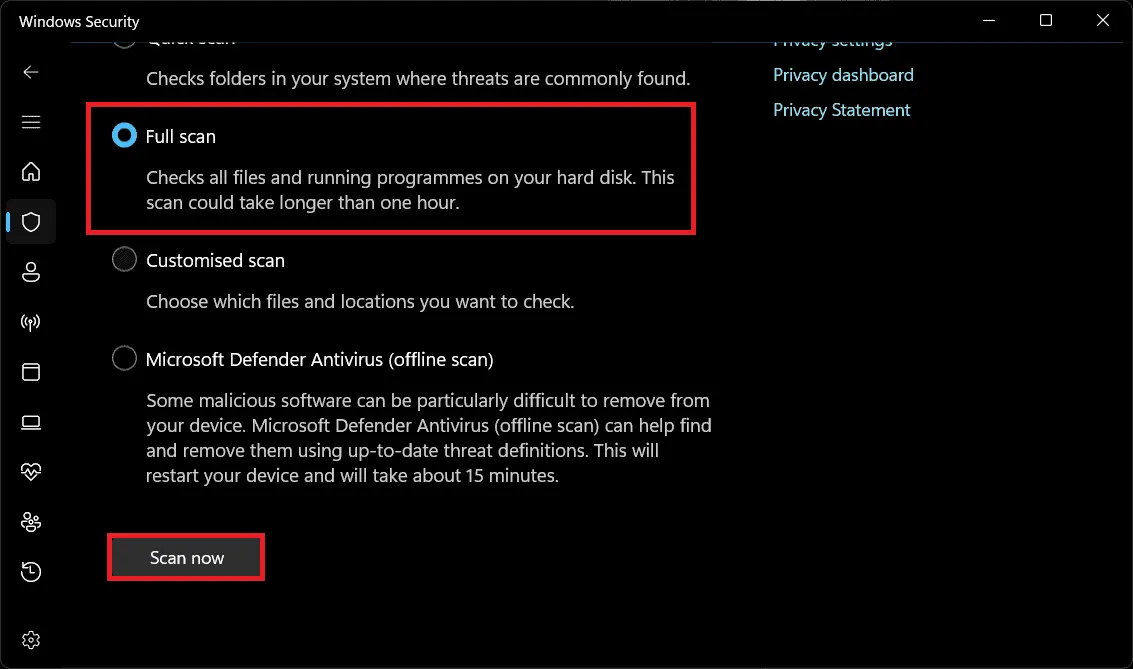
Повне сканування може зайняти деякий час, залежно від кількості файлів на вашому ПК. Це може зайняти до годин, тому вам доведеться дочекатися завершення сканування.
Для перевірки ПК краще використовувати сторонній антивірус. Якщо у вас є антивірус стороннього виробника, ви можете використовувати його для запуску перевірки на віруси; інакше продовжуйте використовувати метод безпеки Windows, згаданий вище.
5. Перевірте диск на наявність помилок
Ви також можете зіткнутися з цією проблемою, якщо є помилки в системному диску. Ви можете перевірити диск на наявність помилок, а потім виправити їх. Щоб скористатися інструментом перевірки помилок диска, виконайте наведені нижче дії.
- Натисніть Windows + E , щоб відкрити Провідник файлів на ПК з Windows 11.
- Клацніть правою кнопкою миші інсталяційний диск Windows (у більшості випадків локальний диск C), а потім клацніть «Властивості» .

- Перейдіть на вкладку «Інструменти» у «Властивості» .
- У розділі Перевірка помилок натисніть кнопку Перевірити .
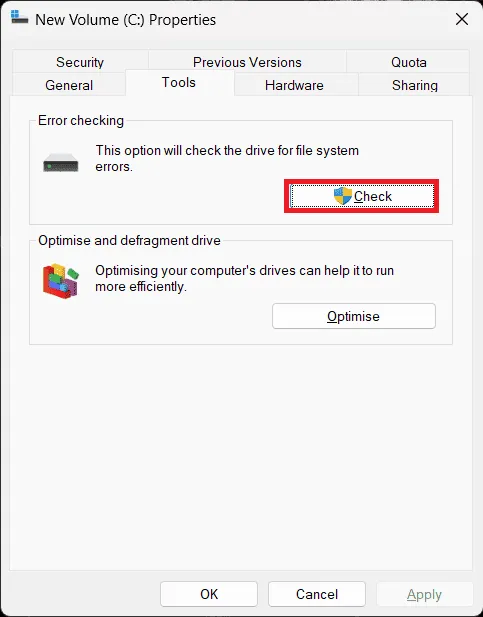
- Далі натисніть Сканувати диск , щоб перевірити наявність помилок.
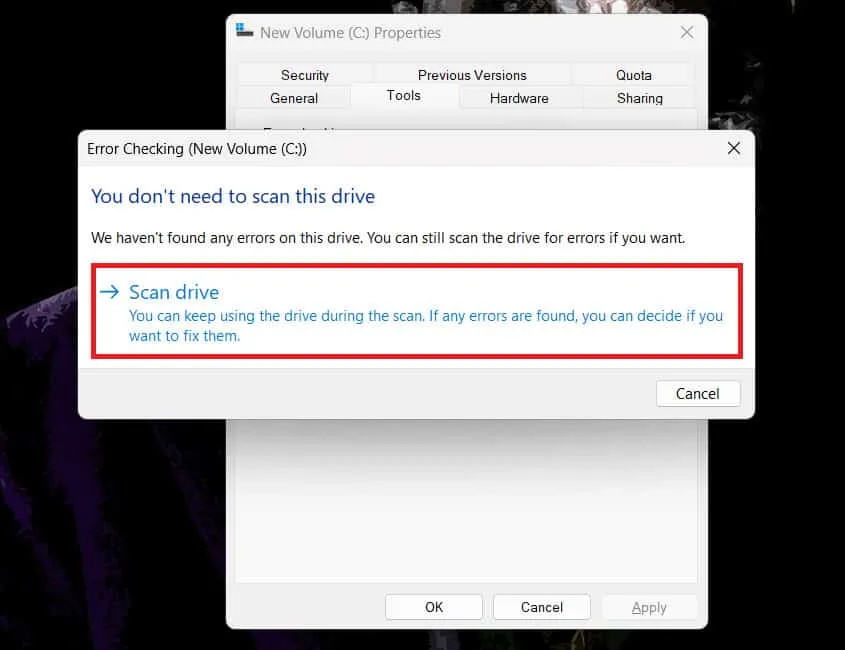
- Якщо в накопичувачі будуть виявлені будь-які помилки, інструмент дозволить їх виправити.
- Після завершення натисніть «Показати деталі» , щоб отримати детальну інформацію про виконані перевірки та ремонти.
6. Ремонт MBR
Якщо ви зіткнулися з помилкою BSOD srttrail.txt у Windows 11, її має виправити відновлення MBR (головного завантажувального запису). Ви можете відновити MBR за допомогою командного рядка, виконавши наведені нижче дії.
- Натисніть комбінацію клавіш Windows + R , щоб відкрити діалогове вікно «Виконати» .
- Введіть CMD і натисніть Ctrl + Shift + Esc, щоб запустити його від імені адміністратора.
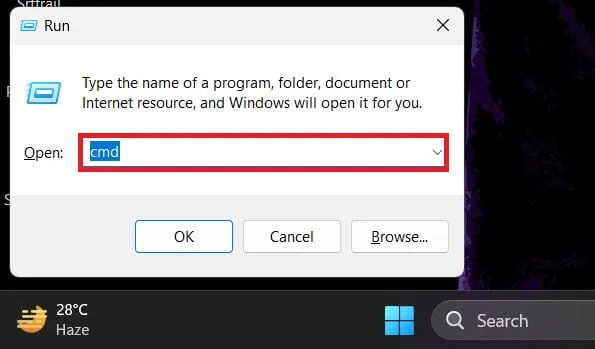
- Тепер, щоб відновити MBR, одну за одною введіть і виконайте наведені нижче команди.
- bootrec.exe /rebuildbcd
- bootrec.exe /fixmbr
- bootrec.exe /fixboot
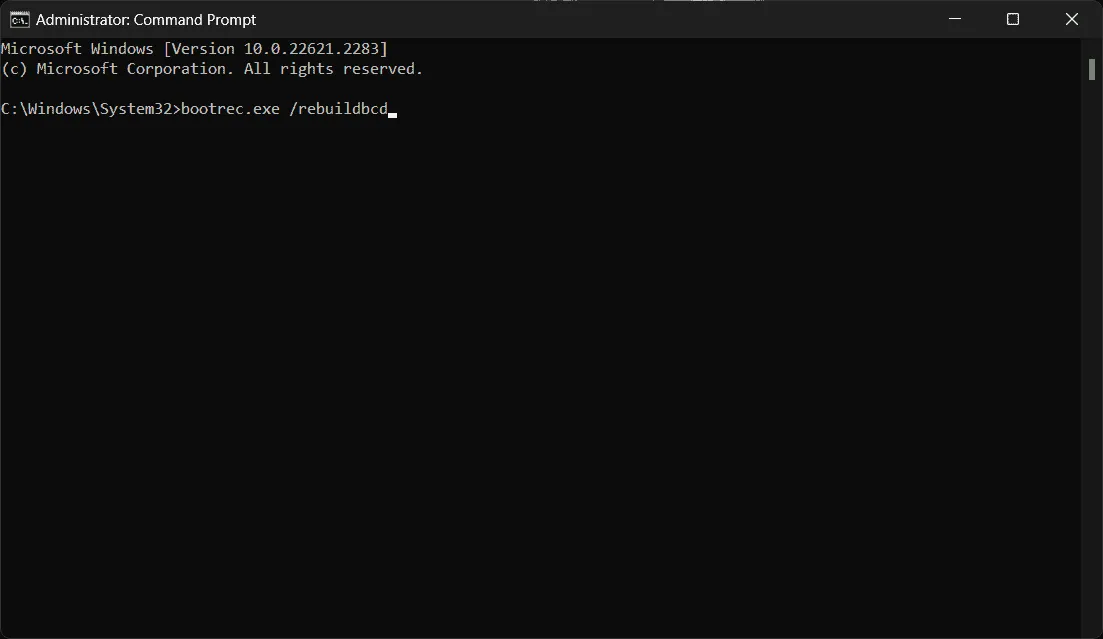
- Після виконання наведених вище команд перезавантажте ПК.
7. Перевірте наявність проблем з оперативною пам’яттю
Ви можете зіткнутися з цією проблемою через проблему з оперативною пам’яттю. Запустіть Windows Memory Diagnostic, щоб перевірити оперативну пам’ять на наявність помилок і вирішити їх. Ось як ви можете це зробити –
- Відкрийте меню «Пуск» і введіть «Діагностика пам’яті Windows» .
- Натисніть «Діагностика пам’яті Windows» у результатах пошуку, щоб відкрити її.
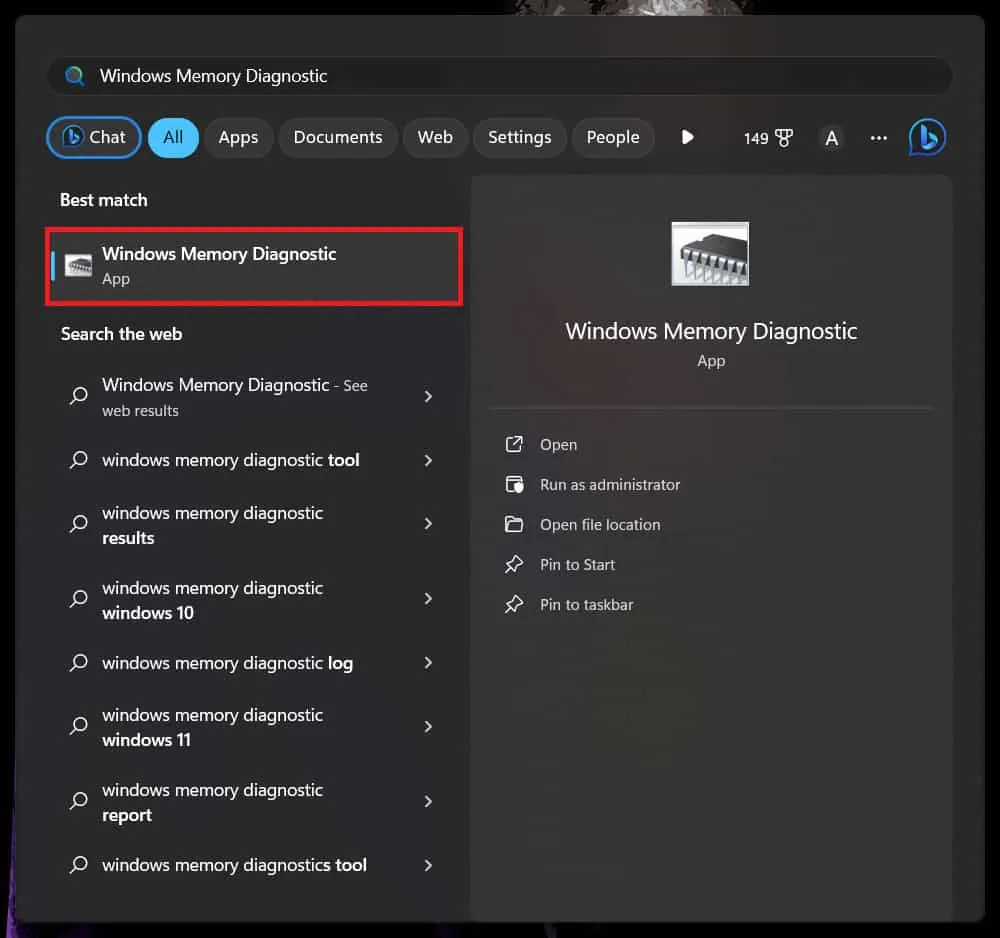
- Далі натисніть «Перезавантажити зараз» і перевірте наявність проблем , щоб перевірити комп’ютер на наявність проблем з оперативною пам’яттю.

8. Вимкніть автоматичне відновлення при запуску
Автоматичне відновлення при запуску також може викликати цю проблему з вашим ПК. Ви можете вимкнути автоматичне відновлення при запуску, а потім перевірити, чи проблему вирішено. Для цього виконайте наведені нижче інструкції.
- Спочатку запустіть командний рядок у вашій системі. Ви можете зробити це, відкривши меню «Пуск» , знайшовши «Командний рядок» , а потім клацнувши його в результатах пошуку.
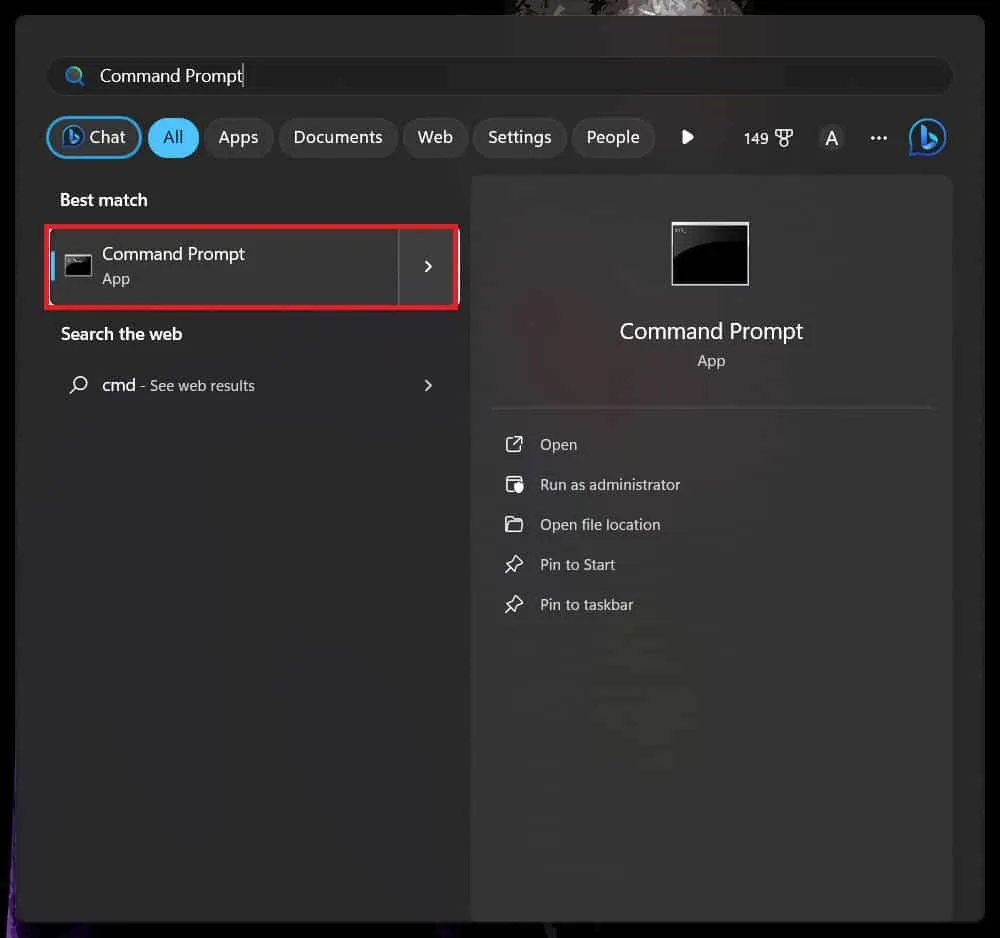
- Далі введіть наведену нижче команду та виконайте її, натиснувши Enter –
- bcdedit /set {за замовчуванням} recoveryenabled №
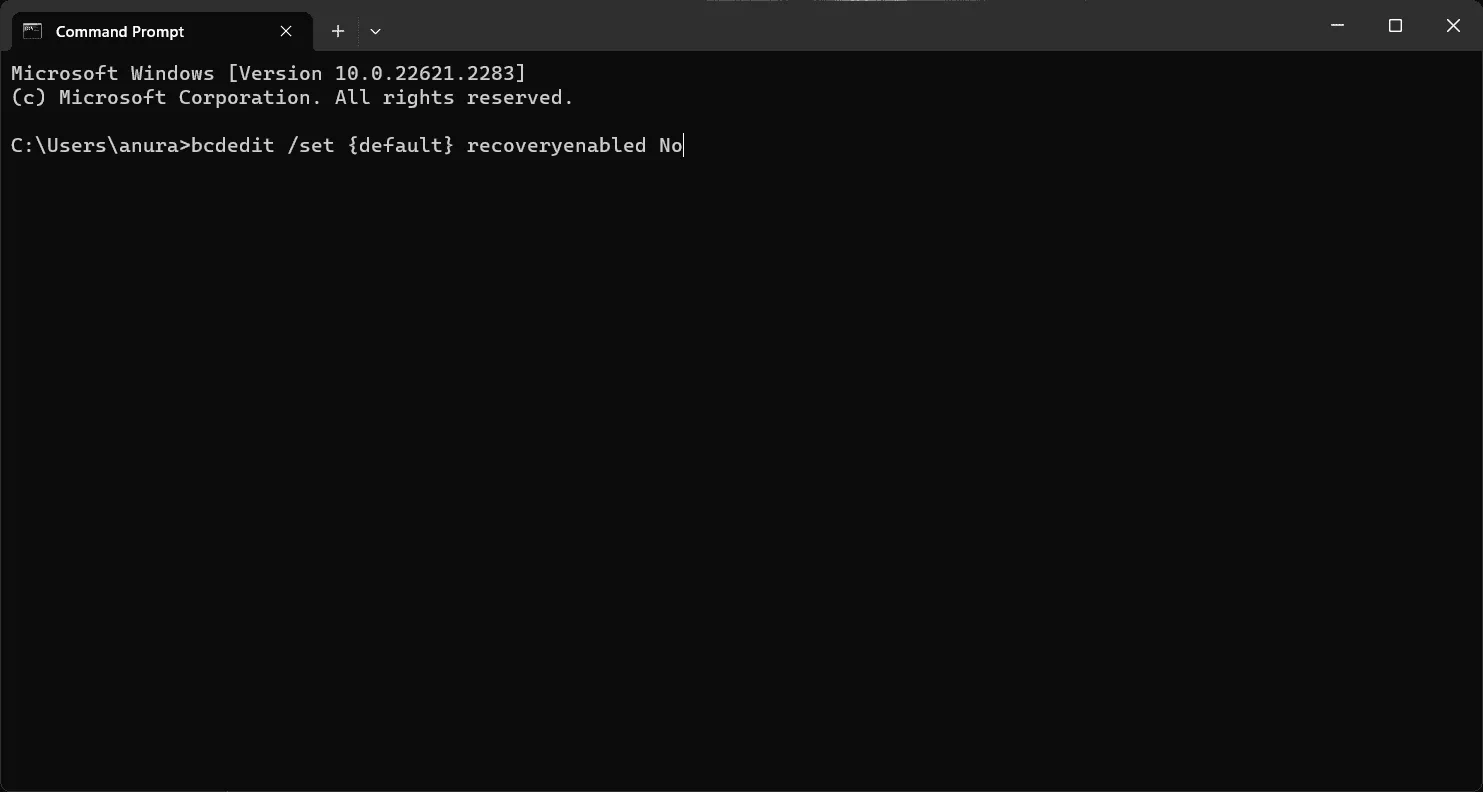
- Після виконання наведеної вище команди закрийте командний рядок і перезавантажте ПК.
9. Виконайте відновлення системи
Системні зміни, такі як оновлення Windows, оновлення драйверів, встановлення нових програм тощо, можуть зіпсувати вашу систему та спричинити такі проблеми. Ви можете виконати Відновлення системи, щоб скасувати всі останні зміни, які ви зробили у своїй системі. Якщо проблема виникла через нещодавні зміни системи, це повинно її виправити.
Ось наш посібник, який допоможе вам виконати відновлення системи в Windows 11 . Зверніть увагу, що перед внесенням системних змін вам знадобиться створити точку відновлення. Windows автоматично створює точку відновлення перед внесенням змін, якщо ви ввімкнули функцію відновлення системи. Якщо у вас немає точки відновлення, ви не зможете виконати відновлення системи.
10 Скинути ПК
Нарешті, якщо ви спробували всі способи, які ми обговорювали, але вам потрібна допомога з проблемою, то в крайньому випадку вам доведеться скинути заводські налаштування ПК з Windows 11 . Скидання ПК призведе до видалення всіх файлів, програм і налаштувань, тому зробіть резервну копію всіх файлів.
Скидання налаштувань комп’ютера дасть вам новий старт, оскільки вам доведеться налаштувати свій комп’ютер і встановити всі програми з нуля. Якщо помилка BSOD srttrail.txt у Windows 11 сталася через нещодавні зміни або неправильно налаштовані параметри, це має вирішити проблему.
Нижня лінія
Це все для цього, хлопці; ми сподіваємося, що ця стаття допоможе вам вирішити цю проблему. Ми не очікуємо, що ви все ще зіткнетеся з проблемою, але якщо проблема не зникне, радимо віднести свій комп’ютер до майстерні з ремонту комп’ютерів або сервісного центру та провести діагностику апаратного забезпечення. Є висока ймовірність збою апаратного забезпечення, що спричинило проблему, якщо описані вище дії не допомогли вирішити проблему.
Якщо ця стаття вирішить вашу проблему, залиште вдячний коментар нижче. Крім того, якщо у вас виникли проблеми під час згаданих вище кроків, залиште свій запит у розділі коментарів, і ми допоможемо вам їх вирішити.
- Виправити виняток системного потоку, який не обробляється Windows 10/11
- 10 способів виправити помилку синього екрану смерті (BSOD) Windows 11
- 7 способів виправити збій перевірки безпеки ядра в Windows 11
- 11 способів виправити критичну помилку «Загибель процесу» у Windows 11
- 8 найкращих способів виправити помилку синього екрана win32kfull.sys у Windows 11
- 8 способів виправити помилку BSOD Ntoskrnl.exe у Windows 11
Залишити відповідь