11 виправлень: Центр підтримки не відкривається в Windows 10
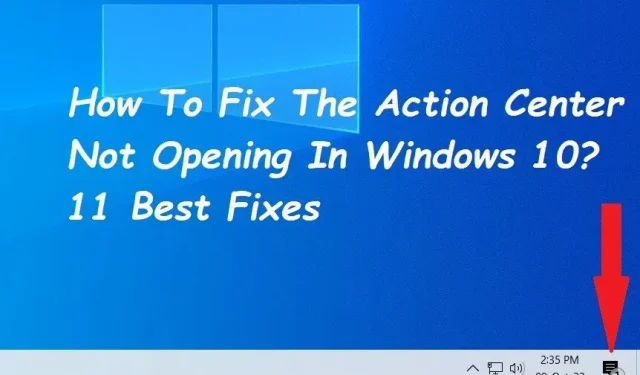
Під час використання системи користувачі можуть отримати доступ до всіх своїх активованих повідомлень у центрі повідомлень. Ви також можете використовувати Центр дій, щоб підтримувати ефективність вашої системи.
Користувачі повідомили про проблеми, пов’язані з тим, що Центр підтримки не відкривається в операційній системі Windows 10. Іноді це може статися, якщо програми Windows пошкоджено або Центр активності операційної системи вимкнено.
Що таке Центр дій?
Центр дій Центр дій є частиною Windows Phone 8.1, Windows 10 і Windows 11. У Windows 10 ви можете переглядати важливі сповіщення в Центрі дій. В результаті це забезпечить користувачам масу зручностей.
Кілька факторів можуть призвести до того, що Windows 10 Action Center не відкриває проблему. У наступній частині я поясню, як виправити, що Центр дій не відкривається у Windows 10.
Які причини, чому Windows 10 Action Center не працює?
- Зазвичай центр не відкривається, оскільки на вашому комп’ютері вимкнено центр дій.
- Виявляється, вперше ви можете зіткнутися з цією проблемою, якщо файли додатків Windows на вашому комп’ютері пошкоджені.
- Ще одна можлива причина того, що центр дій не відкривається, коли ви клацаєте на панелі завдань, полягає в тому, що його вимкнено на вашому комп’ютері.
- Іноді проблема може виникати, якщо процес Windows Explorer не працює або має проблеми.
- Якщо обліковий запис користувача пошкоджено, вам може знадобитися створити новий, оскільки це може призвести до проблем.
Як виправити, що Центр сповіщень не відкривається Windows 10?
- Перезапустіть Windows Explorer
- Використовуйте інструменти SFC і DISM
- Повторно зареєструйте Action Center, виконавши команду PowerShell
- Увімкніть Action Center через налаштування
- Запустіть очищення диска
- Оновіть операційну систему Windows
- Створіть новий обліковий запис користувача
- Увімкнути Центр дій (редактор локальної групової політики)
- Виконайте відновлення системи
- Перейменуйте системний файл UsrClass.dat.
- Увімкнути центр сповіщень (редактор реєстру)
1. Перезапустіть Windows Explorer.
Перезапуск Провідника Windows вирішить те, що Центр дій не відкривається у Windows 10, якщо в системних файлах є тимчасові проблеми.
- Якщо клацнути правою кнопкою миші на панелі завдань, з’явиться меню, де можна вибрати «Диспетчер завдань».
- У вікні диспетчера завдань, що відкриється, клацніть правою кнопкою миші Провідник Windows.
- У контекстному меню, що відкриється, виберіть Завершити завдання.
- Ви можете почати нове завдання, вибравши «Файл» у меню «Файл» диспетчера завдань.
- У вікні «Створити нове завдання» введіть explorer.exe і натисніть «ОК».
2. Використовуйте інструменти SFC і DISM
SFC перевіряє комп’ютер на наявність пошкоджених або відсутніх файлів, а DISM перевіряє образ системи, який використовується для виправлення цих виправлень. Роблячи це, ви спочатку запускаєте DISM, щоб переконатися, що SFC працює належним чином.
- Натисніть клавішу Windows + R і введіть CMD, щоб відобразити командний рядок.
- Щоб запустити командний рядок з підвищеними правами, використовуйте Ctrl + Shift + Enter.
- Тепер введіть наступну команду:
- DISM /Online /Cleanup-Image /ScanHealth
- Після завершення сканування введіть таку команду:
- DISM/Online/Cleanup-Image/RestoreHealth
- Після завершення сканування перезавантажте комп’ютер.
3. Повторно зареєструйте Action Center, виконавши команду PowerShell.
Зазвичай це вирішує проблему з відкриттям Центру. Я збираюся використовувати Windows Powershell для виконання команди. Більшість проблем із Windows 10 можна швидко й точно вирішити за допомогою функції Powershell.
- Скористайтеся панеллю пошуку, щоб знайти Windows Powershell, або клавішею Windows + X, щоб вибрати «Запуск від імені адміністратора».
- Введіть таку команду у вікні Powershell:
- Get-AppxPackage | % { Add-AppxPackage -DisableDevelopmentMode -Register “$($_.InstallLocation)\AppxManifest.xml”-verbose }
- Перезавантажте систему, щоб зберегти зміни та переконайтеся, що Центр дій працює належним чином.
4. Увімкніть Action Center через налаштування.
Якщо вибрати піктограму «Центр» у крайньому правому куті панелі завдань, вона швидко відкриється. Натиснувши клавішу Windows + A, ви можете. Якщо це не працює, можливо, Центр не працює. Виконайте наведені нижче дії, щоб увімкнути його.
- У нижньому правому куті панелі завдань клацніть піктограму сповіщень або натисніть клавішу Windows + A. Якщо центральне вікно не відображається, його вимкнено або його потрібно ввімкнути.
- Щоб відкрити меню налаштувань, натисніть кнопку «Пуск» у Windows або натисніть клавішу Windows + I.
- Знайдіть пункт Персоналізація, який можна знайти на екрані налаштувань.
- У навігаційному меню ліворуч виберіть Панель завдань.
- Натисніть «Увімкнути або вимкнути значок системи» під заголовком «Область сповіщень».
- Ось центральний тумблер. Використовуйте перемикач, щоб зробити його активним, якщо він наразі вимкнений.
5. Виконайте очищення диска
Критичні процеси, як-от Центр, намагаються запуститися, але не можуть цього зробити, коли Windows 10 не вистачає пам’яті та місця на диску. Операційна система може стати помітно повільнішою.
Очищення диска очистить місце на жорсткому диску та видалить тимчасові файли, які можуть заважати вам відкрити Windows 10 Action Center.
- Щоб видалити тимчасові файли, у полі пошуку введіть очищення диска та виберіть Очищення диска зі списку результатів.
- У розділі «Файли для видалення» виберіть тип файлів, які потрібно видалити, а потім натисніть «ОК».
- Натисніть «Очистити системні файли» в розділі «Очищення диска», виберіть елементи, які потрібно видалити, а потім натисніть «ОК», щоб звільнити більше місця.
- Вікно автоматично закриється після завершення очищення системи.
- Щоб повністю стерти файли, перезавантажте комп’ютер. Перевірте, чи запускається після цього Центр сповіщень.
6. Оновіть Windows (операційну систему)
Після оновлення Windows деякі користувачі скаржилися, що Windows 10 Action Center перестав працювати або запустився. Якщо комп’ютер потребує оновлення, ви можете спробувати оновити його, а потім перезавантажити, щоб побачити, чи з’явиться Центр.
- Пуск (Windows) знаходиться в нижньому лівому куті.
- Доступ до налаштувань (значок шестірні).
- На панелі інструментів натисніть Оновлення та безпека.
- Виберіть Windows Update на вкладках лівої бічної панелі (круглі стрілки).
- У меню виберіть «Перевірити наявність оновлень». Оновлення почне завантажуватися автоматично, якщо воно доступне.
7. Створіть новий обліковий запис користувача
Windows 10 Action Center може не запускатися через пошкоджений профіль користувача. Створіть новий обліковий запис користувача та перевірте, чи проблема все ще існує.
- Перейдіть до «Пуск», потім «Параметри», потім «Облікові записи».
- Виберіть Інші користувачі та родина.
- Виберіть «Додати ще когось до цього ПК» у розділі «Інші користувачі» поруч із знаком «плюс».
- У вікнах, що відкриються, виберіть У мене немає даних для входу цієї особи.
- Виберіть Додати користувача без облікового запису Microsoft і введіть ім’я нового облікового запису, щоб надати необхідні права.
- Тепер введіть ім’я користувача та пароль для нового облікового запису.
- Після перезавантаження комп’ютера увійдіть, використовуючи нові облікові дані.
8. Увімкніть Центр дій (редактор політики локальної групи).
- Щоб отримати доступ до редактора локальної групової політики, натисніть клавішу Windows + R, введіть gpedit.msc і натисніть Enter.
- Перейдіть до меню «Пуск» і панелі завдань у розділі «Конфігурація користувача» > «Адміністративні шаблони».
- Двічі клацніть параметри «Видалити сповіщення та центр дій» на правій панелі.
- Щоб увімкнути Центр підтримки, у спливаючому вікні виберіть «Не налаштовано» або «Вимкнено». Виберіть OK > Застосувати.
9. Виконайте відновлення системи.
- Створіть точку відновлення до того, як центр підтримки перестане відкриватися для відновлення системи.
- Виберіть «Створити точку відновлення» після введення «відновлення системи» у вікні пошуку.
- На вкладці «Захист системи» виберіть «Створити».
- Натисніть «Створити» після введення опису, наприклад «Відновлення Центру дій», щоб згадати, чому ви створили точку відновлення.
- Поверніть систему до попередньої точки відновлення. Натисніть «Відновлення системи» > «Далі» на вкладці «Захист системи» після повернення туди.
- Виберіть створену вами точку відновлення, а потім виберіть Сканувати вразливі програми.
- Потім натисніть «Далі» після вибору точки відновлення, яку ви хочете використовувати.
- Виберіть Так, щоб розпочати процедуру. Процедура відновлення системи вимагає перезавантаження комп’ютера.
- Тепер перевірте та спробуйте відкрити центр сповіщень.
10. Перейменуйте системний файл UsrClass.dat.
Дані ShellBag для робочого столу зберігаються у файлі UsrClass. DAT. ShellBag містить ключі реєстру, які описують розмір, піктограму та розташування папки для відстеження активності користувача.
Віддалені та локальні папки, ZIP-файли, віртуальні папки та спеціальні папки Windows зберігаються у файлі usrclass.dat. Деякі функції, такі як календар, звукова кнопка, параметри пошуку на робочому столі та меню «Пуск», не працюватимуть, якщо файл UsrClass видалити з комп’ютера.
- Ви можете відкрити вікно команд запуску, натиснувши комбінацію клавіш Windows + R.
- Потім натисніть Enter після введення %localappdata%\Microsoft\Windows.
- Поставте прапорець біля пункту «Приховані об’єкти» у вікні «Провідник» на вкладці «Перегляд».
- Тоді всі приховані файли вікна будуть вам видимі.
- Знайдіть UsrClass.dat і змініть його назву на UsrClass.Old.dat.
- Windows створює новий файл UsrClass.data, коли ми перейменовуємо існуючий.
- Після перейменування файлу перезавантажте комп’ютер і перевірте, чи працює центр активності.
11. Увімкніть центр сповіщень (редактор реєстру)
Windows 10 Action Center на вашому ПК не запускається або не відображається. Перевірте, чи параметри реєстру не перешкоджають відображенню Центру дій.
Я буду використовувати редактор реєстру Windows, щоб виправити Windows 10 Action Center, який не запускається.
- Відкрийте діалогове вікно «Виконати команду», натиснувши клавішу Windows + R.
- Щоб запустити редактор реєстру, введіть Regedit і натисніть Enter.
- Перейдіть до HKEY CURRENT USER > Software > Policies > Microsoft > Windows > Explorer у редакторі реєстру.
- Необхідно створити ключ провідника, якщо він ще не існує в ключі Windows.
- Крім того, ви повинні створити необхідні файли в новому ключі Explorer.
- Нижче наведено процедури створення ключа провідника та необхідних файлів.
- У редакторі реєстру клацніть правою кнопкою миші на клавіші Windows і виберіть «Новий» > «Ключ».
- Введіть «Провідник», коли вас попросять дати назву новому ключу.
- Значення New > DWORD (32-bit) можна вибрати, клацнувши правою кнопкою миші щойно створений ключ провідника.
- Коли буде запропоновано назвати це значення, введіть DisableNotificationCenter.
- На правій бічній панелі двічі клацніть DisableNotificationCenter.
- Змініть значення даних з одиниці на нуль, коли з’явиться вікно активації Центру сповіщень.
Висновок
Однією з найкращих функцій Windows 10 є Центр дій, який іноді називають Центром дій. Всі сповіщення системи та окремих додатків знаходяться в одному місці.
Інколи Центр дій може перестати працювати. Ви можете вирішити проблему «центр дій не відкривається в Windows 10» за допомогою основних методів, перелічених вище, якщо ви коли-небудь зіткнетеся з подібним сценарієм.
FAQ
Як увімкнути Центр дій у Windows 10?
Будь-яка з наведених нижче дій запустить Центр дій: Виберіть піктограму Центру дій праворуч на панелі завдань. Натисніть клавішу з логотипом Windows плюс A. Проведіть пальцем від правого краю екрана сенсорного пристрою.
Що сталося з Центром дій у Windows 10?
Сповіщення програм і швидкі дії знаходяться в новому Центрі дій Windows 10. Знайдіть піктограму Центру підтримки на панелі завдань. Оригінальний Центр дій було перейменовано на Безпеку та технічне обслуговування, однак він все ще присутній. Ви все одно заходите туди, щоб змінити налаштування безпеки.
Як скинути налаштування центру сповіщень?
Запустіть редактор реєстру. Перейдіть до ключа HKCU, використовуючи свої навички навігації. Дії кнопок праворуч представлені рядковими значеннями в діапазоні від 0 до 3. Рядкові значення кожної з цих кнопок потрібно змінити на порожні. Завершіть використання редактора реєстру. Перезавантажте комп’ютер.
Чому мій центр сповіщень неактивний?
Пошкоджені або відсутні файли спричиняють неактивний запуск, панель завдань і центр сповіщень. Ви можете вирішити цю проблему, запустивши сканування SFC, щоб замінити ці файли. Вище наведено короткий посібник із запуску сканування SFC і DISM.



Залишити відповідь