12 Виправлень для PR_CONNECT_RESET_ERROR у Mozilla Firefox
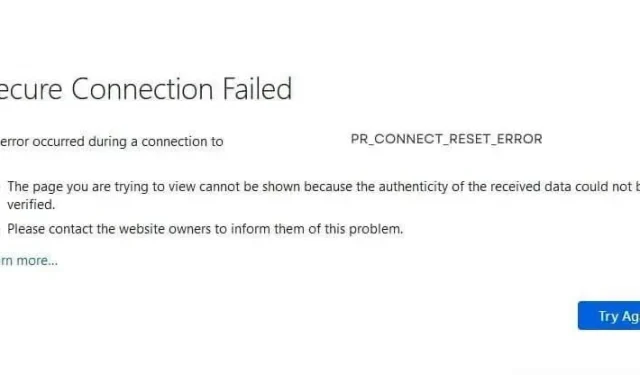
Якщо ваш браузер не може підключитися до сервера, до якого він намагається підключитися, ви отримаєте PR_CONNECT_RESET_ERROR у Firefox із повідомленням «Помилка безпечного з’єднання».
Також буде сказано, що ви не можете отримати доступ до сторінки, оскільки «автентичність отриманих даних не вдалося перевірити». Якщо ви часто бачите цю помилку у Firefox, дізнайтеся, що це таке, що її викликає та як її виправити.
Що таке PR_CONNECT_RESET_ERROR у Firefox?
Коли ви відкриваєте веб-сайт у своєму веб-браузері, між вашим браузером і веб-сайтом (сервером) починається багато різних з’єднань. Якщо ваш браузер виявить, що сервер не захищений, він може заблокувати підключення до сервера, і ви отримаєте повідомлення PR_CONNECT_RESET_ERROR або PR_END_OF_FILE_ERROR.
Коли подібна ситуація виникає в браузерах на основі Chromium (Google Chrome, Microsoft Edge і Opera), ви побачите повідомлення про помилку ERR_CONNECTION_RESET.
Які причини PR_CONNECT_RESET_ERROR у Mozilla Firefox?
- Фільтрація протоколу TCP
- Дані веб-перегляду, збережені в браузері, пошкоджені
- Брандмауер або антивірус блокує браузер або веб-сайт
- Налаштування VPN або проксі-сервера переривають з’єднання
- Налаштування безпеки сайту не дозволяють підключення через проксі
- Ваш провайдер заблокував сайт
- Надбудова розриває з’єднання
- Веб-браузер глючить
Найкращі методи виправлення PR_CONNECT_RESET_ERROR у Firefox для Windows, Linux і Mac
Обов’язково перезавантажте комп’ютер, оскільки деякі проблеми вирішуються перезавантаженням комп’ютера. Після цього використовуйте ці методи, щоб виправити PR_CONNECT_RESET_ERROR у Firefox. Ці виправлення стосуються Windows 7, 8, 10 і 11, але багато виправлень також стосуються комп’ютерів Mac і Linux.
- Перевірте свій Інтернет
- Очистити кеш і дані перегляду
- Тимчасово вимкніть брандмауер або дозвольте Firefox проходити через брандмауер
- Вимкніть або видаліть додатки (розширення) Firefox
- Вимкніть VPN або проксі-з’єднання
- Обійти геоблокування за допомогою VPN
- Вимкніть фільтрацію протоколу TCP вашого програмного забезпечення безпеки
- Тимчасово вимкніть антивірусну програму або програму безпеки
- Увімкніть DNS через HTTPS у Firefox
- Переконайтеся, що ваш Інтернет не обмежений (інтернет для школи, університету)
- Видаліть і повторно інсталюйте Firefox
- Відкрийте веб-сайт в іншому веб-браузері
1. Перевірте свій Інтернет
Ви повинні відкрити інші веб-сайти у своєму браузері, щоб перевірити, чи проблема пов’язана з веб-сайтом чи з самим підключенням до Інтернету.
Якщо веб-сайт не відкривається, перевірте підключення до Інтернету:
- Перезапустіть маршрутизатор
- Відключіть непотрібні пристрої від Wi-Fi
- Перевірте швидкість Інтернету
- Використовуйте VPN або вимкніть VPN, якщо ви його використовуєте (спосіб 5 і 6).
Якщо ця помилка з’являється лише на одному чи кількох веб-сайтах, а інші відкриваються нормально, спробуйте кожен метод із цього посібника.
2. Очистіть кеш і дані перегляду
Кеш веб-переглядача, файли cookie та дані веб-перегляду зберігаються, щоб реєструвати ваші веб-перегляди, налаштування, входи на веб-сайти та тимчасові дані для швидкого завантаження веб-сайту.
Якщо ці дані пошкоджені або конфліктують із веб-сайтом чи його налаштуваннями, ви можете зіткнутися з такими проблемами, як PR_CONNECT_RESET_ERROR. Отже, очистіть кеш браузера та перевірте, чи це вирішує проблеми.
Якщо ні, очистіть усі дані перегляду. Переконайтеся, що всі вкладки Firefox закрито, за винятком нової вкладки, яку ви відкриваєте для очищення даних.
2.1 Очистіть кеш у Firefox
- Натисніть на три горизонтальні лінії у верхньому правому куті браузера.
- У меню виберіть «Налаштування».

- На бічній панелі перейдіть до розділу «Конфіденційність і безпека».
- Прокрути вниз. У розділі «Історія» натисніть кнопку «Очистити історію».

- Виберіть «Усі» зі спадного меню у верхній частині нового вікна поруч із «Діапазон часу для очищення».
- Зніміть усі прапорці та встановіть прапорці «Історія перегляду та завантажень» і «Кеш».

- Натисніть OK.
АБО
- Відкрийте Firefox .
- Натисніть CTRL+SHIFT+DEL на клавіатурі.
- Виберіть Перегляд і Історія завантажень і Кеш.
- Натисніть OK.
2.2 Очистити всю історію веб-перегляду в Firefox
Якщо очищення кешу не вирішує проблему, очистіть усі дані веб-перегляду у Firefox. Це призведе до видалення збережених логінів, історії веб-перегляду та налаштувань сайту.
- Відкрийте Firefox і перейдіть до Налаштування > Конфіденційність і безпека > Очистити історію.
- Виберіть «Усі» зі спадного меню поруч із «Діапазон часу для очищення».
- Позначте всі поля.
- Натисніть OK.
3. Тимчасово вимкніть брандмауер або дозвольте Firefox через брандмауер
Брандмауер діє як охоронець між вашим комп’ютером та Інтернетом. Він дозволяє лише авторизовані підключення та відкидає всі інші. Але якщо ваш брандмауер надмірно захищений, він може виявити звичайний веб-сайт або браузер як загрозу та заблокувати доступ до Інтернету.
У свою чергу, ви побачите, що ваш браузер не підключається до Інтернету або певний веб-сайт не відкривається, і в браузері відображається повідомлення PR_CONNECT_RESET_ERROR.
У вас є два варіанти перевірити це:
3.1 Дозвольте Firefox через брандмауер
Якщо ваш браузер не відкриває жодного веб-сайту, увімкніть його в програмі брандмауера. Ось метод для брандмауера Windows Defender:
- Відкрийте меню «Пуск», введіть «Брандмауер Windows» і відкрийте першу програму, яку побачите.
- Виберіть «Дозволити програмі через брандмауер».

- У новому вікні знайдіть у списку Mozilla Firefox або Firefox і переконайтеся, що він позначений галочкою, що означає, що він дозволений.
- Натисніть «Змінити налаштування», поставте прапорець біля Firefox і натисніть «ОК», якщо його немає.

3.2 Тимчасово вимкніть брандмауер
Якщо Firefox може відкривати інші веб-сайти, а один чи кілька веб-сайтів не відкриваються, тимчасово вимкніть брандмауер.
- Відкрийте брандмауер Windows Defender, натиснувши меню «Пуск», ввівши «Брандмауер Windows» і вибравши програму.
- Виберіть свою мережу. Поруч буде написано (Активний).

- Переведіть перемикач у положення «Вимкнено» в розділі «Брандмауер Windows Defender».

- Перезавантажте комп’ютер і спробуйте знову відкрити веб-сайт.
Якщо у вас є сторонній брандмауер, відкрийте програму та знайдіть можливість вимкнути його.
Також після усунення проблеми обов’язково ввімкніть брандмауер.
4. Вимкніть або видаліть додатки (розширення) Firefox.
Деякі додатки (розширення) переривають підключення вашого браузера до веб-сайтів. Це може бути надбудова безпеки, яка виявляє помилкову загрозу, надбудова для блокування реклами, яка блокує веб-сайт, надбудова проксі-сервера, яка неправильно налаштована або не відповідає, або будь-яка інша надбудова.
Коли вони вимкнули надбудову Firefox для пошуку коду купону, деякі користувачі повідомили, що їхню проблему PR_CONNECT_RESET_ERROR було вирішено.
- Відкрийте браузер Firefox.
- Натисніть на три горизонтальні лінії (значок гамбургера) у верхньому правому куті та виберіть «Додатки та теми».
- Вимкніть усі розширення, натиснувши перемикач біля кожного розширення.

- Перезапустіть браузер і спробуйте знову відкрити веб-сайт.
5. Вимкніть VPN або проксі-з’єднання.
VPN-клієнти та проксі-з’єднання підключаються безпосередньо до вашого Інтернет-з’єднання, щоб замаскувати або приховати вашу справжню IP-адресу. Якщо VPN налаштовано неправильно або не відповідає, або веб-сайт, який ви відвідуєте, містить проксі-сервери в чорному списку, або VPN конфліктує з налаштуваннями вашого браузера (або Інтернету), ви можете побачити помилку скидання підключення pr у Firefox. Отже, вимкніть VPN або проксі-сервер і повторіть спробу.
- Відкрийте активний клієнт VPN.
- Натисніть кнопку «Вимкнути» або будь-який інший подібний перемикач.
Щоб вимкнути проксі-сервери, налаштовані вручну в Windows, виконайте такі дії:
- Натисніть піктограму Інтернет/Wi-Fi на панелі завдань і виберіть «Параметри мережі та Інтернету».
- На бічній панелі перейдіть до «Проксі».
- У розділі «Ручні налаштування проксі» вимкніть «Використовувати проксі-сервер».

- Перезавантажте комп’ютер.
Якщо ви вимкнули клієнт VPN, а проблема з’єднання у Firefox не зникає, видаліть його повністю.
- Відкрийте меню «Пуск», введіть «додати або видалити» та виберіть першу програму.
- Знайдіть програму VPN і натисніть її, щоб побачити опцію видалення.
- Виберіть Видалити.
- Перезавантажте комп’ютер.
6. Обійти геоблокування за допомогою VPN
У попередньому розділі ми обговорювали, що VPN і проксі-сервери можуть конфліктувати з вашими налаштуваннями Інтернету. Але в цьому розділі ми рекомендуємо використовувати VPN. Чому так? Виправлення відключення VPN було призначене для користувачів, які вже використовували VPN або проксі. Але якщо у вас не встановлено VPN або не ввімкнено проксі-сервер, спробуйте скористатися VPN.
Це тому, що ваш провайдер може блокувати веб-сайт, який ви намагаєтеся відвідати. Щоб розблокувати веб-сайти, недоступні у вашій місцевості, скористайтеся програмою VPN.
- Відкрийте веб-переглядач (якщо ви можете відкривати інші веб-сайти) і знайдіть у Google «безкоштовні VPN».
- Прочитайте списки найкращих безкоштовних VPN, а потім спробуйте деякі з них, щоб знайти хорошу VPN.
7. Вимкніть фільтрацію TCP вашого програмного забезпечення безпеки
Фільтрація протоколу TCP є функцією безпеки в Інтернеті, включеною в більшість антивірусних програм, які також пропонують веб-захист. Це гарантує, що ваш комп’ютер підключається до захищених з’єднань і відкидає підозрілі з’єднання.
Але в деяких випадках він може виявляти безпечні з’єднання як підозрілі та блокувати їх. Коли це станеться, ви побачите помилку PR_CONNECT_RESET_ERROR.
Будь-який антивірусний пакет може бути причиною цього, але, як повідомляється, антивірусне програмне забезпечення ESET має занадто захисну систему фільтрації протоколу TCP.
Методи вимкнення фільтрації протоколу TCP відрізняються для кожної програми безпеки. Ми покажемо вам, як вимкнути його в ESET.
- Відкрийте ESET Antivirus.
- Перейдіть до додаткових налаштувань.
- Виберіть «Інтернет і електронна пошта» на лівій панелі.
- Вимкніть «Фільтрацію протоколів».
- Натисніть OK.
8. Тимчасово вимкніть антивірус або програму безпеки
Якщо ви все ще стикаєтеся з PR_CONNECT_RESET_ERROR у Firefox після вимкнення фільтрації протоколів, причиною проблеми може бути будь-яка інша антивірусна функція. Щоб дізнатися, чи не захищає ваш антивірус і чи блокуєте ви доступ до веб-сайту або кількох веб-сайтів, тимчасово вимкніть його.
Нижче наведено кроки для Windows Defender Antivirus:
- Натисніть «Пуск», введіть «Безпека Windows» і виберіть програму.
- Виберіть Захист від вірусів і загроз.
- Тепер виберіть «Керувати налаштуваннями» в розділі «Параметри захисту від вірусів і загроз».
- Вимкнути захист у реальному часі.
- Перезавантажте комп’ютер.
- Відкрийте веб-сайт у Firefox.
Обов’язково ввімкніть антивірус, якщо він не був причиною помилки.
9. Увімкніть DNS через HTTPS у Firefox.
Якщо ми вважаємо, що проблема PR_CONNECT_RESET_ERROR справді пов’язана з веб-переглядачем, ви можете змусити браузер вимагати шифрування запитів DNS і надсилати їх через HTTPS. Це називається DNS через HTTPS або скорочено DoH. Це не зовсім безпечний метод підключення, але він допоміг вирішити проблему «Помилка безпечного підключення» у Firefox.
- Відкрийте Firefox .
- Натисніть на три горизонтальні лінії у верхньому правому куті Firefox і виберіть «Налаштування».
- Прокрутіть униз до кінця розділу Загальні налаштування.
- У розділі «Параметри мережі» натисніть кнопку «Параметри».

- На наступному екрані прокрутіть вниз і поставте прапорець «Увімкнути DNS через HTTPS».

- Натисніть OK.
- Перезапустіть Firefox .
10. Переконайтеся, що ваш Інтернет не обмежений (інтернет для школи, університету)
Інтернет у школах, університетах та офісах має обмеження. Вони не дозволяють все онлайн і підпорядковуються їхнім правилам. Багато веб-сайтів заблоковано, щоб студенти або працівники могли зосередитися на навчанні чи роботі.
Якщо ви бачите повідомлення PR_CONNECT_RESET_ERROR і підключаєтесь до Інтернету зі школи чи роботи, можливо, ваш ІТ-адміністратор заблокував веб-сайт. Більш імовірно, що ви відвідуєте інші веб-сайти, але деякі веб-сайти видають цю помилку. Щоб виправити це, ви можете зробити дві речі:
- Попросіть адміністратора розблокувати сайт.
- Використовуйте підключення для передачі даних телефону або будь-яке інше підключення до Інтернету.
Спробуйте використати інше підключення до Інтернету, навіть якщо ви не підключені до шкільної чи робочої мережі.
11. Видаліть і перевстановіть Firefox
У деяких випадках у Firefox та інших браузерах виникають помилки, якщо вони використовуються протягом тривалого часу, навіть якщо вони оновлені. Це відбувається через пошкоджені файли, неправильні налаштування, застарілі версії браузера або інші причини. Щоб бути впевненим, що сам веб-переглядач не аварійно завершує роботу, видаліть Firefox, а потім перевстановіть його. У Windows виконайте такі дії:
- Натисніть «Пуск», введіть «Додати або видалити» та виберіть програму «Установка або видалення програм».
- У списку встановлених програм знайдіть Mozilla Firefox.
- Натисніть Mozilla Firefox і виберіть Видалити.

- Дотримуйтеся вказівок на екрані, щоб видалити Firefox.
- Перезавантажте комп’ютер.
- Відкрийте Microsoft Edge на своєму комп’ютері (він попередньо встановлений на кожному комп’ютері Windows).
- Відвідайте сторінку Mozilla Firefox і виберіть правильну версію для завантаження.
- Відкрийте інсталяційний файл і встановіть Firefox.
- Відвідайте веб-сайт, на якому відображається помилка PR_CONNECT_RESET_ERROR.
12. Відкрийте веб-сайт в іншому веб-браузері.
Якщо ви потрапили до цього розділу, це означає, що наведені вище виправлення не спрацювали для вас. Отже, спробуйте скористатися іншим веб-браузером, оскільки ця помилка може з’являтися лише у Firefox.
- Відкрийте веб-сайт у Microsoft Edge, який уже встановлено на вашому комп’ютері.
- Якщо Edge не відкриває його, встановіть Google Chrome і відкрийте в ньому веб-сайт.
- Якщо це не працює, встановіть Opera і повторіть спробу.
Ми також рекомендуємо поєднати це рішення з методами 5 і 6. Використовуйте інший браузер і вимкніть підключення VPN або встановіть VPN, якщо ви його не використовуєте.
Висновок
Може бути багато різних причин повідомлення PR_CONNECT_RESET_ERROR у Firefox. Спробуйте всі 12 рішень вище, щоб виправити це.
FAQ
Що означає PR_CONNECT_RESET_ERROR?
Повідомлення PR_CONNECT_RESET_ERROR означає, що ваш комп’ютер і сервер (веб-сайт), до якого ви намагаєтеся підключитися, не змогли знайти безпечне з’єднання для зв’язку (щоб відкрити веб-сайт). Ця помилка зазвичай спостерігається у Firefox.
Як обійти збій безпечного підключення?
Щоб обійти помилку безпечного з’єднання, використовуйте VPN або проксі. Якщо ви вже використовуєте VPN-клієнт, вимкніть його або перейдіть на інший. Також очистіть дані веб-перегляду та повторіть спробу.
Чому я не можу встановити безпечне з’єднання у Firefox?
Причини повідомлення про помилку «Помилка безпечного з’єднання» у Firefox: – Пошкодження кеш-пам’яті або даних веб-перегляду – VPN-з’єднання або проксі-з’єднання – Геоблокування, встановлене вашим Інтернет-провайдером – Додатки (розширення) Firefox переривають з’єднання – Брандмауер або антивірусне блокування з’єднання
Як позбутися збою безпечного підключення у Firefox?
Щоб позбутися помилки Secure Connection Failed у Firefox, виконайте такі дії: – Очистіть кеш Firefox і історію веб-перегляду – Видаліть розширення браузера (додатки) – Вимкніть з’єднання VPN або проксі-сервер – Використовуйте VPN або проксі-сервер, якщо не використовують нікого Використовуйте інше підключення до Інтернету. Тимчасово вимкніть брандмауер і програми безпеки
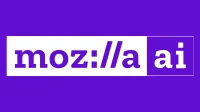


Залишити відповідь