13 виправлень: Steam зависає під час підготовки до запуску
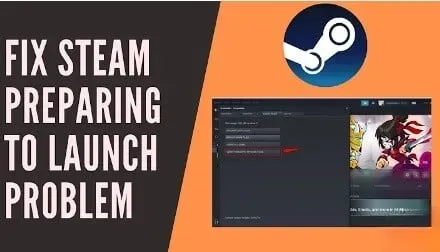
Steam є однією з найбільших ігрових платформ, і користувачі можуть зустрічатися та взаємодіяти з іншими гравцями. Він забезпечує комплексне ігрове середовище для користувачів, де вони можуть весело проводити час. Але іноді для запуску Steam може знадобитися деякий час. Це розчарує користувачів.
Хочете знати, як виправити зависання Steam під час підготовки до запуску? Ви в правильному місці. Ми надали причини та 13 способів вирішення проблеми, коли Steam не запускається.
Причини проблеми із запуском Steam
- Оновлення в очікуванні
- Не оновлює драйвера
- Додаток не оновлюється
1. Очікують оновлення
Якщо ви не встановили останні оновлення на своєму ноутбуці або ПК, це може призвести до помилки запуску Steam. Завжди рекомендується часто оновлювати комп’ютер, щоб уникнути помилок.
2. Не оновлюйте драйвери
Драйвери потрібно часто оновлювати. В іншому випадку ви можете отримати помилки під час запуску будь-якої гри або встановлення нового програмного забезпечення у вашій системі.
3. Не оновлюйте додаток
Розробники будуть часто оновлювати додаток. Якщо ви використовуєте старішу версію програми, у вас можуть виникнути проблеми із запуском. Тому краще частіше оновлювати додаток.
Рішення для усунення проблеми із зависанням Steam
- Запустіть Steam в режимі адміністратора
- Перевірте цілісність файлів гри
- Вимкніть небажані процеси
- Вимкніть Windows Defender
- Оновіть драйвери, пов’язані з вашою системою
- Оновіть програму Steam
- Перевірте наявність оновлень Windows
- Видалити папку AppCache
- Видаліть і перевстановіть Steam
- Перевірте вимоги до гри
- Виконайте чисте завантаження системи
- Перевірте свою систему та перевірте наявність проблемних програм
- Встановіть необхідні компоненти Visual C++
Рішення для вирішення проблем Steam, які застрягли під час підготовки до запуску
1. Запустіть Steam в режимі адміністратора.
Коли ви запускаєте Steam у режимі адміністратора, ви можете контролювати всю програму. Це дозволяє отримати доступ до файлів, до яких раніше не було доступу. Виконайте наведені нижче дії, щоб запустити потік у режимі адміністратора.
- Відкрийте програму Провідник файлів.
- Знайдіть програму Steam у завантаженнях.
- Клацніть правою кнопкою миші цю програму та виберіть властивості.
- Натисніть вкладку сумісності.
- Поставте прапорець, щоб запускати цю програму від імені адміністратора.
- Після завершення натисніть «Застосувати» та «ОК», щоб зберегти зміни.
2. Перевірте цілісність файлів гри.
Іноді файли гри можуть бути пошкоджені після розпакування. Це також може призвести до помилки запуску SteamStick. Виконайте наведені нижче дії, щоб перевірити цілісність файлів гри.
- Натисніть значок пошуку та знайдіть програму Steam. Натисніть Відкрити.
- На вкладці виберіть параметр бібліотеки.
- На лівій панелі виберіть потрібну гру.
- Клацніть його правою кнопкою миші та виберіть параметр властивостей.
- У меню ліворуч виберіть опцію «Локальні файли».
- Натисніть кнопку «Перевірити цілісність демонстраційних файлів».
- Це займе деякий час. Після цього гра буде успішно перевірена, що означає, що файли не пошкоджені.
3. Вимкніть небажані процеси
Іноді програми, що працюють у фоновому режимі, також викликають проблеми із запуском Steam. Якщо так, вам слід вимкнути всі небажані програми. Виконайте наведені нижче дії, щоб вимкнути всі небажані процеси.
- Одночасно натисніть клавіші Ctrl + Shift + Esc на клавіатурі.
- Відкриється вікно диспетчера завдань.
- Клацніть правою кнопкою миші небажаний процес. Наприклад, Microsoft Edge.
- Натисніть опцію «Завершити завдання» в нижньому правому куті.
4. Вимкніть Windows Defender
Вимкнення Windows Defender спрацювало для багатьох користувачів, оскільки воно обмежує запуск нових програм. Існує невелика ймовірність того, що це також може перешкодити запуску Steam. Виконайте наведені нижче дії, щоб вимкнути Windows Defender і перевірити, чи це причина.
- Натисніть клавішу Windows + R на клавіатурі.
- Введіть
gpedit.mscі натисніть OK.
- Двічі клацніть параметр конфігурації комп’ютера.
- Перейдіть до Адміністративні шаблони -> Компоненти Windows -> Папка антивірусної програми Windows Defender.
- Тут вам потрібно вимкнути цю функцію. Двічі клацніть опцію, щоб вимкнути антивірус Windows Defender.
- У цьому вікні виберіть увімкнену опцію. Це назавжди вимкне цю функцію на вашому пристрої. Якщо ви хочете ввімкнути цю функцію, ви повинні вибрати параметр вимкнено.
- Натисніть «Застосувати» та «ОК», щоб зберегти зміни.
- Тепер перезавантажте систему та перевірте, чи проблему вирішено.
5. Оновіть драйвери, пов’язані з вашою системою
Застарілий або пошкоджений драйвер також є причиною цієї проблеми. Один із найпростіших способів оновити драйвер відеокарти — завантажити інтерфейси з веб-сайту виробника GPU.
Тут ви можете отримати оновлення та встановити їх. Наприклад, якщо ви використовуєте драйвери відеокарти Nvidia або Intel, ви можете завантажити їх безпосередньо з їхнього веб-сайту.
Щоб оновити драйвер відеокарти, виконайте наведені нижче дії.
- Натисніть клавішу Windows + R на клавіатурі.
- Введіть
devmgmt.mscі натисніть OK. - Відкриється вікно диспетчера пристроїв. Розгорніть розділ відеоадаптери.
- Клацніть його правою кнопкою миші та виберіть опцію оновлення драйвера.
- З’явиться спливаюче вікно. При цьому натисніть на автоматичний пошук оновленого програмного забезпечення драйвера.
- Windows шукатиме останній драйвер відеокарти у вашій системі та в Інтернеті. Якщо він знайде будь-який драйвер, він автоматично його встановить. Це займе деякий час.
- Після завершення ефектів перезавантажте систему та перевірте, чи проблему вирішено.
6. Оновіть програму Steam
Це один із найкращих варіантів для користувачів, які стикаються з помилками або збоями. Дотримуйтесь інструкцій нижче, щоб оновити програму Steam.
- Натисніть значок пошуку та знайдіть програму Steam. Запустіть програму.
- У верхньому лівому куті натисніть програму Steam. Натисніть опцію «Перевірити наявність оновлень клієнта Steam».
- Це програма, яка автоматично оновлюється.
- Після завершення натисніть «Перезапустити Steam», щоб завершити оновлення.
- Якщо оновлень немає, з’явиться повідомлення про те, що ваш клієнт Steam вже оновлено.
7. Перевірте наявність Windows Update
Виконайте ці дії, щоб перевірити наявність оновлень Windows.
- Натисніть піктограму пошуку та знайдіть програму налаштувань за умовчанням.
- Натисніть Оновлення та безпека.
- Натисніть Перевірити наявність оновлень.
- Натисніть «Встановити», щоб оновити незавершені оновлення.
8. Видаліть папку AppCache
Папка AppCache містить інформацію про програми та ігри. Після видалення ця папка ідеально оновить програму та виправить помилку запуску Steam. Виконайте наведені нижче дії, щоб видалити папку кешу програми.
- Відкрийте Провідник файлів.
- Перейдіть за цим шляхом – C:\Program Files (x86)\Steam
- Клацніть правою кнопкою миші папку кешу програми та виберіть опцію видалення.
- Це призведе до видалення папки кешу.
- Після цього перезавантажте комп’ютер і перезапустіть Steam в режимі адміністратора.
9. Видаліть і повторно встановіть Steam
Ви можете видалити програму Steam і встановити останню версію, яка може вирішити проблему. Оскільки в новій версії не буде жодних ускладнень, виконайте наведені нижче дії, щоб видалити програму Steam.
- Відкрийте програму перегляду файлів.
- Відкрийте папку Steam і клацніть правою кнопкою миші папку Steam Applications. Натисніть опцію копіювання.
- Створіть нову папку та вставте її, щоб мати резервну копію встановлених ігор.
- Натисніть значок пошуку та знайдіть програми та функції. Натисніть відкрити.
- У значку пошуку знайдіть програму Steam. Коли воно з’явиться, натисніть на опцію видалення.
- Ще раз натисніть «Видалити» для підтвердження.
- Вас буде перенаправлено до вікна видалення Steam. Натисніть опцію видалення внизу.
- Тепер перезавантажте комп’ютер.
Щоб установити програму Steam, виконайте наведені нижче інструкції.
- Відкрийте обраний веб-браузер і знайдіть програму Steam.
- Натисніть «Встановити Steam».
- Після завантаження файлу steamsetup.exe двічі клацніть його.
- У вікні налаштувань Steam натисніть кнопку «Далі».
- Виберіть папку, куди ви хочете його завантажити, і натисніть «Встановити».
- Дочекайтеся завершення встановлення.
- Після завершення натисніть кнопку Готово.
- Ви можете скопіювати створену вами папку ігор як резервну копію та вставити її в нову папку Steam.
- Тепер перезавантажте комп’ютер.
10. Перевірте вимоги гри
Ігри можуть не працювати, якщо ваш ПК або ноутбук не відповідає необхідним характеристикам. Рекомендується порівняти технічні характеристики вашого ПК з вимогами гри. Іноді цього не відбувається навіть після отримання необхідних специфікацій. У цьому випадку потрібно оновити систему.
11. Чисте завантаження системи
- Натисніть значок пошуку та знайдіть
msconfig. - Відкриється вікно конфігурації системи. При цьому натисніть перемикач вибору запуску. Поставте прапорець, щоб завантажити лише системні служби.
- Натисніть кнопку OK.
- У верхньому меню виберіть вкладку «Сервіси». Це показує всі служби, які Microsoft надає для вашої системи.
- Знайти приховування всіх налаштувань служб Microsoft. І натисніть «Вимкнути все».
- Натисніть кнопку «Застосувати» та натисніть «ОК».
- Потім у верхньому меню натисніть вкладку «Автозавантаження».
- Натисніть відкритий диспетчер завдань.
- Клацніть правою кнопкою миші та вимкніть усе, що ви бачите на цій вкладці.
- Перезавантажте комп’ютер, і він відкриється в режимі завантаження. Перевірте, чи вирішено проблему.
12. Проскануйте свою систему та перевірте наявність проблемних програм.
Встановлення будь-якої сторонньої програми також може запобігти запуску гри Steam. Проскануйте свій пристрій, щоб знайти проблемну програму. Це допоможе вам знайти головного винуватця цієї помилки. Відкрийте антивірус і проскануйте систему.
Як тільки додаток буде виявлено, негайно видаліть його, щоб надалі не було розбіжностей.
13. Встановіть необхідні компоненти Visual C++
У деяких випадках помилка зависання Steam може виникнути через відсутність візуальних компонентів C++. Ви повинні мати Visual C++ Redistributable для запуску будь-яких ігор. Виконайте наступні кроки, щоб інсталювати відсутні компоненти Visual C++.
- Перейдіть до каталогу встановлення гри.
- Знайдіть папку \_CommonRedist\vcredist\. Виберіть цю папку.
- Тут ви знайдете два файли встановлення.
- Запустіть обидва файли та встановіть необхідні компоненти.
Висновок
Сподіваюся, стаття вище дала вам ідею щодо виправлення помилки запуску Steam. Дотримуйтеся рішень одне за одним, щоб дізнатися, де існує проблема. Застосовуйте кроки обережно, оскільки це може вимагати невеликих технічних знань.
FAQ
Як змусити Steam запустити гру?
– Відкрийте бібліотеку Steam. – Клацніть правою кнопкою миші гру та виберіть властивості. – Опцію запуску можна знайти на вкладці «Загальні». – Введіть потрібні параметри запуску, щоб Steam запустив гру.
Як прискорити запуск Steam?
Один із найкращих способів прискорити запуск Steam — придбати SSD (твердотільний накопичувач). Встановіть його в Steam. У ньому є функція, яка дозволяє переміщувати файли гри з розташування за замовчуванням на інший диск.
Як зробити так, щоб Steam не запускався при запуску?
Натисніть вкладку інтерфейсу. Зніміть прапорець із написом запускати Steam під час запуску комп’ютера. Steam не запускається під час запуску.
Як виправити помилку запуску в Steam?
– Натисніть Ctrl + Shift + Esc і виберіть вкладку процесів. – Виберіть із цього списку виконуваний файл гри. – Клацніть правою кнопкою миші вибраний процес і виберіть цільовий процес. – З’явиться спливаюче вікно. Виберіть «Завершити» процес для підтвердження.


Залишити відповідь