14 функцій, які можна використовувати на екрані блокування iPhone або iPad

Хоча розблокування iPhone і входження всередину відкриває велике вікно у світ, є кілька корисних речей, які ви можете робити прямо з екрана блокування iOS. У цьому посібнику ми розповімо вам про чотирнадцять дій, які можна виконувати з екрану блокування iPhone або iPad, навіть коли ваш пристрій заблоковано.
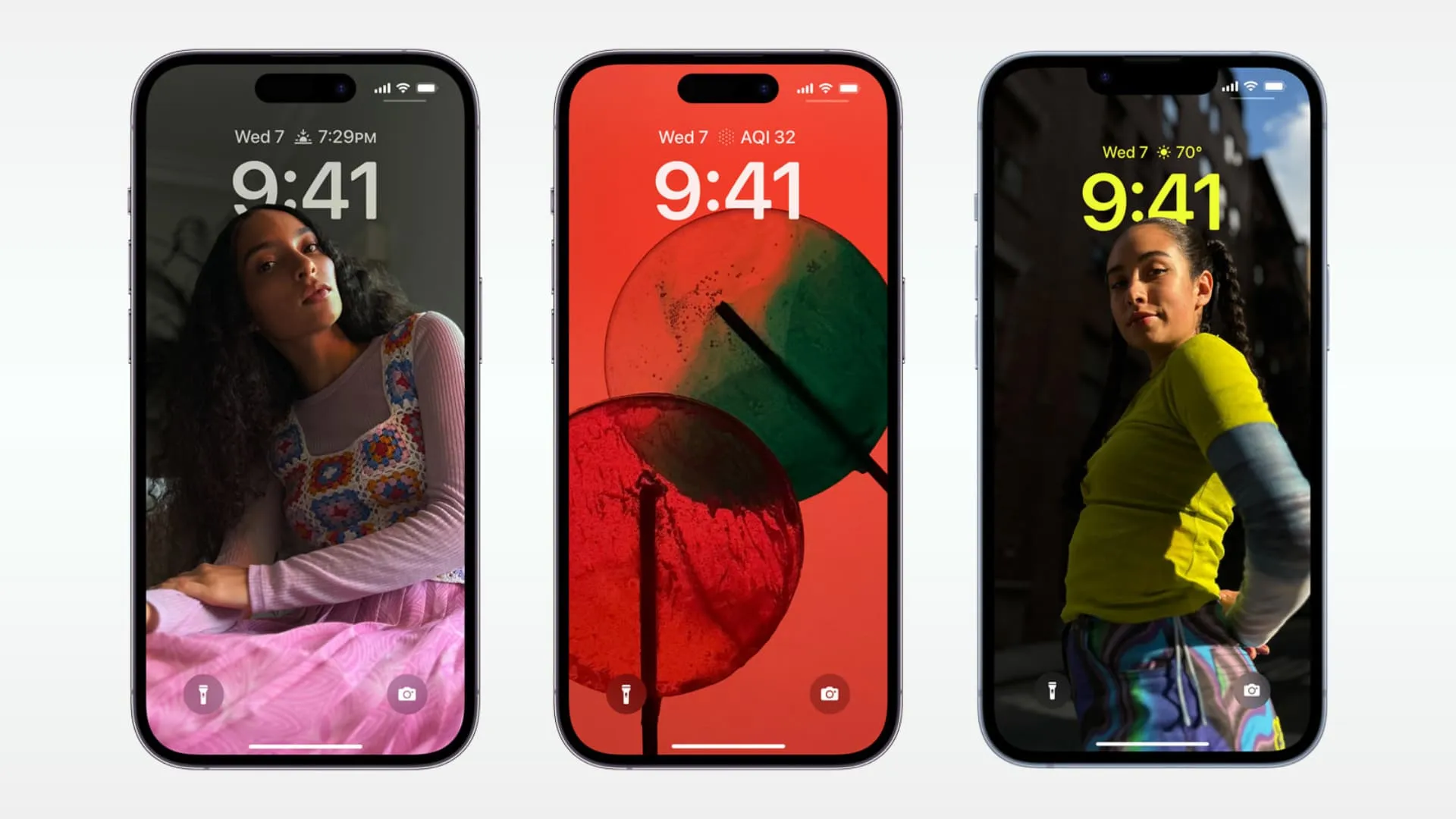
Зверніть увагу, що деякі функції, перелічені тут, можуть не працювати, якщо ви захистили екран блокування для більшої конфіденційності.
1. Створіть коротку замітку або ескіз
Якщо вам потрібно щось поспіхом занотувати, відкрийте Центр керування iPhone або iPad і створіть нотатку, натиснувши кнопку Quick Note .
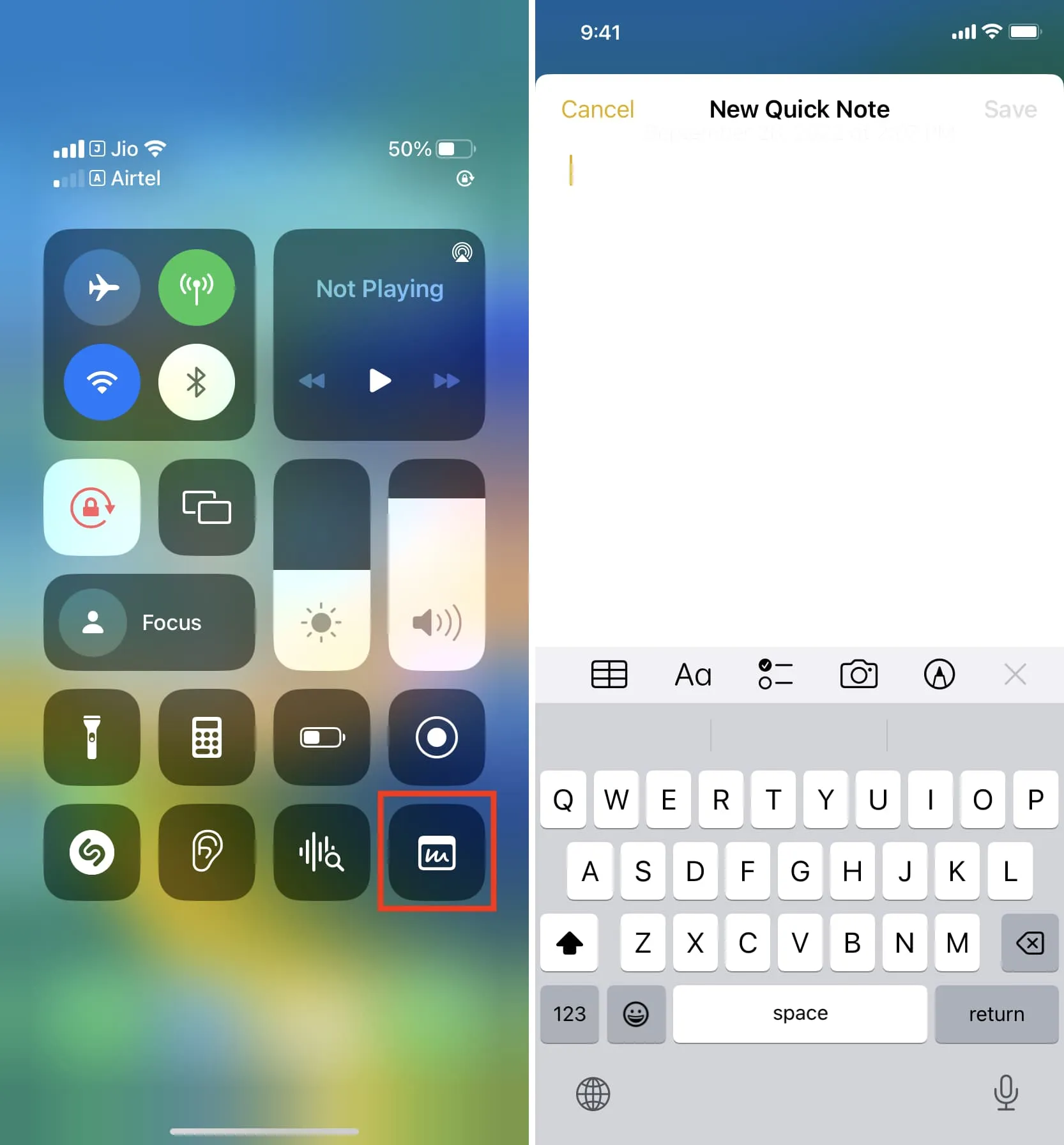
На iPad ви можете просто торкнутися чорного заблокованого екрана Apple Pencil, і відкриється дошка для малювання, на якій ви зможете малювати, сканувати документи або робити фотографії та додавати їх до своєї нотатки.
2. Читайте минулі сповіщення та взаємодійте з ними
Окрім перегляду нових сповіщень, ви можете провести пальцем угору по екрану блокування, щоб переглянути минулі невідкриті сповіщення.
Якщо ви не захистили сповіщення на екрані блокування iPhone, ви можете отримати попередній перегляд текстових та інших сповіщень програм. Тут ви можете відповідати на повідомлення, виконувати інші відповідні дії для цього сповіщення, відхиляти сповіщення або отримати доступ до налаштувань сповіщень для цієї програми, провівши по ній ліворуч і торкнувшись «Параметри » .
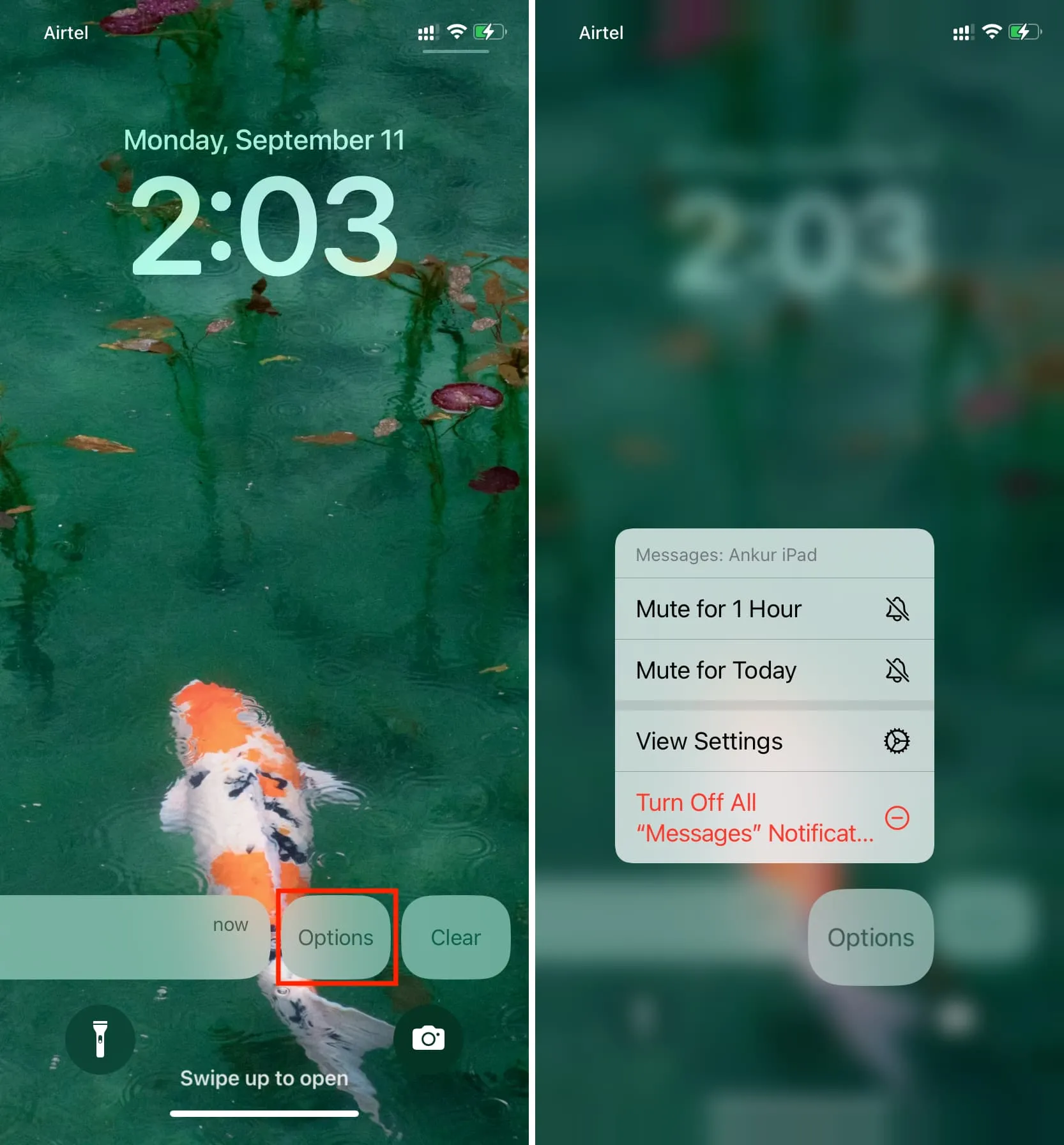
3. Використовуйте Siri
Ви можете викликати голосового помічника Apple з екрану блокування або навіть використовувати гучний зв’язок Hey Siri.

4. Перейдіть до Spotlight Search
Проведіть пальцем вниз по екрану блокування iPhone або iPad, щоб відкрити Spotlight Search . Але пам’ятайте, що для деяких особистих запитів і для перегляду всіх результатів вам доведеться розблокувати пристрій за допомогою Face ID або Touch ID.

5. Перетворіть свій iPhone на стіл або екран перед сном
Коли ваш iPhone заблоковано та підключено до дротової або бездротової зарядки, ви можете просто повернути його в альбомну сторону, щоб використовувати режим очікування , що робить його зручним столом або дисплеєм перед сном із годинником, фотографіями, подіями календаря, віджетами, елементами керування відтворенням музики, і більше.
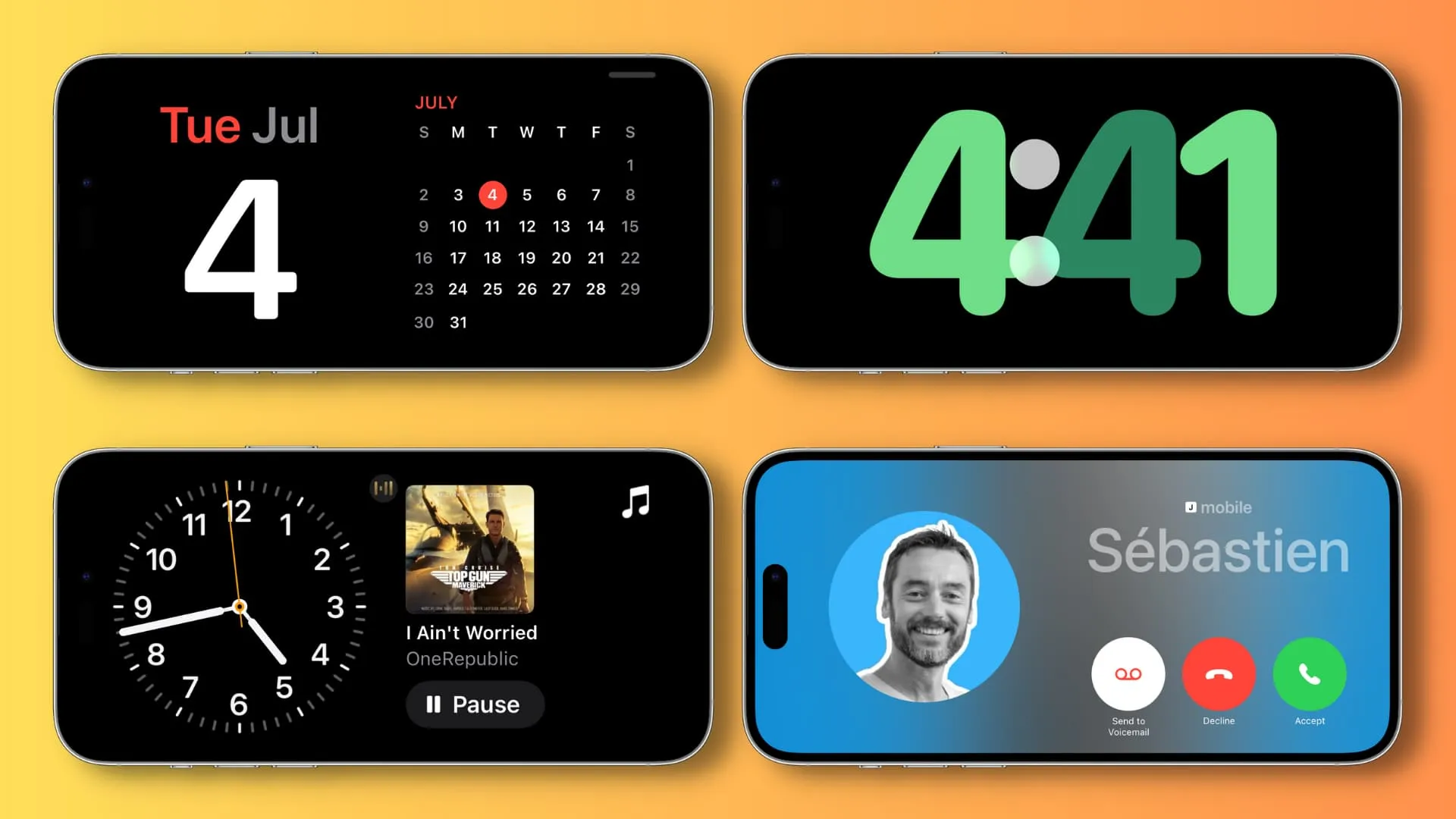
6. Слідкуйте за результатами ігор, Uber або доставкою їжі
За допомогою Live Activities ви можете бути в курсі свого Uber або статусу доставки їжі. Ви також можете переглядати спортивні результати або оновлення погоди в режимі реального часу.
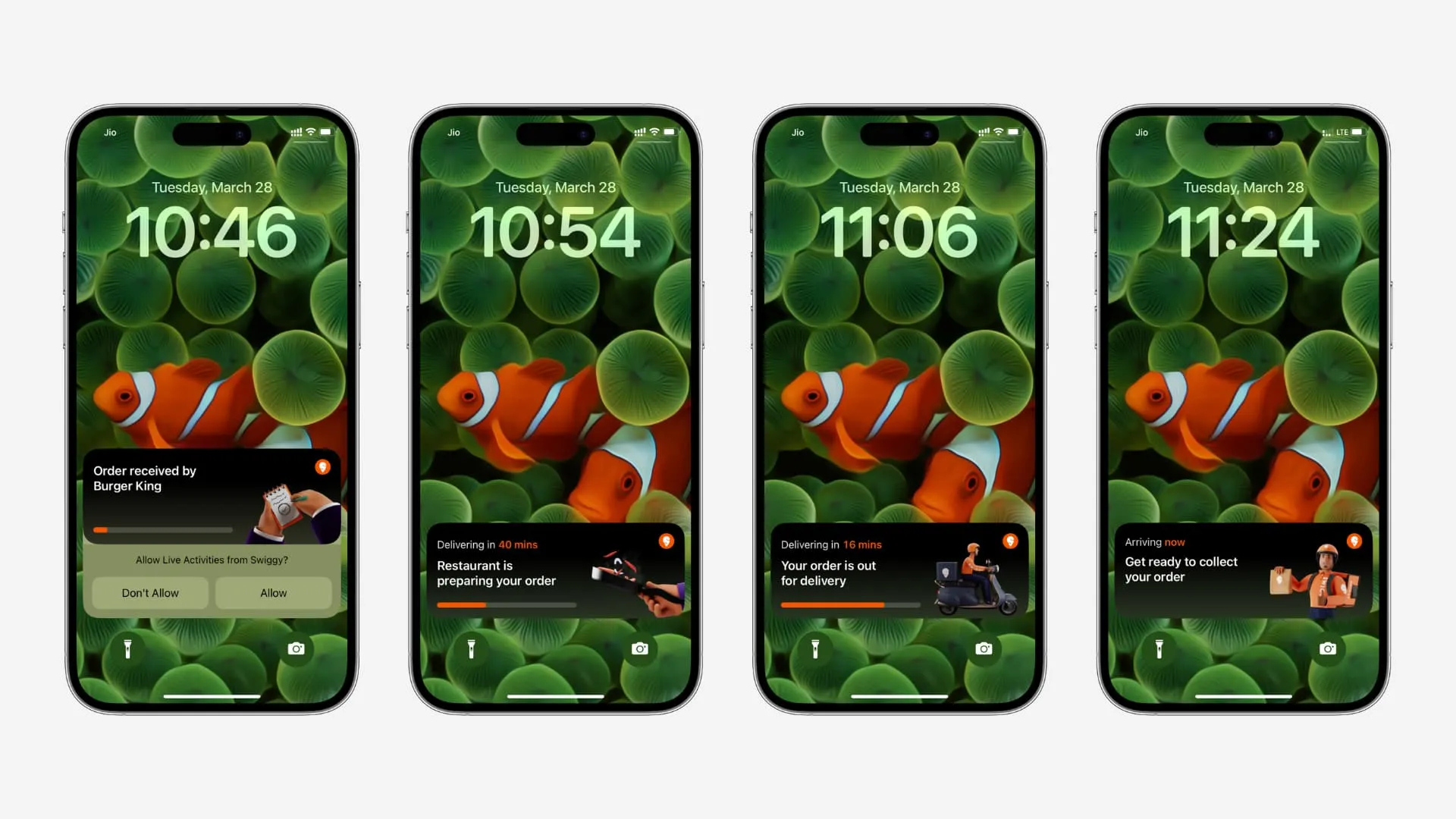
7. Використовуйте Apple Pay
Вам не потрібно розблоковувати свій iPhone, щоб платити в магазинах. Просто двічі натисніть бічну кнопку, щоб відкрити Apple Pay.
8. Використовуйте камеру
Натисніть і утримуйте значок камери або проведіть пальцем ліворуч, щоб зробити фото, відео, панораму тощо.
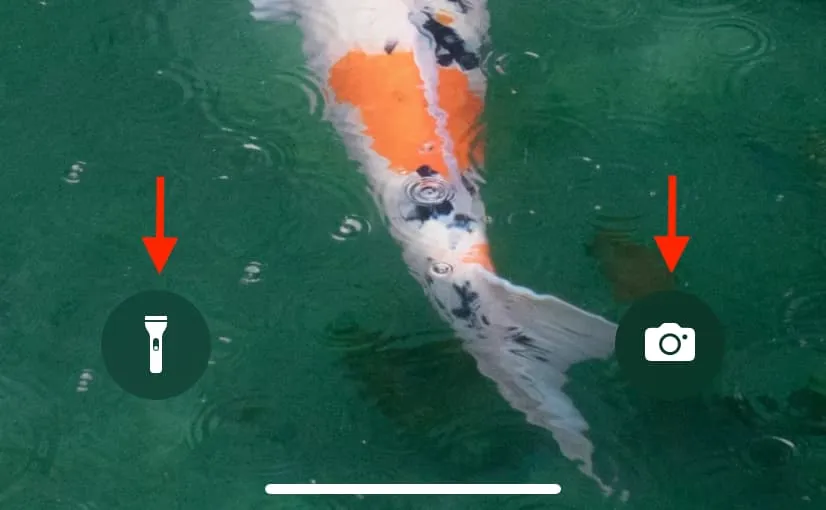
9. Увімкніть ліхтарик
Піктограма ліхтарика знаходиться в нижній лівій частині екрана блокування iPhone, і ви можете торкнутися й утримувати її, щоб увімкнути ліхтарик.
10. Відкрийте Центр керування, щоб виконати кілька дій
Проведіть пальцем вниз від верхнього правого кута iPhone або iPad, щоб відкрити Центр керування. Тут у вас є звичайний Wi-Fi, стільникові дані, персональна точка доступу, яскравість, фокус, калькулятор та інші елементи керування.
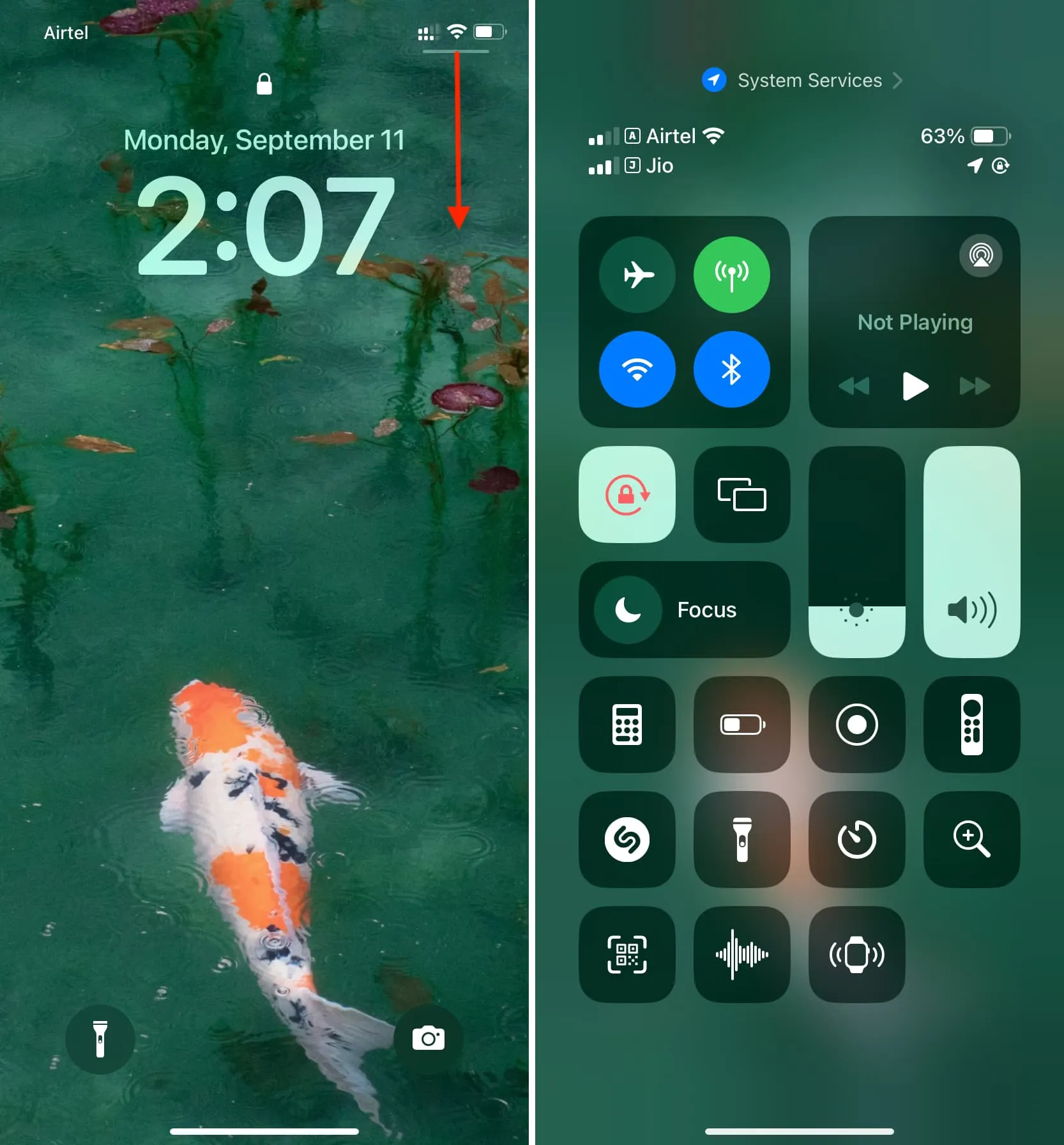
Крім того, після додавання відповідних кнопок до Центру керування ви також можете зробити наступне :
- Використовуйте Shazam для розпізнавання музики
- Використовуйте свій iPhone або iPad як пульт дистанційного керування Apple TV
- Скануйте QR-коди
- Використовуйте лупу, щоб побачити маленькі мітки
- Налаштуйте таймери
11. Використовуйте віджети
Ви можете додати віджети екрана блокування на екран блокування iPhone або iPad , щоб отримувати відповідну інформацію або швидко запускати програми. По-друге, ви можете отримати доступ до більшості своїх повнорозмірних віджетів із перегляду «Сьогодні» , провівши праворуч на екрані блокування.
Так само ви можете:
- Переглядайте події в календарі. Ви можете відслідковувати майбутні події, додавши віджет «Календар» на екран блокування або в режим «Сьогодні» та відкриваючи їх на заблокованому iPhone або iPad .
- Додайте сканер платіжної програми: якщо ви здійснюєте платежі в режимі реального часу на основі QR-коду, ви можете додати сканер QR-коду підтримуваного банку або платіжної програми на екран блокування або в режим «Сьогодні», щоб швидко потрапити в програму та відкрити сканер платежів.
- Перевірте стан батареї AirPods або Apple Watch: віджет «Акумулятори» на екрані блокування та «Сьогодні» може допомогти вам дізнатися про залишок заряду ваших AirPods, Apple Watch, Apple Pencil або інших пристроїв Bluetooth.
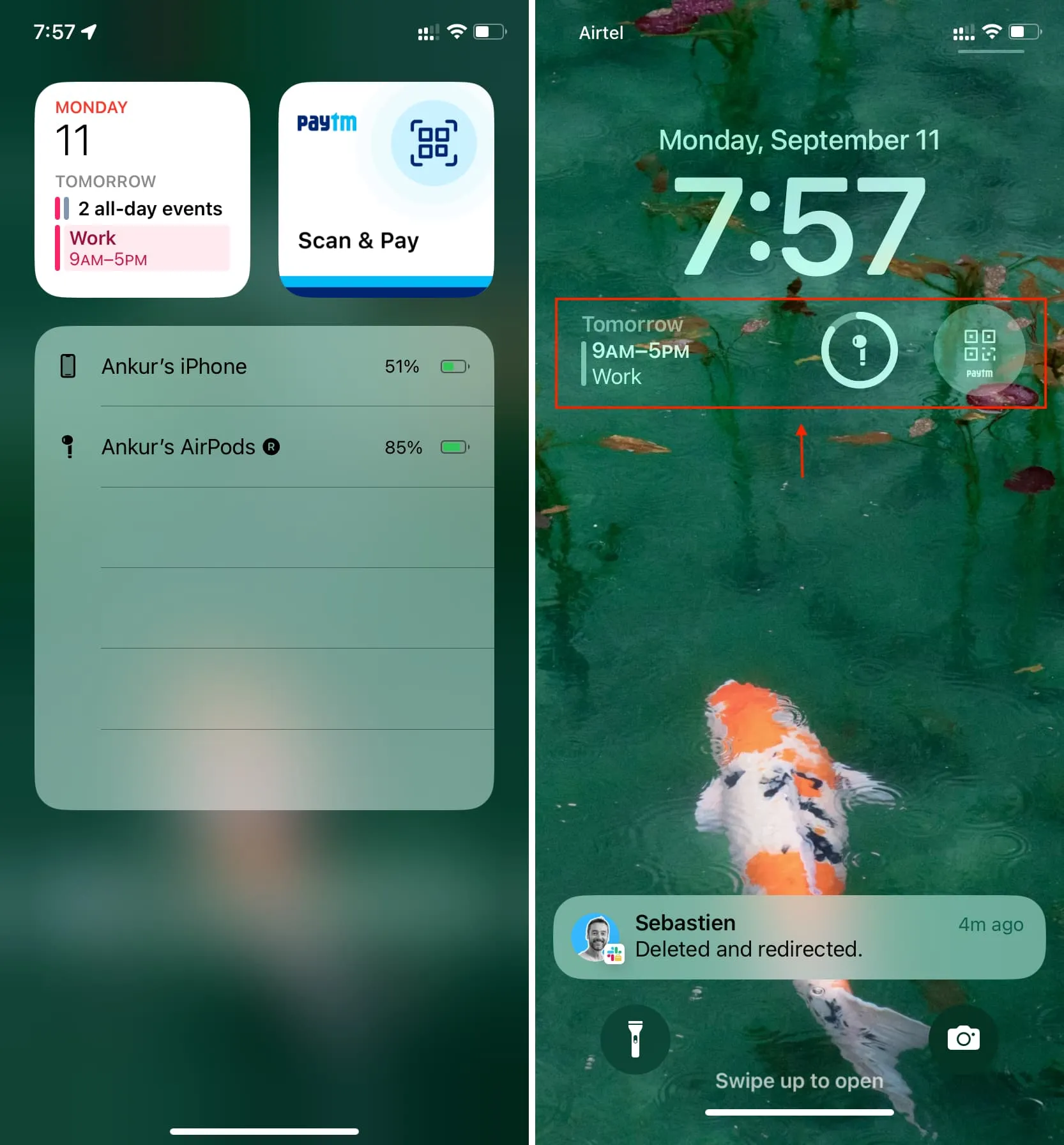
12. Налаштуйте екран блокування та головний екран
Ви можете змінити фоновий малюнок на екрані блокування чи головному екрані , і те й інше можна зробити прямо з екрана блокування. Але зауважте, що спочатку вам доведеться пройти автентифікацію за допомогою Face ID або Touch ID.
13. Запобігайте пошуку iPhone після вимкнення
Навіть після того, як ви вимкнете свій iPhone, він продовжує показувати своє місцезнаходження в Find My (яке ви можете бачити на своїх інших пристроях Apple або iCloud.com) і Family Sharing (учасникам, з якими ви поділилися своїм місцезнаходженням).
Однак, якщо ви хочете, щоб ваш iPhone не можна було знайти після його вимкнення, ви можете зробити це на екрані блокування:
- Натисніть і утримуйте бічну кнопку та одну з кнопок регулювання гучності, щоб побачити повзунок вимкнення.
- Торкніться « iPhone доступний після вимкнення ».
- Натисніть «Тимчасово вимкнути пошук» .

14. Отримайте доступ до Medical ID, використовуйте екстрений SOS і заблокуйте Face ID
Якщо виникне необхідність, ви можете тричі натиснути бічну кнопку, щоб викликати екстрену допомогу. Але зауважте, що вам доведеться використовувати екстрений SOS з екрана вимкнення живлення, якщо для активації ярликів доступності налаштовано потрійне натискання бічної кнопки. Ви можете керувати цим у програмі Налаштування > Екстрений SOS .
По-друге, медичне посвідчення iOS , яке містить деякі важливі відомості про ваше здоров’я та сім’ю, можна отримати з екрана блокування.
Нарешті, Face ID тимчасово вимикається, якщо ви переходите на екран вимкнення живлення або тричі натискаєте бічну кнопку, щоб викликати екстрену службу. Після цього єдиний спосіб увійти в iPhone – це розблокувати його за допомогою пароля.
Залишити відповідь