15 найкращих виправлень: Spotify щось пішло не так
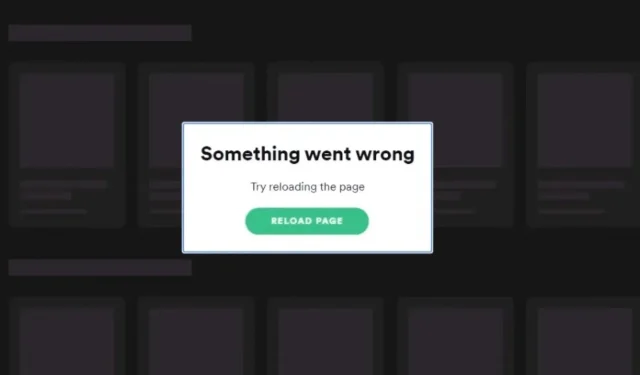
Ви залежні від пісень вашої улюбленої метал-групи на Spotify, поки їдете на роботу або мирно сидите вдома, слухаючи подкасти свого медитативного способу життя?
Безперервне використання музичного сервісу преміум-класу може бути припинено через часту помилку Spotify. Щось пішло не так, як повідомили кілька користувачів з усього світу.
Тому ця стаття надасть кілька порад щодо усунення несправностей, як виправити помилку «Щось пішло не так Spotify» за лічені хвилини. Але спочатку дайте нам знати ймовірну причину цієї проблеми.
Чому на будь-якій платформі виникає помилка Spotify «Щось пішло не так»?
Spotify є одним із найвідоміших у світі сервісів потокового аудіо з понад 408 мільйонами активних користувачів щомісяця та 180 мільйонами преміум-підписників станом на 2021 рік.
Користувачі можуть транслювати свої улюблені пісні та подкасти в мобільному додатку Spotify, доступному для пристроїв iOS і Android, у настільному додатку Spotify для комп’ютерів Windows або Mac, а також у веб-програвачі Spotify з будь-якого підтримуваного браузера.
Після аналізу відгуків про Spotify, отриманих як безкоштовними, так і преміум-користувачами, помилка «Щось точно пішло не так» виникає з кількох причин, але вони не обмежуються платформою, на якій використовується Spotify.
Перш ніж переглядати поради щодо усунення несправностей, вам потрібно знати випадки помилок та їх причини, як зазначено нижче.
- Користувачі Spotify отримують повідомлення про помилку під час пошуку пісень за допомогою панелі пошуку на пристроях з великим екраном або під час підключення до музичних сервісів за допомогою мобільних даних.
- Такі помилки є специфічними для кожного пристрою, і їх можна виправити після оновлення Spotify із Google Play Store, App Store або Microsoft Store.
- Spotify може перешкодити вам користуватися їхнім музичним сервісом через випадковий або неправильний вхід або вихід із вашого облікового запису Spotify на різних пристроях.
- Помилка Spotify Something Went Wrong може виникнути, якщо члени облікового запису Spotify Family використовують різні адреси для входу.
- Надмірне накопичення кеш-файлів Spotify на будь-якому пристрої може призвести до помилки, якщо ви використовуєте програму для мобільних пристроїв або комп’ютерів.
- Рекламне або зловмисне програмне забезпечення в кеші браузера може спричинити переривання запуску, якщо ви використовуєте веб-плеєр Spotify.
- Spotify може видати випадковий код помилки, якщо музична служба не може підключитися до сервера Spotify через нестабільне підключення до Інтернету, геообмеження, накладені локальною IP-адресою, несправні служби VPN або глобальний збій сервера Spotify.
- Деякі програми сторонніх розробників можуть заважати роботі програми Spotify через конфліктні служби.
- Випадкові помилки можуть існувати в настільній або мобільній програмі Spotify або в операційній системі пристрою, на якому ви транслюєте музику.
Як виправити помилку Spotify «Щось пішло не так» на Android/iPhone/Windows/Mac?
Якщо ви постійно стикаєтеся зі Spotify, щось пішло не так на вашому настільному комп’ютері чи мобільному пристрої, і причина цього схожа на будь-який із варіантів, згаданих у попередньому розділі, ви потрапили в найкраще місце.
Ця вичерпна стаття містить усі поради щодо усунення несправностей, які вам знадобляться, щоб усунути помилку та виправити щоденну дозу потокового передавання музики. Дотримуйтеся їх, щоб випробувати всі доступні виправлення.
- Вийдіть із програми Spotify і увійдіть знову
- Використовуйте Spotify після відключення VPN-з’єднання
- Перевірте, чи не працює сервер Spotify у всьому світі
- Очистити кеш Spotify у мобільних і настільних програмах
- Оновіть Spotify з App Store
- Перевірте, чи платіжна адреса сімейного облікового запису Spotify однакова для всіх учасників
- Перевірте, чи присутня помилка Spotify у режимі приватного сеансу
- Очистіть кеш веб-переглядача та файли cookie для Spotify Web Player у підтримуваних браузерах
- Використовуйте веб-плеєр Spotify в анонімному вікні
- Вийдіть із усіх пристроїв, на яких працює ваш обліковий запис Spotify
- Оновіть ОС пристрою, на якому Spotify видає помилку
- Перезавантажте пристрій
- Перезапустіть підключення до Інтернету (маршрутизатор/мобільні дані)
- Перевстановіть Spotify
- Зверніться до служби підтримки Spotify
1. Вийдіть із програми Spotify і увійдіть знову
Використання Spotify на різних пристроях з однаковою комбінацією електронної пошти та пароля є однією з поширених причин помилки Spotify. Щось пішло не так.
Spotify виконує випадкові перевірки цих позначених облікових записів, відмовляючи їм у обслуговуванні через цю помилку, і найпростіший спосіб виправити це — вийти з програми Spotify або веб-плеєра та увійти, використовуючи ті самі облікові дані.
Щоб виправити це відповідно до свого пристрою, виконайте наведені нижче дії.
У мобільному додатку (Android/iOS)
- Натисніть піктограму Spotify на панелі програм, щоб відкрити програму Spotify.
- Натисніть значок налаштувань Gear у верхньому правому куті.
- Прокрутіть список вниз, доки не дійдете до кінця.
- Натисніть «Вийти», щоб видалити зі сховища файли даних, які належать вашому обліковому запису.
- Перезавантажте пристрій і знову відкрийте Spotify.
- Увійдіть у свій обліковий запис знову, використовуючи свої облікові дані, щоб почати слухати музику Spotify на своєму мобільному пристрої.
У настільній програмі (Windows/Mac) і веб-програвачі
- Відкрийте настільну програму Spotify або веб-плеєр.
- Натисніть на значок меню профілю у верхньому правому куті, щоб розгорнути доступні параметри.
- Натисніть «Вийти», щоб видалити дані профілю з папки Spotify.
- Закрийте Spotify або вкладку браузера та перезавантажте пристрій.
- Відкрийте Spotify і увійдіть знову, щоб виправити помилку Spotify. Щось пішло не так.
2. Використовуйте Spotify після відключення VPN-з’єднання
Незважаючи на те, що Spotify є одним із найкращих доступних у світі сервісів потокового передавання музики, він усе ще недоступний у деяких країнах через недоступність серверів Spotify.
Користувачі в обмежених регіонах використовують служби VPN для підключення до міжнародних мереж Spotify і потокової передачі музики.
У деяких випадках помилка може виникнути через неправильне VPN-підключення, яке можна виправити, виконавши такі дії:
- Відкрийте програму VPN, яку ви зазвичай використовуєте на своєму пристрої, щоб отримати доступ до Spotify.
- Відключіться від служби VPN, натиснувши кнопку «Вимкнути» або «Вимкнути».
- Відкрийте програму Spotify, вийдіть зі свого облікового запису та увійдіть знову, виконавши дії, описані в попередньому методі.
- Увімкніть службу VPN і підключіться до Spotify, щоб перевірити, чи виправлено помилку «Щось пішло не так».
3. Перевірте, чи не працює сервер Spotify у всьому світі
Музичний сервіс для безкоштовних і преміальних користувачів може не мати змоги підключитися до серверів Spotify онлайн через глобальний збій або проблеми з обслуговуванням.
Сервер Spotify не працює, щоб увімкнути нову функцію, виконати перевірку служби або відновити роботу після DDoS-атаки.
У такому сценарії постраждаєте не лише ви, і такий глобальний збій можна перевірити за допомогою наведених нижче методів.
Використання даних сайту з Downdetector:
- Відкрийте веб-сайт статистики Downdetector Spotify Server у будь-якому браузері, щоб побачити, чи інші користувачі стикаються з подібними проблемами.
- Ви можете спостерігати за аварійним завершенням роботи Spotify протягом останніх 24 годин на графіку та повідомляти про свою проблему, якщо він покаже, що проблем із сервером Spotify немає.
- Зачекайте кілька годин, поки сервер буде виправлено.
Перевірка облікового запису Spotify Twitter:
- Відкрийте офіційний обліковий запис Spotify Status у Twitter у будь-якому браузері.
- Перевірте останні твіти, зроблені через цей обліковий запис, на наявність змін чи збоїв сервера.
- Там також будуть згадані останні виправлення, зроблені на сервері Spotify.
- Якщо останнім часом не повідомлялося про жодні проблеми, ви можете спробувати написати твіт і згадати команду підтримки Spotify Twitter .
4. Очистіть кеш Spotify у мобільних і настільних програмах.
Використання будь-якого мобільного або десктопного додатка протягом тривалого часу призводить до накопичення кеш-файлів.
Кеш-файли призначені для легкого отримання інших системних файлів, але мати забагато будь-чого не є оптимальним. Щоб очистити кеш Spotify на будь-якому пристрої, виконайте наведені нижче дії.
Очистити кеш Spotify на пристрої Android:
- Утримуючи піктограму Spotify у панелі додатків, у спливаючому меню виберіть кнопку «Інформація».
- Виберіть опцію «Пам’ять і кеш» у налаштуваннях програми.
- Натисніть Очистити кеш.
Очистити кеш Spotify на iPhone:
- Виберіть програму Налаштування на головному екрані.
- Виберіть опцію «Загальні».
- Натисніть на сховище iPhone.
- Вам буде запропоновано широкий список програм, встановлених на вашому iPhone.
- Прокрутіть вниз, доки не побачите значок Spotify, і натисніть на нього.
- Натисніть «Завантажити програму».
- Знову натисніть «Завантажити програму» в меню підтвердження.
- Знову завантажте програму Spotify з Apple Store і ввійдіть у свій обліковий запис.
Очистіть кеш Spotify у настільній програмі Spotify
- Повністю закрийте Spotify (навіть із панелі програм).
- Натисніть клавішу Windows + R, введіть %LocalAppData%\Packages\ у текстовому полі та натисніть Enter.
- Прокрутіть униз і знайдіть папку, яка починається на «SpotifyAB.SpotifyMusic…».
- Відкрийте папку та перейдіть до LocalCache -> Spotify -> Data.
- Натисніть Ctrl + A, щоб вибрати всі папки всередині, і використовуйте комбінації клавіш Shift + Delete, щоб видалити все.
5. Оновіть Spotify з App Store
Розробники програми Spotify невпинно працюють над публікацією в Інтернеті останніх оновлень, які містять останні виправлення помилок і додаткові функції. Оновлення програми Spotify може легко виправити помилку «Щось пішло не так».
На всіх пристроях увімкнено автоматичне оновлення для кожної завантаженої програми за умовчанням, але якщо це заборонено, виконайте такі дії, щоб вручну оновити Spotify відповідно до вибраного пристрою:
Оновіть Spotify на Android
- Відкрийте магазин Google Play.
- Знайдіть Spotify у рядку пошуку.
- Натисніть Spotify: відтворення музики та подкастів.
- Натисніть кнопку Оновити, якщо доступна остання версія.
- Запустіть Spotify після завантаження та встановлення оновлення.
Оновіть Spotify на iOS
- Відкрийте App Store із головного екрана.
- Натисніть на кнопку зі значком профілю у верхньому правому куті.
- Прокрутіть униз, щоб переглянути доступні оновлення для всіх програм, встановлених на вашому iPhone.
- Знайдіть Spotify у списку та натисніть кнопку ОНОВИТИ.
- Після завершення оновлення запустіть мобільну програму Spotify.
Оновіть Spotify у Windows
- Натисніть Windows, щоб перейти до меню «Пуск».
- Запустіть Microsoft Store за допомогою пошуку.
- Виберіть меню «Бібліотека» на лівій панелі.
- Натисніть кнопку Отримати оновлення.
- Windows автоматично оновлюватиме кожну настільну програму UWP, встановлену на вашому комп’ютері.
- Запустіть Spotify після завершення оновлення.
Оновіть Spotify на Mac
- Відкрийте програму Spotify у Finder.
- Коли оновлення доступне, на кнопці меню програми у верхньому правому куті з’явиться синя крапка.
- Натисніть кнопку «Меню» та виберіть Доступне оновлення. Перезавантажте зараз.
- Spotify автоматично перезапуститься та встановить оновлення. Запустіть Spotify після завершення оновлення.
6. Переконайтеся, що платіжна адреса сімейного облікового запису Spotify однакова для всіх учасників.
Якщо ви є преміум-користувачем і власником сімейного плану Spotify, а учасники вашого плану використовували різні адреси для входу в сімейний план, то помилка «Щось пішло не так» час від часу може з’являтися для всіх учасників плану. . Облікові записи.
Використання сімейного плану на Spotify передбачає, що адреса проживання буде такою самою. Щоб перевірити наявність проблеми на будь-якому пристрої, виконайте наведені нижче вказівки.
- Відкрийте програму Spotify для мобільних пристроїв або комп’ютера та виберіть меню зі значком профілю у верхньому правому куті.
- Виберіть «Обліковий запис» у меню та перейдіть до опції «Преміум-сімейний» на лівій панелі.
- Переконайтеся, що кожен учасник плану в списку «Люди» має ту саму адресу, що й ваша.
- Учасники плану повинні підтвердити свої адреси, перейшовши до розділу «Обліковий запис» свого облікового запису Spotify.
7. Перевірте, чи присутня помилка Spotify у режимі приватного сеансу.
Помилка Spotify також може бути незначним збоєм у додатку, який можна виправити потоковою музикою в приватному сеансі.
Щоб увімкнути приватну трансляцію в будь-якій програмі Spotify, виконайте наведені нижче інструкції.
- Відкрийте програму Spotify і торкніться імені свого профілю у верхньому правому куті.
- У розкривному списку виберіть «Приватна сесія».
- Після ввімкнення вгорі з’явиться значок замка.
- Спробуйте Spotify у приватній приватній сесії.
- Якщо Spotify працює належним чином, ви можете вимкнути приватний сеанс через деякий час.
- Для цього торкніться свого імені користувача у верхньому правому куті сторінки та виберіть опцію «Приватна сесія».
8. Очистіть кеш браузера та файли cookie для Spotify Web Player у підтримуваних браузерах.
Якщо ви часто використовуєте веб-програвач Spotify для потокової передачі музики на будь-якому пристрої, очищення файлів кешу браузера може творити чудеса, виправляючи цю грубу, але незрозумілу помилку.
Веб-плеєр Spotify підтримується багатьма браузерами, але ми зосередимося лише на Google Chrome і Firefox як основних:
Очистити кеш в Google Chrome
- Відкрийте Chrome і натисніть значок із трьома крапками у верхньому правому куті.
- Перейдіть до Додаткові інструменти -> Очистити дані веб-перегляду.
- Встановіть діапазон часу на «За весь час» і позначте лише параметри «Файли cookie та інші дані сайтів» і «Кешувати зображення та файли».
- Натисніть «Очистити дані», щоб видалити всі дані веб-сайту Spotify у Google Chrome.
Очистити кеш у Firefox
- Відкрийте Firefox і натисніть кнопку.
- Виберіть «Налаштування» та перейдіть до панелі «Конфіденційність і безпека».
- Натисніть «Очистити дані…» у розділі «Файли cookie та дані сайтів».
- Перевірте обидва параметри та натисніть кнопку «Очистити».
9. Використовуйте веб-плеєр Spotify в анонімному вікні
Декілька користувачів програми Windows Spotify скаржилися, що отримали повідомлення про помилку Spotify «Щось пішло не так» під час спроби перейти на сімейний план або змінити спосіб оплати.
Якщо ви зіткнулися з цією проблемою під час внесення змін до свого облікового запису Spotify, ви можете зробити це в режимі приватного перегляду. Щоб використовувати Spotify в анонімному вікні, виконайте наведені нижче дії.
- Для користувачів Windows/Linux: натисніть Ctrl + Shift + N, щоб відкрити анонімне вікно.
- Для користувачів Mac натисніть ⌘ + Shift + N, щоб розпочати перегляд у приватному режимі.
- Відкрийте веб-програвач Spotify і увійдіть у свій обліковий запис, щоб перевірити, чи помилка все ще існує.
10. Вийдіть із усіх пристроїв, на яких працює ваш обліковий запис Spotify.
Якщо проблема не зникає після всіх описаних вище методів, ви можете спробувати вийти з усіх пристроїв і знову ввійти.
Це оновить з’єднання Spotify із сервером і виключить пристрої, які використовують ваш преміум-акаунт для безкоштовних завантажень. Щоб виправити помилку Spotify «Щось пішло не так», виконайте такі дії:
- Відкрийте веб-плеєр Spotify у будь-якому браузері на робочому столі.
- Увійдіть у свій обліковий запис Spotify.
- Виберіть значок «Профіль» у верхньому правому куті та натисніть «Обліковий запис».
- Прокрутіть униз і натисніть кнопку «Вийти всюди».
11. Оновіть ОС пристрою, на якому Spotify видає помилку
Згідно з повідомленнями користувачів у розділі коментарів на форумі Spotify, оновлення операційної системи пристрою, на якому ви використовуєте Spotify, може швидко виправити помилку Spotify Something goes wrong.
Щоб перевірити наявність оновлень системи, виконайте наведені нижче інструкції.
Оновлення Android
- Переконайтеся, що у вас стабільне підключення до Інтернету.
- Відкрийте програму Налаштування.
- Прокрутіть вниз і натисніть «Система».
- Розгорніть вкладку «Додатково» та натисніть «Оновлення системи».
- Якщо оновлення доступне, дотримуйтеся вказівок на екрані, щоб завантажити його.
Оновлення iOS
- Відкрийте програму Налаштування.
- Прокрутіть вниз і виберіть опцію «Загальні».
- Натисніть «Оновлення системи», і ваш iPhone перевірить наявність нових оновлень ОС.
- Якщо оновлення доступне, дотримуйтеся вказівок на екрані, щоб завантажити та оновити до останньої версії iOS.
Windows Update
- Натисніть Windows, щоб відкрити меню «Пуск».
- Натисніть кнопку «Налаштування».
- Відкрийте розділ «Оновлення та безпека».
- Клацніть Перевірити наявність оновлень у Windows Update.
- Windows автоматично завантажить доступні оновлення та перезавантажить комп’ютер.
Оновлення Mac
- Натисніть на значок Apple у верхньому лівому куті.
- Виберіть параметр «Про цей Mac».
- Натисніть «Оновлення програмного забезпечення».
- Ваш MacBook автоматично шукатиме оновлення.
- Дотримуйтесь інструкцій, щоб завантажити та завершити встановлення.
12. Перезавантажте пристрій
Ви можете спробувати перезавантажити пристрій, на якому ви слухаєте музику, щоб виправити помилку Spotify «Щось пішло не так».
Просте перезавантаження є найпростішим способом позбутися більшості помилок на вашому пристрої, і ви можете зробити це, виконавши такі дії:
Перезавантажте будь-який мобільний пристрій:
- Знайдіть фізичну кнопку живлення збоку телефону.
- Утримуйте кнопку живлення протягом 10 секунд, поки екран не вимкнеться і не відобразиться логотип виробника, що супроводжується вібрацією.
- Зачекайте, поки телефон завантажиться, і запустіть Spotify, щоб перевірити, чи помилку виправлено.
Перезапустіть Windows
- Натисніть Windows у нижньому лівому куті.
- Натисніть на опцію «Їжа».
- Натисніть Перезавантажити.
Перезапустіть Mac
- Натисніть на логотип Apple у верхньому лівому куті.
- Натисніть Перезавантажити.
13. Перезапустіть підключення до Інтернету (маршрутизатор/мобільні дані)
Spotify може видати розпливчасті коди помилок, якщо ваш пристрій не може підключитися до музичного сервера через нестабільне підключення до Інтернету.
Перезапуск маршрутизатора або мобільного передавання даних може відновити підключення до Інтернету, що згодом усуне помилку:
Перезавантажте роутер:
- Підійдіть до бездротового маршрутизатора та вимкніть його живлення, витягнувши вилку.
- Зачекайте 5 хвилин і вставте вилку, щоб відновити живлення.
- Підключіть пристрій до маршрутизатора, як тільки індикатор почне блимати стабільно.
Перезапустіть мобільні дані:
- Потягніть вниз панель сповіщень на мобільному пристрої та торкніться плитки режиму польоту QS.
- Зачекайте кілька хвилин.
- Вимкніть режим польоту, торкнувшись піктограми ще раз.
- Відкрийте Spotify, щоб перевірити, чи помилку виправлено.
14. Перевстановіть Spotify
Якщо оновлення та зміна налаштувань Spotify не вирішує проблему, ви можете повторно інсталювати Spotify як остаточний варіант.
Проста повторна інсталяція програми виправить будь-які програмні збої або помилки, які могли пошкодити або пошкодити ваш обліковий запис. Дотримуйтеся наведених нижче інструкцій, щоб перевстановити Spotify відповідно до свого пристрою:
На Android
- Відкрийте програму Налаштування на своєму пристрої Android.
- Виберіть Програми та сповіщення.
- Виберіть Переглянути всі програми.
- Прокрутіть вниз і натисніть Spotify.
- Відкрийте «Пам’ять і кеш» і «Очистити пам’ять преси».
- Натисніть OK для підтвердження.
- Поверніться назад і натисніть «Видалити».
- Відкрийте Play Store із панелі програм, знайдіть Spotify і натисніть кнопку «Установити».
На iOS
- Утримуйте значок Spotify на головному екрані.
- Як тільки програми почнуть ворушитися, натисніть значок – або x.
- У спливаючому вікні виберіть опцію «Видалити програму».
- Ще раз натисніть «Видалити» для підтвердження.
- Перейдіть до App Store і знову встановіть Spotify.
У Windows
- Закрийте програму Spotify.
- Відкрийте програму Налаштування.
- Виберіть категорію програми.
- Знайдіть Spotify у розділі «Програми та функції».
- Натисніть на нього та натисніть Видалити.
- Дотримуйтесь інструкцій на екрані для належного видалення.
- Завантажте Spotify для Windows і встановіть його знову.
На Mac
- Закрийте Spotify.
- Відкрийте Finder
- Виберіть Програми на лівій бічній панелі.
- Знайдіть Spotify у списку.
- Клацніть його правою кнопкою миші та виберіть «Перемістити в кошик».
- Натисніть ⌘ + Shift + G.
- Вставте наступні посилання одне за одним у вікно та натисніть «Перейти».
- ~/Library/Application Support/Spotify
- ~/Library/Saved Application State/com.spotify.client.savestate
- ~/Library/Caches/com.spotify.installer
- ~/Library/Caches/com.spotify.client
- ~/Library/Settings/com.spotify.client.plist
- ~/Library/Settings/com.spotify.helper.plist
- ~/Library/LaunchAgents/com.spotify.webhelper.plist
- Перемістіть весь вміст папки в кошик.
- Очистіть сміття після всього.
- Знову завантажте та встановіть Spotify для Mac із Mac Store.
15. Зверніться до служби підтримки Spotify
Якщо перевстановлення програми Spotify не спрацювало, зверніться до служби підтримки клієнтів Spotify як крайній засіб.
Їхня команда підтримки додатків невтомно працює, щоб виправити помилки для різних повідомлених проблем, і ви можете повідомити про свою проблему таким чином:
- Опублікуйте опис помилки Spotify на форумах Spotify . Розробники Spotify та інші користувачі негайно нададуть підтримку через розділ коментарів.
- Використовуйте свій обліковий запис Twitter, щоб надіслати DM @SpotifyCares безпосередньо, щоб повідомити їм про свої проблеми.
- Використовуйте свій обліковий запис Facebook, щоб надіслати пряме повідомлення на сторінку Spotify Cares у Facebook .
- Зверніться до служби підтримки Spotify безпосередньо через свій обліковий запис Spotify, щоб виправити помилку.
FAQ
У Spotify зараз проблеми?
Ви можете швидко перевірити, чи немає у Spotify проблем прямо зараз, перейшовши на веб-сайт Spotify Downdetector , який сповіщає вас про помилки, про які повідомляють користувачі. Ви можете підписатися на обліковий запис Spotify у Twitter , щоб отримувати офіційні звіти про збої безпосередньо від розробників.
Як встановити Spotify на Windows 11?
Ви можете встановити Spotify у Windows 11, перейшовши на сторінку завантаження Spotify , натиснувши кнопку «Завантажити зараз» і запустивши завантажений інсталяційний файл Spotify.
Чому я не можу відкрити Spotify у Windows 11?
Spotify може не відкриватися в Windows 11 для деяких користувачів, які використовують версію Windows 11 «N» (наприклад, Windows 11 – Educational N). Цю проблему можна вирішити, завантаживши Media Feature Pack, який знаходиться в розділі «Додаткові функції» Windows Update.
Чому мій Spotify не працює?
Ваш Spotify може перестати працювати через кілька причин, як-от надмірний кеш програми Spotify, помилка підключення до сервера, кілька спроб входу в обліковий запис, учасники сімейного плану мають різну адресу тощо. Ці помилки можна виправити за допомогою деяких простих методи усунення несправностей, описані в цій статті.


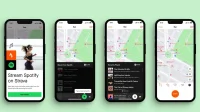
Залишити відповідь