15 способів використовувати iPad і iPhone разом із Mac
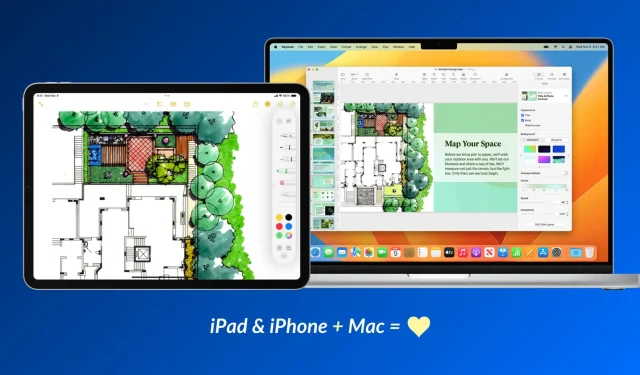
Пристрої Apple особливо добре працюють один з одним, і в цьому посібнику ми поділимося п’ятнадцятьма способами спільного використання вашого пристрою iOS і Mac для більшої продуктивності та творчості.
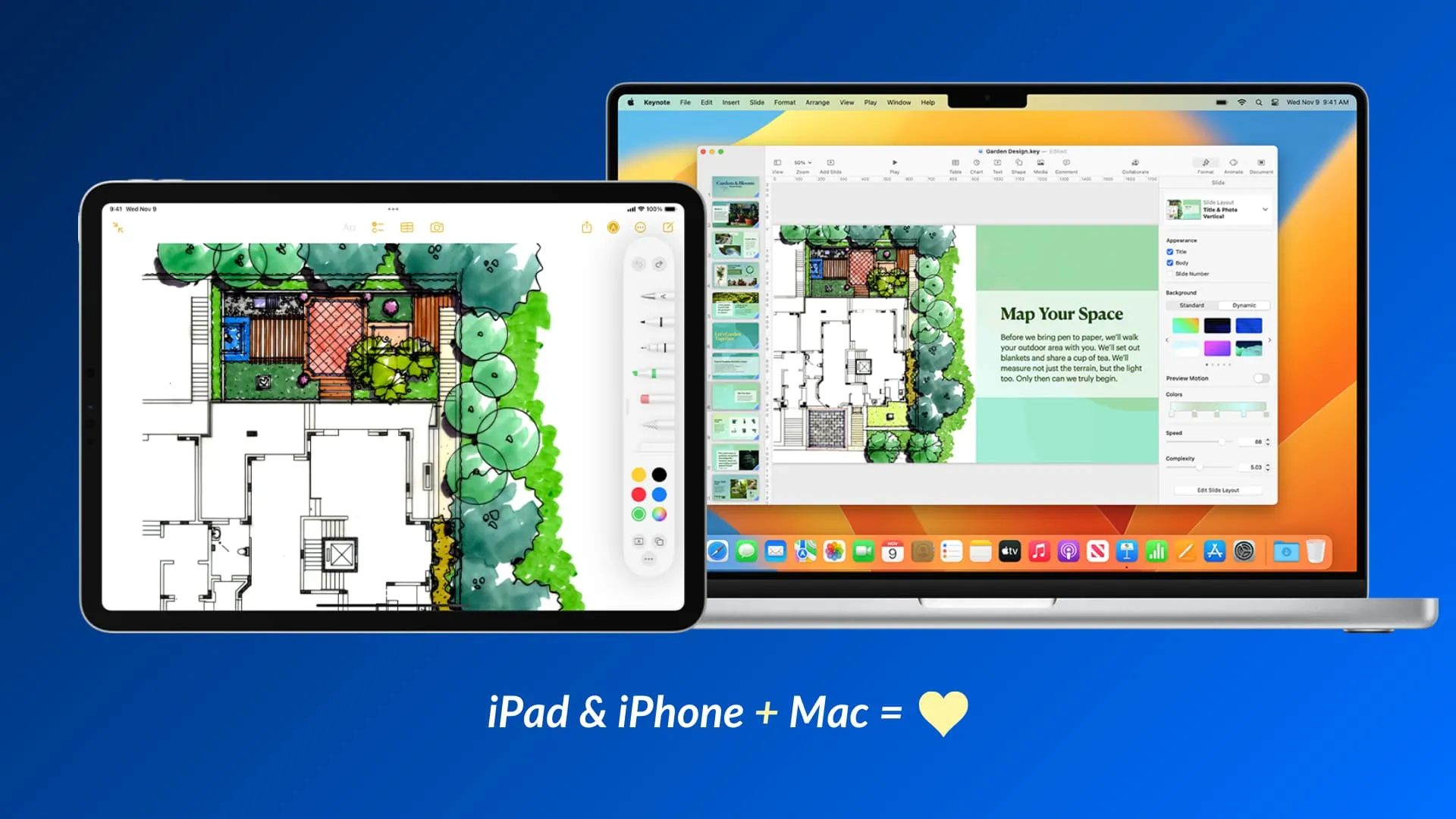
Завдяки потужності функцій iCloud і Continuity ваш iPhone і iPad можуть спілкуватися з вашим Mac і навпаки. Це дозволяє пристроям працювати в тандемі та додавати більше функцій до іншого або доповнювати один одного. Наприклад, оскільки ваш Mac не має сенсорного введення, ваш iPhone або iPad можна бездротовим способом перетворити на планшет для малювання для вашого Mac! Як це круто?
Ось кілька найкращих і найцікавіших речей, які ви можете зробити, якщо у вас є iPad, iPhone і Mac. Я обмежив список функціями, які підтримуються Apple із коробки та не потребують додаткових завантажень програм або складних конфігурацій. Це означає, що поради щодо використання iPhone як миші для Mac не згадуються нижче. Але переконайтеся, що ви використовуєте той самий обліковий запис Apple ID/iCloud на своїх iPhone, iPad і Mac .
1. Використовуйте iPad як дисплей для Mac
Ви вважаєте, що одного екрана Mac недостатньо, чи ви були б більш продуктивними, якби мали другий дисплей? легко! Просто використовуйте свій iPad як додатковий дисплей для свого Mac , а потім ви зможете перемістити програми Mac на дисплей свого iPad або просто віддзеркалити екран комп’ютера на iPad, щоб бачити однаковий вміст на обох.
2. Підписуйте документи на Mac за допомогою свого iPhone або iPad
У вас є PDF-файл або інший документ на Mac, який потребує вашого підпису? Ви можете перетворити свій пристрій iOS на бездротовий сенсорний екран для Mac. Після цього ви можете пальцем або Apple Pencil підписати свій iPhone або iPad, і цей підпис з’явиться на вашому комп’ютері! Щоб дізнатися більше, дізнайтеся, як підписувати документи на вашому Mac .
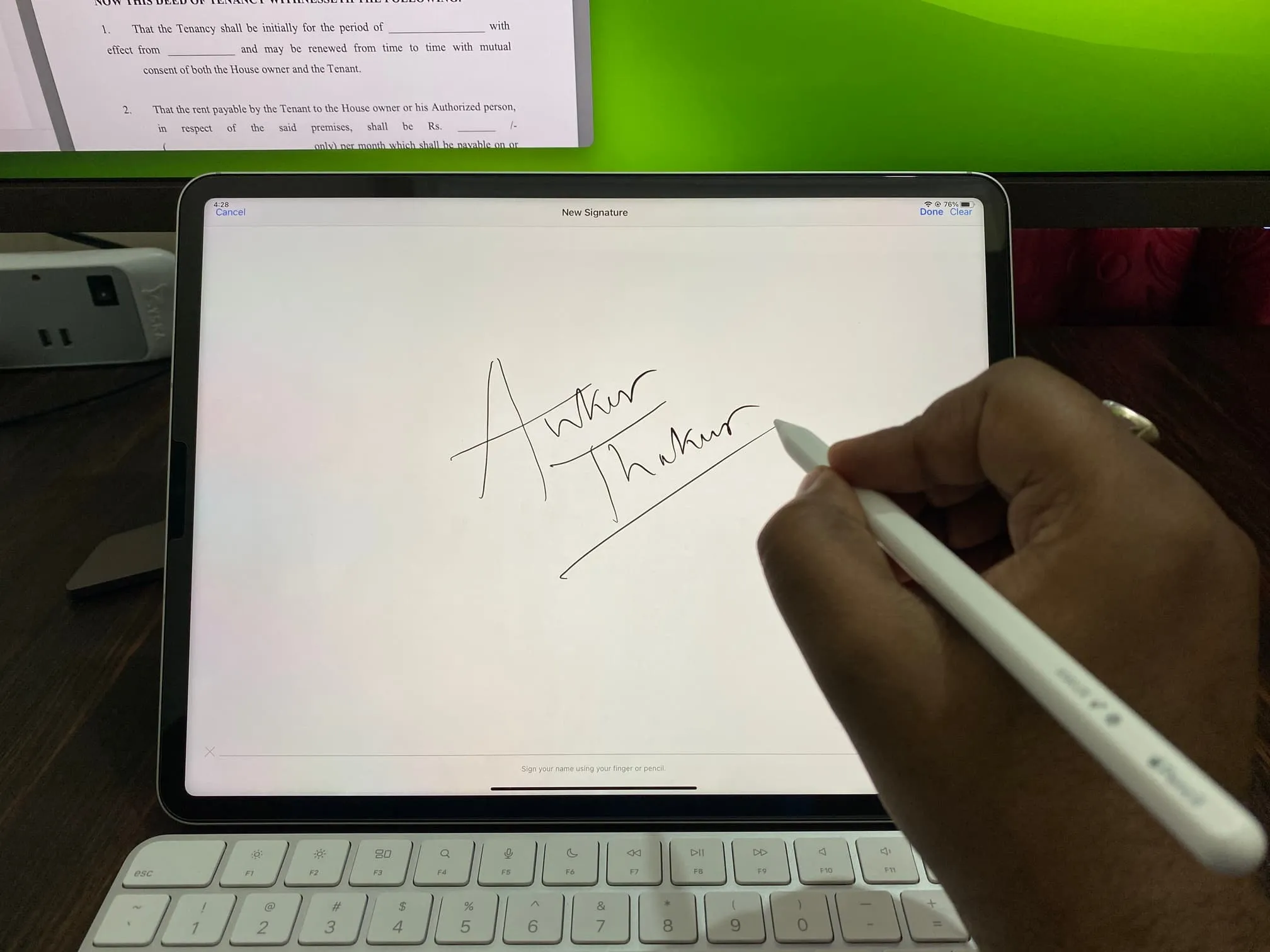
Створення підпису для Mac на моєму iPad за допомогою Apple Pencil.
3. Малюйте Apple Pencil на iPad
Фантастична програма Apple Notes підтримує малювання в нотатці. Однак, оскільки ваш Mac не має сенсорного екрану, ви можете отримати допомогу від iPad і Apple Pencil :
- Клацніть правою кнопкою миші в нотатці на вашому Mac.
- Виберіть «Вставити з iPhone або iPad» і виберіть «Додати ескіз» під назвою свого iPad.
- Тепер ви побачите порожнє біле полотно на своєму iPad. Використовуйте Apple Pencil або палець, щоб намалювати, а після завершення натисніть «Готово» , щоб ескіз з’явився на вашому Mac.
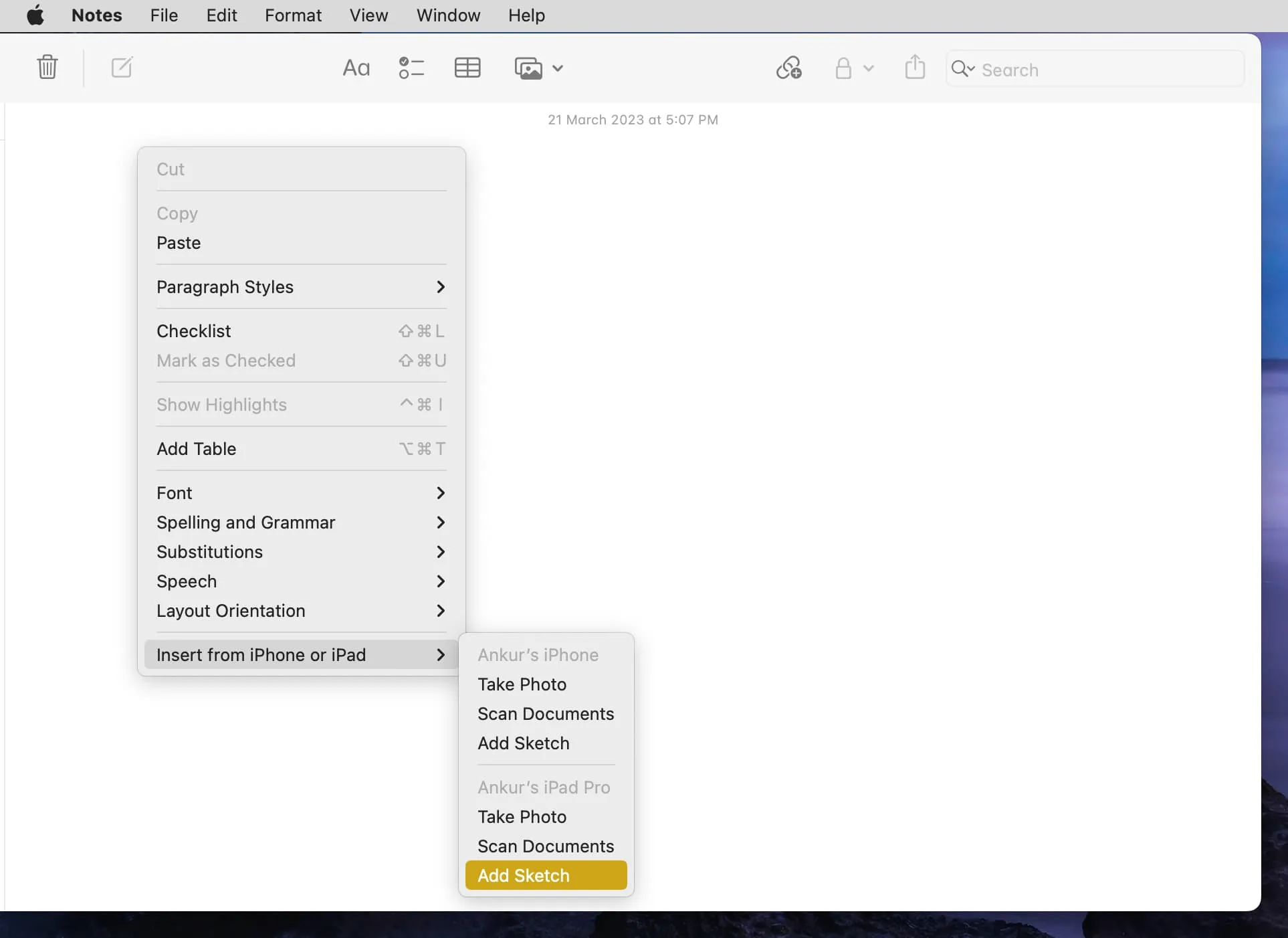
4. Використовуйте iPad і iPhone як сканер документів
За допомогою Continuity Camera ви можете сканувати документ, візитну картку, меню чи щось подібне за допомогою пристрою iOS і відображати це на вашому Mac.
- Відкрийте програму Notes на Mac і перейдіть до нотатки.
- Клацніть правою кнопкою миші та виберіть «Вставити з iPhone або iPad» > «Сканувати документи» .
- Тепер на вашому iPhone або iPad відкриється сканер камери. Використовуйте його для сканування паперу, і він чарівним чином з’явиться на вашому комп’ютері.
5. Використовуйте iPhone як веб-камеру свого Mac із професійними функціями, такими як Desk View
Хоча MacBook Air і MacBook Pro мають пристойну вбудовану камеру, вам потрібно придбати зовнішню веб-камеру або монітор із камерою (наприклад, Apple Studio Display), якщо ви хочете приймати відеодзвінки на своєму iMac, Mac Pro, Mac mini, або Mac Studio.
Однак, якщо у вас є iPhone, ви можете використовувати його як дротову або бездротову камеру для настільного ПК чи ноутбука Mac . Що ще краще, так це зручні відеоефекти, такі як Center Stage , Studio Light , Portrait mode та Desk View , які покращують ваші враження від відеодзвінків або запису.
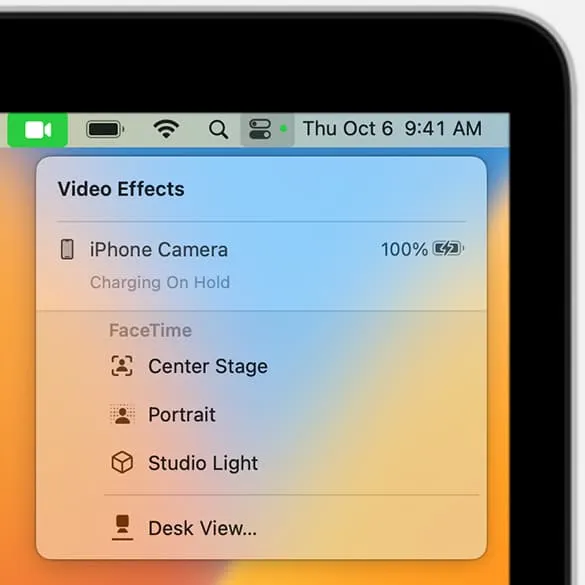
6. Використовуйте клавіатуру, трекпад і мишу свого Mac без проводів на iPad
Якщо ви не придбали Apple Magic Keyboard, Magic Keyboard Folio, Smart Keyboard Folio або Smart Keyboard для свого iPad або не маєте додаткових периферійних пристроїв для підключення до нього, ви можете просто використовувати клавіатуру , трекпад і мишу свого Mac . Це легко і добре працює.
7. Використовуйте Instant Hotspot між iPhone і Mac, щоб уникнути необхідності вводити пароль
Завдяки миттєвій точці доступу ваш Mac може легко приєднатися до персональної точки доступу iPhone або стільникового зв’язку iPad без необхідності розблокувати пристрій iOS або вводити пароль точки доступу.
8. AirPlay з меншого екрана iPhone або iPad на ваш Mac
Якщо ви хочете перейти з екрана iPhone або iPad на монітор великого Mac, ви можете легко відтворити відео, слайд-шоу фотографій або зображення через AirPlay на комп’ютері . Так само, якщо вас не влаштовує звук вашого iPhone, ви можете відтворити музику AirPlay з нього на динаміки свого MacBook.
9. Копіюйте текст, зображення та відео між пристроями iOS і Mac
Універсальний буфер обміну дозволяє скопіювати слово, речення, абзац, цілу статтю, фотографії та відео за допомогою звичайних дій на одному пристрої (скажімо, iPhone, iPad або Mac) і просто вставити на іншому. Вам не потрібно робити нічого зайвого!
10. Використовуйте Handoff, щоб продовжити виконання завдань iPhone або iPad на Mac
Handoff дозволяє почати щось на одному пристрої та продовжити це з того самого місця на іншому пристрої поблизу. Це означає, що ви можете почати писати електронний лист на своєму iPhone і комфортно завершити його на своєму Mac, сидячи за робочим столом. Ви побачите піктограму програми Handoff на панелі Dock на Mac і iPad і App Switcher на вашому iPhone.
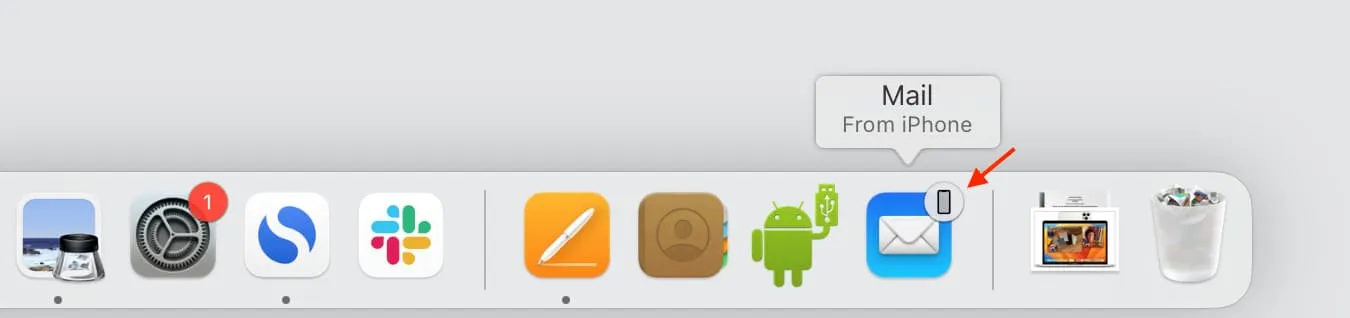
11. Використовуйте iPhone або iPad як пульт під час презентацій
Коли ви демонструєте презентацію Keynote зі свого Mac у своєму офісі чи коледжі, ви можете підключити свій iPhone і використовувати його як пульт дистанційного керування для перемикання слайдів, не торкаючись комп’ютера.
12. Використовуйте Mac як резервну копію фотографій вашого iPhone
Якщо ви платите за iCloud+ або Apple One , усі ваші фотографії та відео вже зберігаються в хмарі. Однак якщо ви не платите за ці додаткові послуги або не маєте достатньо вільного місця в iCloud , ви можете зберегти свої спогади на комп’ютері як резервну копію.
- Підключіть iPhone або iPad до Mac за допомогою відповідного кабелю.
- Відкрийте програму Image Capture або Photos на вашому Mac і виберіть свій пристрій iOS.
- Тепер виберіть фотографії та імпортуйте їх на свій Mac.
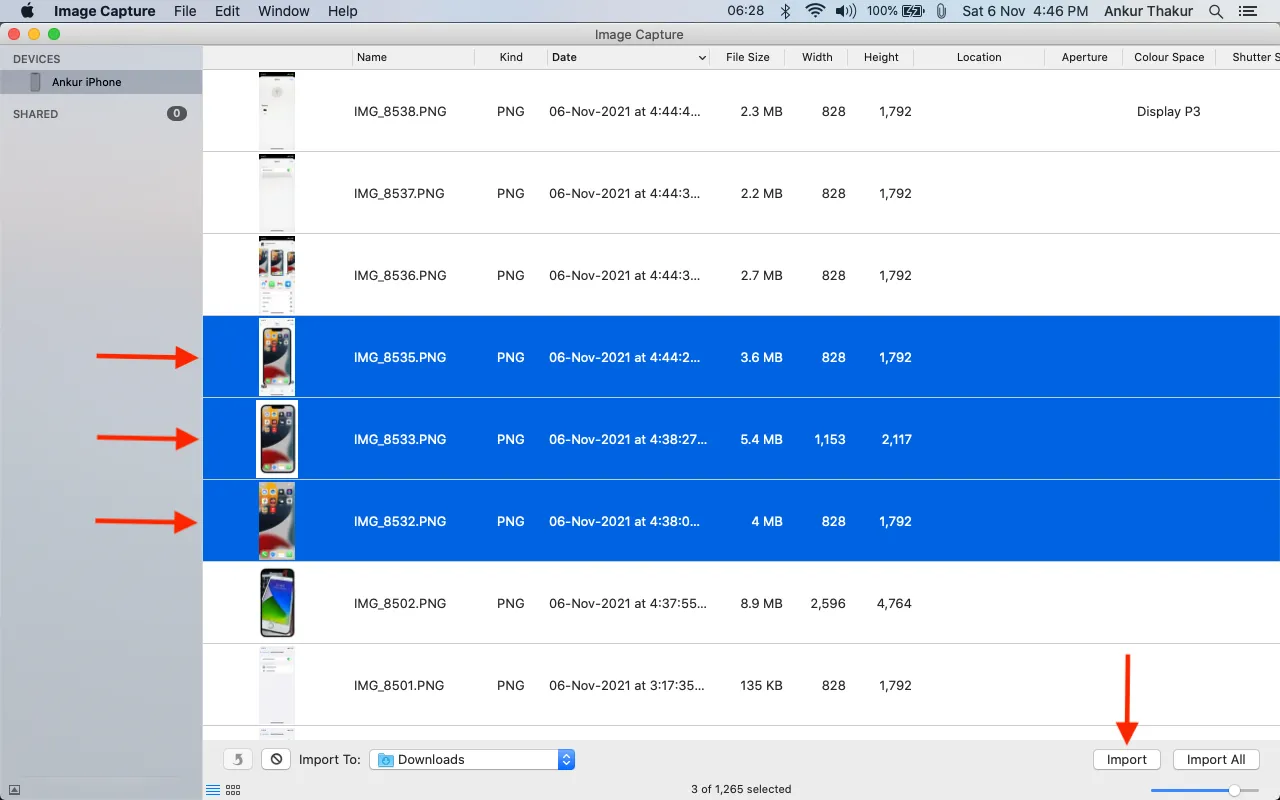
13. Створіть резервну копію iPhone та iPad на Mac
Ви можете бути спокійні, регулярно створюючи резервні копії свого пристрою iOS на Mac . Таким чином, якщо трапиться щось нещасне, ви будете знати, що ваші файли в безпеці на вашому комп’ютері, і ви зможете легко відновити цю резервну копію на новому iPhone.
Крім того, якщо ви створюєте резервну копію в iCloud, нові файли/резервна копія замінять стару резервну копію. Однак на Mac ви можете заархівувати резервну копію iPhone або iPad , і цей файл резервної копії залишиться недоторканим. Пізніше ви навіть зможете використати архівну резервну копію, щоб повернутися з бета-версії iOS до не бета-версії .
14. Використовуйте свій Mac, щоб записати екран свого iPhone або iPad
Хоча iOS пропонує простий вбудований запис екрану , ви можете скористатися програвачем QuickTime від Apple на Mac, щоб захопити екран свого iPhone, коли ви хочете записати відеодзвінки FaceTime .
15. Використовуйте свій Mac як зарядний пристрій для iPhone
І, нарешті, це очевидно! Оскільки iPhone більше не постачається із зарядним адаптером, ви можете використовувати свій Mac для зарядки телефону.
Залишити відповідь