16 виправлень: не вдається ввійти за допомогою облікового запису Microsoft у Windows 10
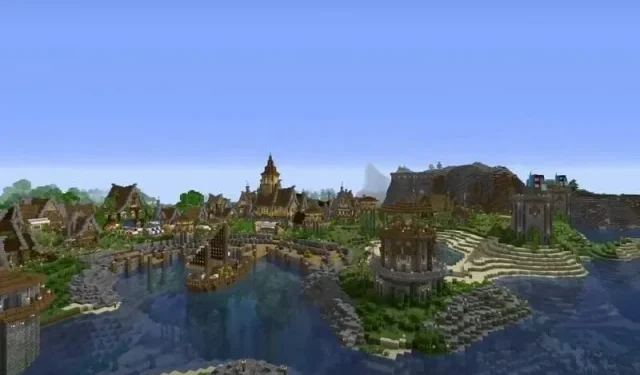
Якщо ви користувач Windows, ви знаєте, що ваш обліковий запис Microsoft є важливою частиною вашої ОС Windows. Як і інші облікові записи, цей обліковий запис більше не містить помилок. Без облікового запису Microsoft ви не зможете отримати доступ до багатьох функцій Windows 10.
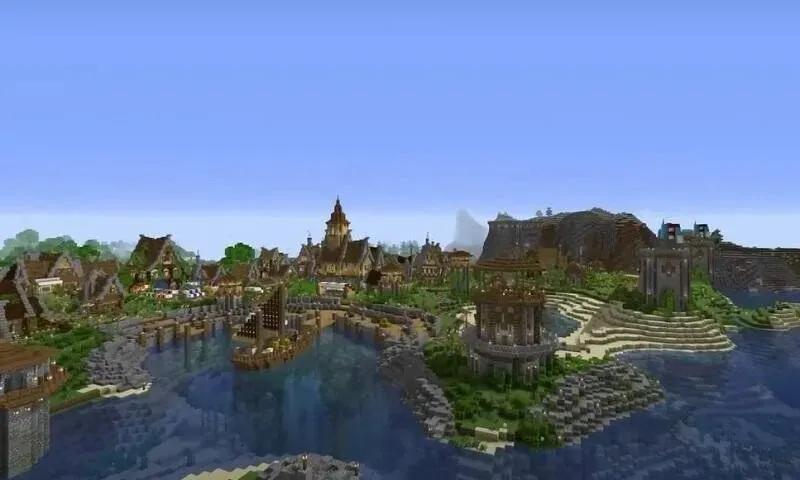
Таким чином, ви повинні постійно оновлювати свій обліковий запис Microsoft і уникати помилок.
Ми знаємо, як неприємно отримати повідомлення «не вдається ввійти за допомогою облікового запису Microsoft», коли ви намагаєтеся ввійти в Windows. Це означає, що ви не зможете увійти у свою систему і багато втратите.
Не хвилюйтеся, адже ми запропонуємо вам кілька різних способів виправити помилку «не вдається ввійти за допомогою облікового запису Microsoft» і швидко запустити вашу систему!
Які поширені проблеми з входом у Windows 10?
Ми склали список найпоширеніших проблем із входом, про які повідомляють користувачі. Ви можете зіткнутися з однією з таких проблем із входом:
Windows 10 не може ввійти за допомогою облікового запису Microsoft. Щось пішло не так…
- Я не можу ввійти за допомогою облікового запису Microsoft. Windows 10
- Windows 10 не дозволяє мені ввійти в обліковий запис Microsoft
- Windows 10 не може ввійти у ваш обліковий запис.
Тепер давайте обговоримо деякі причини, чому ви можете зіткнутися з цими проблемами:
- Ви вводите неправильне ім’я користувача та пароль для свого облікового запису
- Ваш обліковий запис зламано! Перевірте, чи правильно ви вводите пароль чи забули його. Також перевірте, чи можете ви ввійти в інші служби Microsoft. Якщо ви не можете, це означає, що ваш обліковий запис зламано.
- Ваш профіль Microsoft пошкоджено
- Якщо екран входу Windows відсутній, ваша інсталяція може бути пошкоджена, і вам потрібно буде відновити її, виконати відновлення системи або перевстановити ОС.
Як виправити неможливість входу за допомогою облікового запису Microsoft у Windows 10/11
Якщо ви зіткнулися з помилкою «не вдається ввійти за допомогою облікового запису Microsoft» і намагаєтеся її виправити, то ви не самотні. Багато користувачів повідомляли про проблеми з входом у свій обліковий запис Microsoft у Windows 10/11. Ви зможете виправити це за допомогою одного з наведених нижче рішень.
- Перевірте швидкість мережі
- Виконайте основні кроки відновлення
- Вимкніть або видаліть антивірус
- Змініть значення EnableLUA в реєстрі
- Перевірте службу помічника з входу в обліковий запис Microsoft
- Створіть новий обліковий запис користувача
- Встановіть останні оновлення
- Змінити налаштування групової політики
- Відредагуйте свій реєстр
- Перевірте, чи не зламано ваш обліковий запис
- Видалити пошкоджений профіль з реєстру
- Видалити каталог облікових даних
- Перезавантажте систему
- Невірний пароль
- Запустіть Startup Repair
- Завантажте систему в безпечному режимі
Рішення 1. Перевірте швидкість мережі
Якщо під час спроби входу в обліковий запис Microsoft у вас дуже низька швидкість Інтернету, це може бути причиною, чому ви не можете ввійти. Щоб вирішити цю проблему, потрібно проаналізувати підключення до мережі та спробувати ввійти кілька разів поки ви не досягнете успіху.
Рішення 2. Виконайте основні кроки відновлення
Корпорація Майкрософт пропонує деякі основні кроки відновлення, і якщо ви не можете ввійти у свій обліковий запис, вони точно спрацюють. Якщо корпорація Майкрософт з якоїсь причини призупинила дію вашого облікового запису, ви можете з’ясувати причину та знайти рішення. Щоб дізнатися, як:
Спочатку потрібно вибрати обліковий запис Microsoft, для якого потрібно скинути пароль.
- Потім натисніть «Я забув свій пароль» під полем пароля.
- Відкриється новий екран; введіть символи, як показано в полі, і натисніть «Далі».
- Тепер вам потрібно вибрати спосіб отримання коду безпеки (текстове повідомлення чи електронна пошта). Потім дотримуйтесь інструкцій на екрані та отримайте код безпеки.
- Отримавши код, введіть його та натисніть «Далі».
- Після цього ви побачите екран скидання пароля. Створіть новий пароль і натисніть «Далі». Це повинно створити ваш новий пароль.
Рішення 3. Вимкніть або видаліть антивірус
Користувачі також повідомляють, що якщо ви не можете ввійти в систему за допомогою облікового запису Microsoft, проблема може бути пов’язана з вашим антивірусом. Можливо, антивірусне програмне забезпечення вашої системи заважає роботі вашої операційної системи, через що ви не можете ввійти за допомогою облікового запису Microsoft.
Щоб вирішити цю проблему, ви можете спробувати видалити або вимкнути антивірус. Деякі користувачі повідомили, що підозрюють, що причиною проблеми є Avast. Однак після його видалення проблема була усунена. Інші антивірусні засоби також можуть викликати цю проблему, тому обов’язково позбудьтеся їх.
Рішення 4. Змініть значення EnableLUA в реєстрі
Іноді деякі значення в реєстрі можуть бути змінені, що може призвести до цієї проблеми. Щоб виправити це, ви можете відредагувати реєстр вручну, виконавши такі дії:
- Запустіть редактор реєстру
- Коли відкриється редактор реєстру, перейдіть за такою адресою на лівій панелі:
Комп’ютерHKEY_LOCAL_MACHINESOFTWAREMicrosoftWindowsCurrentVersionPoliciesSystem
- Тепер на правій панелі двічі клацніть EnableLUA DWORD.
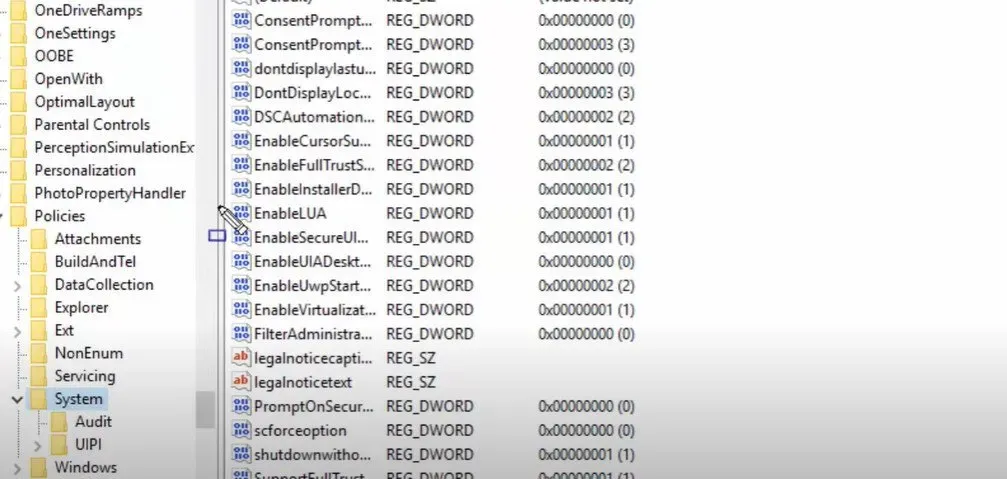
- Якщо значення встановлено на 1, ви повинні змінити його на 1, а потім натиснути OK, щоб зберегти зміни.
- Якщо значення EnableLUA вже встановлено на 1, можливо, вам доведеться повторно створити DWORD. Щоб зробити це, клацніть правою кнопкою миші EnableLUA DWORD і виберіть Видалити зі спадного меню.
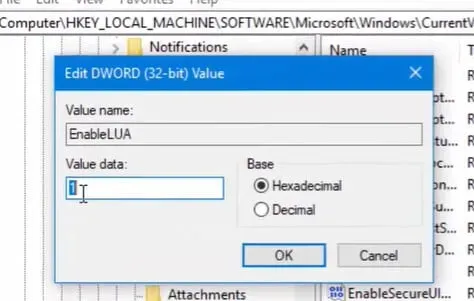
- Потім клацніть правою кнопкою миші пробіл на правій панелі та виберіть «Новий», а потім «Значення DWORD (32-розрядний)».
- Введіть EnableLUA для імені цього нового DWORD і переконайтеся, що для його значення встановлено значення 1.
- Після внесення змін до реєстру просто перезапустіть систему та перевірте, чи проблема вирішена.
Рішення 5. Перевірте службу помічника з входу в обліковий запис Microsoft
Якщо службу входу в обліковий запис Microsoft якимось чином вимкнено у вашій системі, можливо, тому ви не можете ввійти в обліковий запис Microsoft у Windows 10.
Ви можете спробувати активувати службу помічника з входу в обліковий запис Microsoft, щоб перевірити, чи це вирішить вашу проблему. Ось кроки, які вам потрібно виконати:
- Клацніть правою кнопкою миші кнопку «Пуск» у Windows 10.
- У меню, що з’явиться, виберіть опцію «Виконати».
- Введіть
services.mscу діалоговому вікні «Виконати» та натисніть «ОК». - Тепер у вікні «Служби» прокрутіть вниз, щоб знайти «Помічник із входу в обліковий запис Microsoft».
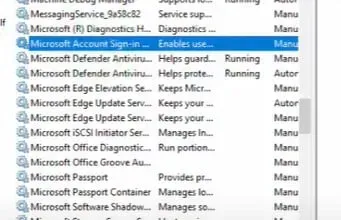
- Потім двічі клацніть по ньому.
- У вікні «Вхід за допомогою облікового запису Microsoft» у вікні «Властивості помічника» встановіть для типу запуску значення «Автоматично».
- Якщо в статусі служби зазначено «Зупинено», натисніть «Пуск», а потім натисніть «Застосувати» > «ОК».
- Перезавантажте систему та перевірте, чи можете ви ввійти за допомогою облікового запису Microsoft у Windows 10.
Рішення 6 – Створіть новий обліковий запис користувача
Ще один спосіб вирішити проблему «не вдається ввійти за допомогою облікового запису Microsoft» — створити новий обліковий запис користувача. Це більш просте рішення порівняно з деякими складними. Більш того, багато користувачів стверджують, що створення нового облікового запису Microsoft навіть виправило старий обліковий запис. Тож ви можете спробувати.
Ми можемо створити новий обліковий запис користувача, виконавши такі дії:
- Відкрийте програму Налаштування та перейдіть до розділу Облікові записи.
- Перейдіть до панелі меню ліворуч і виберіть «Сім’я та інші люди».
- Натисніть кнопку з плюсом біля пункту «Додати когось іншого до цього ПК».
- Коли з’явиться відповідний запит, натисніть «У мене немає даних для входу цієї особи» та натисніть кнопку «Далі».
- Тепер вам буде запропоновано ввести інформацію про Microsoft.
- Виберіть опцію «Додати користувача без облікового запису Microsoft» і натисніть кнопку «Далі».
- Тепер введіть своє ім’я користувача та натисніть «Далі».
- Після цього перейдіть на новий обліковий запис. Якщо новий обліковий запис працює нормально, ви можете перетворити його на обліковий запис Microsoft за умовчанням. Перевірте, чи проблему вирішено зараз.
Рішення 7 – інсталюйте останні оновлення
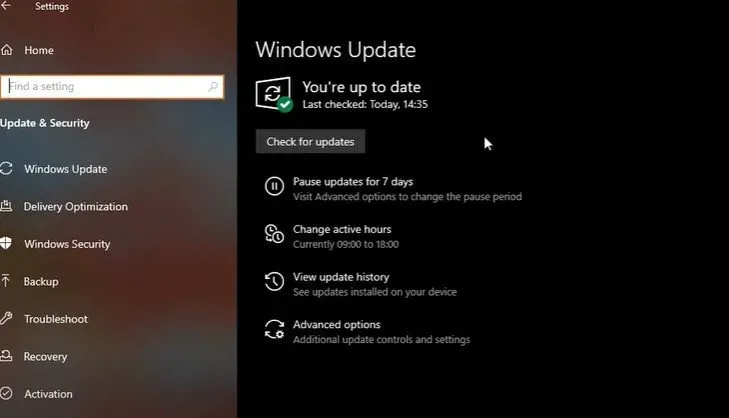
Іноді у нас виникають проблеми з Windows і Microsoft, оскільки в нашій системі ще не встановлено останні оновлення. Отже, спробуйте вирішити проблему «не вдається ввійти за допомогою облікового запису Microsoft», просто перевіривши наявність нових оновлень. Windows зазвичай встановлює останні оновлення самостійно за замовчуванням. Однак іноді щось важливе можна упустити.
Щоб перевірити наявність оновлень вручну, виконайте наведені нижче інструкції.
- Натисніть клавіші Windows + I, щоб відкрити програму Налаштування.
- Потім перейдіть до розділу «Оновлення та безпека» в програмі «Налаштування».
- Потім натисніть кнопку Перевірити наявність оновлень
- Тепер Windows перевірить наявність оновлень. Якщо буде знайдено будь-які оновлення, Windows завантажить і встановить їх у потрібний час.
- Після встановлення останніх оновлень Windows знову ввійдіть у свій обліковий запис Microsoft. Тепер проблема повинна бути вирішена.
Рішення 8 – змініть параметри групової політики
Можливо, групова політика заблокувала ваш обліковий запис Microsoft. У цьому випадку наступне рішення допоможе вам розблокувати обліковий запис Microsoft, після чого ви зможете знову ввійти. Ось кроки, які потрібно виконати, щоб змінити параметри групової політики вашої системи:
- Перейдіть в розділ «Пошук» і введіть «групова політика». Потім натисніть опцію «Редагувати групову політику», щоб відкрити її.
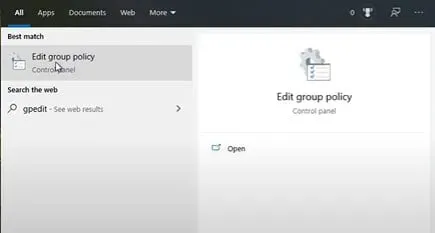
- Потім виконайте наведений нижче шлях:
Конфігурація комп’ютера Параметри Windows Параметри безпеки Локальні політики Параметри безпеки Облікові записи: Блокувати облікові записи Microsoft
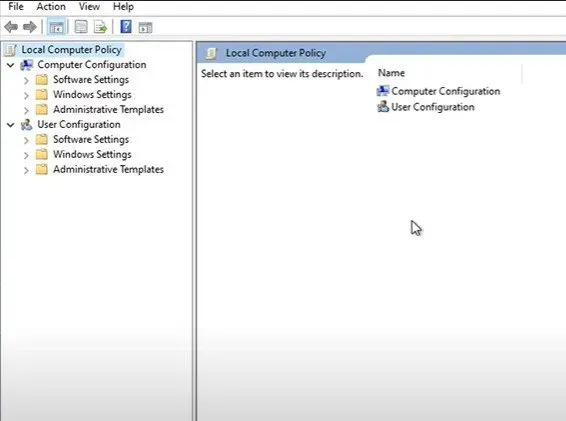
- Знайти облікові записи: заблокуйте обліковий запис Microsoft і клацніть його правою кнопкою миші. Далі натисніть Властивості.
- З’явиться спадне меню властивостей. Натисніть «Цю політику вимкнено».
- Натисніть «Застосувати» та «ОК», щоб зберегти зміни.
Рішення 9 – Відредагуйте свій реєстр
Є кілька хитрих рішень, які можна спробувати вирішити проблему «не вдається ввійти за допомогою облікового запису Microsoft». Виправлення реєстру є одним із таких можливих рішень. Дотримуйтеся наведених нижче інструкцій, щоб вирішити проблеми входу в обліковий запис Microsoft шляхом редагування реєстру:
- Перейдіть до рядка пошуку та введіть
regedit
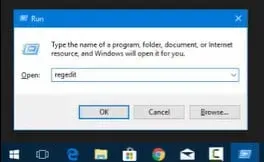
- Потім відкрийте редактор реєстру
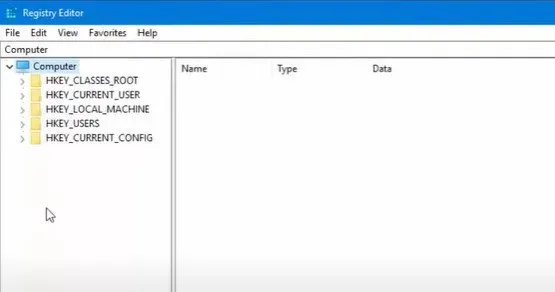
- Перейдіть до наступного шляху: HKEY_USERS.DEFAULTSoftwareMicrosoftIdentityCRLStoredIdentities
- Ваш обліковий запис буде там. Клацніть правою кнопкою миші на своєму обліковому записі та виберіть «Видалити» зі спадного меню.
- Закрийте редактор реєстру, перейдіть до «Налаштування» та виберіть «Облікові записи».
- Спробуйте додати свій обліковий запис зараз.
Рішення 10. Перевірте, чи не зламано ваш обліковий запис
Також існує ймовірність того, що ваш обліковий запис Microsoft було зламано. Враховуючи кількість кіберзагроз в Інтернеті, така ситуація може статися з кожним. Отже, перевірте, чи ваш обліковий запис Microsoft зламано, і виправте це якомога швидше.
Рішення 11 – видаліть пошкоджений профіль із реєстру
Іншою можливістю може бути те, що певний каталог профілю було видалено із системи. І це спричиняє проблему з неможливістю входу за допомогою облікового запису Microsoft. Хороша новина полягає в тому, що ви можете видалити проблемний профіль зі свого реєстру, що відтворить каталог профілю.
Для цього виконайте наведені нижче дії.
- Відкрийте редактор реєстру та на лівій панелі перейдіть за такою адресою:
ComputerHKEY_LOCAL_MACHINESOFTWAREMicrosoftWindows NTCurrentVersionProfileList
- Натисніть кнопку ProfileList. Усі показані ключі представляють один профіль користувача у вашій системі.
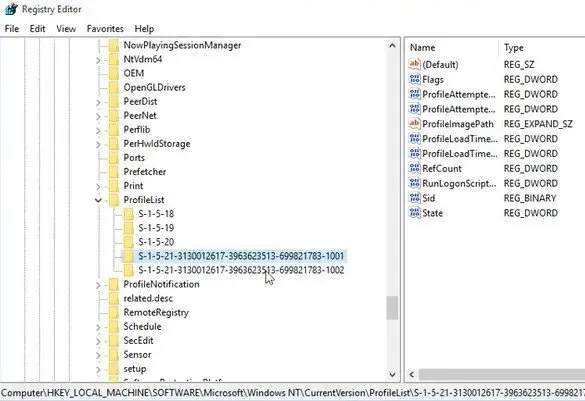
- Далі вам потрібно пройти по всіх ключах і знайти той, який належить вашому пошкодженому профілю.
- Перевірте значення ProfileImagePath, щоб визначити, чи профіль пошкоджено.
- Коли проблемний профіль знайдено, обов’язково видаліть його ключ із реєстру.
- Все, що вам потрібно зробити, це просто клацнути правою кнопкою миші на ключі, пов’язаному з профілем, а потім вибрати опцію «Видалити» зі спадного меню.
- Натисніть Так, щоб підтвердити, коли буде запропоновано.
- Потім слід перезавантажити систему та ввійти в проблемний обліковий запис. Коли це буде зроблено, профіль буде створено заново, і тепер ви зможете отримати до нього доступ без будь-яких проблем.
Рішення 12 – Видаліть каталог облікових даних
Можливо, проблема «не вдається ввійти за допомогою облікового запису Microsoft» виникає через пошкоджені облікові дані. Якщо це станеться у вашому випадку, вам потрібно буде знайти каталог облікових даних і позбутися його. Для цього виконайте наведені нижче інструкції.
- Натисніть клавіші Windows + R, щоб відкрити діалогове вікно «Виконати». Потім введіть %localappdata% і натисніть клавішу Enter або натисніть OK.
- Перейдіть до каталогу Microsoft і позбудьтеся папки Credentials.
- Коли це буде зроблено, вам потрібно буде перезавантажити систему. Проблему «не вдається ввійти за допомогою облікового запису Microsoft» слід вирішити.
Рішення 13 – Перезапустіть систему
Перше, що потрібно спробувати щоразу, коли ваш комп’ютер починає діяти, це перезавантажити систему. Якщо ви перебуваєте на екрані входу в Windows, клацніть піктограму живлення в нижньому правому куті екрана та натисніть «Перезавантажити». Це повинно перезавантажити вашу систему, а потім ви зможете перевірити, чи проблема все ще існує чи ні.
В іншому випадку ви можете скористатися кнопкою «Скинути», розташованою на вашому ПК. Якщо у вашій системі немає цієї кнопки, натисніть і утримуйте кнопку живлення, доки комп’ютер не вимкнеться. Потім натисніть її ще раз, щоб перезавантажити систему.
Рішення 14 – Неправильний пароль
Якщо Windows 10 не може ввійти у ваш обліковий запис Microsoft через неправильний пароль, вам потрібно скинути пароль Microsoft.
Якщо ваш обліковий запис пов’язано з вашим локальним обліковим записом, перейдіть на веб-сайт скидання пароля Microsoft і скиньте свій пароль звідти.
Однак якщо ваш обліковий запис Microsoft існував лише в Windows 10, ви можете скинути його на екрані входу в Windows 10. Для цього виконайте наведені нижче дії.
- Спочатку натисніть опцію «Я забув свій пароль», розташовану під полем пароля на екрані входу.
- Тепер Windows попросить вас підтвердити обліковий запис. Клацніть пов’язану адресу електронної пошти або номер телефону, а потім введіть необхідну інформацію.
- Натисніть Отримати код.
- Тепер введіть отриманий код і натисніть «Далі».
- Якщо у вашому обліковому записі ввімкнено двоетапну перевірку, вам потрібно буде підтвердити свою особу, ввівши певну інформацію безпеки. Отже, виберіть другий варіант перевірки та введіть необхідну інформацію.
- Натисніть Отримати код. Якщо у вашому обліковому записі не було двоетапної перевірки, відразу перейдіть до наступного кроку.
- Введіть отриманий код і натисніть «Далі».
- З’явиться сторінка під назвою «Скинути пароль». Введіть новий пароль для свого облікового запису та натисніть «Далі».
- Тепер пароль вашого облікового запису Microsoft буде успішно скинуто.
- Натисніть «Увійти», і ви повернетеся до екрана входу в Windows 10. Введіть свій новий пароль, щоб увійти до свого облікового запису.
Рішення 15 – запустіть Startup Repair
Багато користувачів стверджують, що запуск інструмента Startup Repair допоміг їм вирішити проблему «не вдається ввійти за допомогою облікового запису Microsoft». Цей інструмент може отримати доступ будь-хто, але для початку потрібно виконати кілька додаткових кроків. Ось кроки, які потрібно виконати, щоб запустити засіб відновлення при запуску:
- Вимкніть систему та натисніть кнопку живлення, щоб перезапустити її. Коли ви помітите, що ваша система Windows 10 запускається, натисніть і утримуйте кнопку живлення, доки комп’ютер не вимкнеться.
- Продовжуйте повторювати цей процес, доки не ввійдете
winRE(Windows Runtime). - В інтерфейсі winRE ви знайдете сторінку «Виберіть параметр».
- Перейдіть до Усунення несправностей > Додаткові параметри > Автоматичне відновлення. Це також може бути зазначено як «Відновлення при запуску».
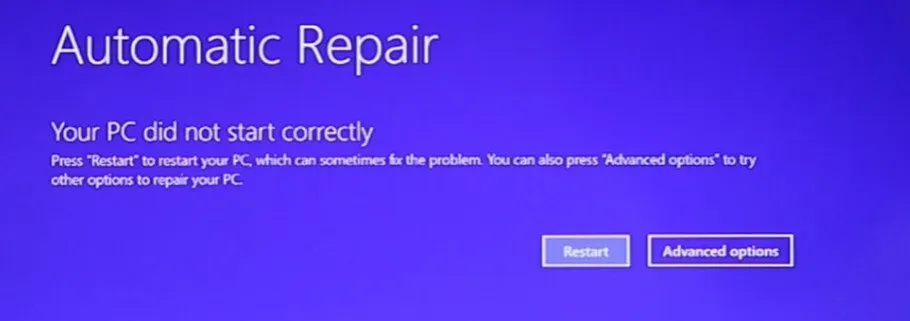
- Зачекайте, поки процес завершиться, і спробуйте знову ввійти в обліковий запис Windows 10.
Рішення 16 – Завантажте систему в безпечному режимі
Іноді запуск пристрою в безпечному режимі може допомогти вирішити проблему. Для цього виконайте наведені нижче дії.
- Вимкніть систему та натисніть кнопку живлення, щоб перезапустити її. Утримуйте кнопку живлення, коли завантажується Windows 10, доки комп’ютер знову не вимкнеться. Повторюйте цей процес, доки не ввійдете в winRE.
- Тепер ви отримаєте сторінку вибору параметрів в інтерфейсі winRE. Перейдіть до Усунення несправностей > Додаткові параметри > Параметри запуску > Перезапустити.

- Зараз ваш комп’ютер перезавантажиться. Коли він завантажиться, вам буде показано список параметрів. Виберіть опцію номер 5 зі списку, щоб увійти в безпечний режим.
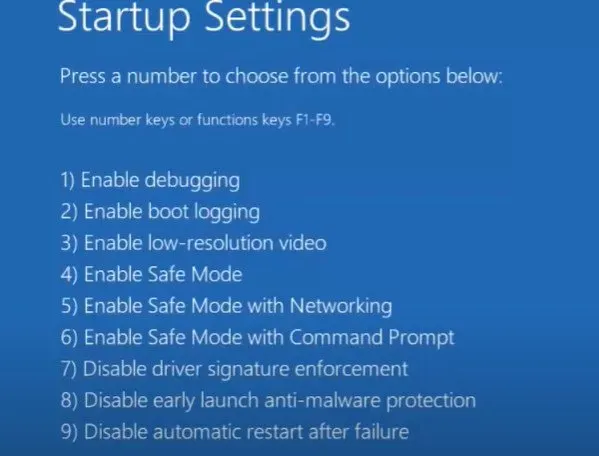
Заключні слова
Неможливість увійти на комп’ютер з ОС Windows за допомогою облікового запису Microsoft може викликати страх. Ви не зможете отримати доступ до своєї системи, а значить, не зможете з нею працювати.
Сподіваємося, що наведені вище виправлення вам допомогли та допомогли вирішити проблему «не вдається ввійти за допомогою облікового запису Microsoft». Спробуйте наведені вище методи один за іншим, доки помилка не зникне, і повідомте нам, якщо у вас залишилися запитання.
FAQ
Чому я не ввійшов у свій обліковий запис Microsoft?
Однією з причин, чому ви не можете ввійти в Windows за допомогою свого облікового запису Microsoft, є неправильне ім’я користувача та пароль. Або, можливо, ваша інсталяція була пошкоджена, ваш профіль пошкоджено або ваш обліковий запис зламано.
Як обійти вхід в обліковий запис Microsoft?
Щоб обійти екран входу в Windows, вам потрібно відкрити поле «Виконати», ввести текст netplwiz і натиснути клавішу Enter. Тепер просто зніміть прапорець «Користувачі повинні ввести ім’я користувача та пароль, щоб використовувати цей комп’ютер». Це повинно вирішити вашу проблему.
Як відновити обліковий запис Microsoft?
Відвідайте веб-сайт облікових записів Microsoft і ввійдіть. Ви отримаєте код безпеки, який потрібно ввести, щоб відновити обліковий запис Microsoft.



Залишити відповідь