192.168.1.25 Сторінка входу адміністратора, ім’я користувача, пароль і налаштування WiFi
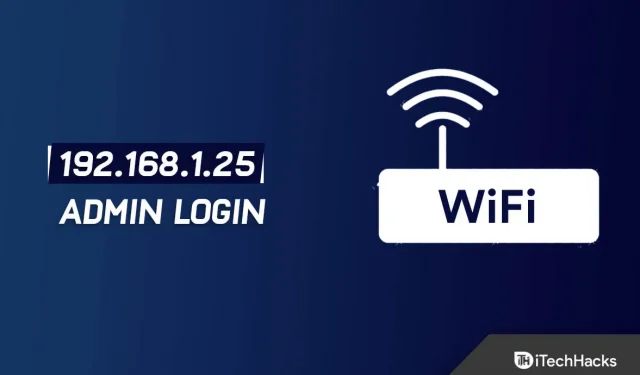
IP-адреса 192.168.1.25 є приватною IP-адресою. Різні марки та моделі маршрутизаторів зазвичай використовують його як адресу шлюзу.
Адміністративний доступ до маршрутизатора зазвичай встановлюється за допомогою цієї адреси для налаштування його та мережі. Існують також деякі маршрутизатори, які не використовують 192.168.1.25 як свою адресу входу.
І, іноді, при вході в роутер з 192.168.1.25 ми часто стикаємося з різними проблемами.
Отже, ось рішення деяких знайомих проблем із сторінкою входу адміністратора 192.168.1.25, іменем користувача та паролем.
192.168.1.25 Сторінка входу
IP-адреса 192.168.1.25 використовується як точка доступу або шлюз такими маршрутизаторами, як Linksys та іншими мережевими брендами. Компанії надають адміністративний доступ до маршрутизаторів і мереж через цю адресу.
І може керувати налаштуваннями безпеки, мережевим керуванням, IP QoS, DNS, проксі, LAN, WAN, налаштуваннями WLAN, DSL, ADSL, MAC, WPS; серед інших, які використовують його.
Як ввести 192.168.1.25
Ви можете отримати доступ до програмного забезпечення Router Admin через IP-адресу 192.168.1.25, щоб змінити його налаштування та конфігурації. Просто введіть 192.168.1.25 в адресний рядок вашого браузера.
192.168.1.25 не є IP-адресою вашого маршрутизатора, якщо він не працює. Отже, введіть IP-адресу маршрутизатора в URL-адресу свого браузера.
Потім ви будете перенаправлені на сторінку входу користувача. Введіть тут ім’я користувача та пароль маршрутизатора.
Дотримуючись цих інструкцій, ви можете відновити своє ім’я користувача та пароль, якщо ви їх забудете.
Ви також можете використовувати список імен користувачів і паролів за замовчуванням нашого маршрутизатора, якщо ви не змінили ім’я користувача та пароль за замовчуванням, які постачаються з маршрутизатором.
Налаштування Інтернету маршрутизатора можна змінити з панелі адміністратора маршрутизатора.
Як використовувати 192.168.1.25 для входу в систему адміністрування роутера
Згідно з наведеним вище вступом, адреса входу маршрутизатора 192.168.1.25. Але як зайти на сторінку адміністрування роутера?
Дотримуйтеся наведених нижче інструкцій.
1. Використовуйте мережевий кабель або точку доступу WIFI, щоб підключити комп’ютер/мобільний телефон до маршрутизатора.
2. Запустіть бажаний веб-переглядач, наприклад Edge, Chrome тощо.
Тепер введіть 192.168.1.25 в адресний рядок вашого браузера. Натисніть Enter. На сторінці A відобразиться сторінка входу адміністратора маршрутизатора.
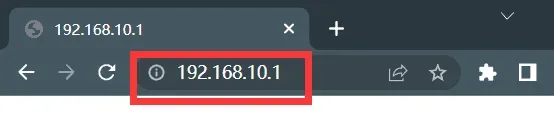
3. Введіть відповідне ім’я користувача та пароль на сторінці входу.
Далі натисніть «Увійти». Сподіваємось, тепер ви можете увійти та керувати своїм обліковим записом. Потім приступайте до налаштування роутера.
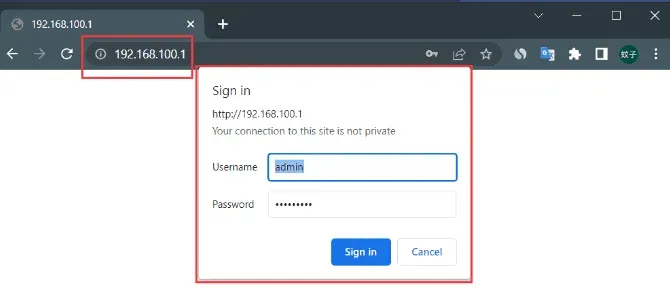
Існують відмінності між брендами та моделями маршрутизаторів щодо адреси входу.
У цьому випадку перед входом вам необхідно знати адресу адміністративного інтерфейсу вашого роутера.
Адреса зазвичай знаходиться в нижній частині маршрутизатора. Тут ви можете переглянути інформацію для входу на маршрутизатор.
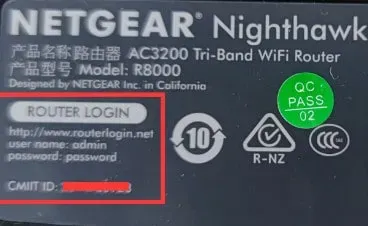
Зазвичай IP-адреса маршрутизатора 192.168.1.25. Деякі маршрутизатори тепер використовують англійські літери як адреси входу, наприклад melogin.cn, falogin.cn, tplogin.cn, miwifi.com тощо.
У загальній мітці ви також знайдете адресу адміністрування маршрутизатора на сторінці керування, IP-адресу маршрутизатора, адресу входу та IP-адресу входу.
Однак ви можете змінити цю адресу. Але якщо ви спробуєте ввійти після зміни початкової адреси, ви не зможете це зробити.
Отже, як дізнатися IP-адресу маршрутизатора?
До сигналу Wi-Fi роутера можна підключати комп’ютери та мобільні телефони. І потім ви можете переглядати це через ці пристрої.
Чому я не можу отримати доступ до 192.168.1.25?
Ми вже пояснювали, що ви можете отримати доступ до налаштувань маршрутизатора, увійшовши за адресою 192.168.1.25.
Отже, що нам робити, якщо 192.168.1.25 не відкриває сторінку входу в маршрутизатор?
Ми обговоримо причини та шляхи вирішення цієї проблеми. Отже, якщо у вас виникли подібні проблеми, ви можете спробувати наступні рішення.
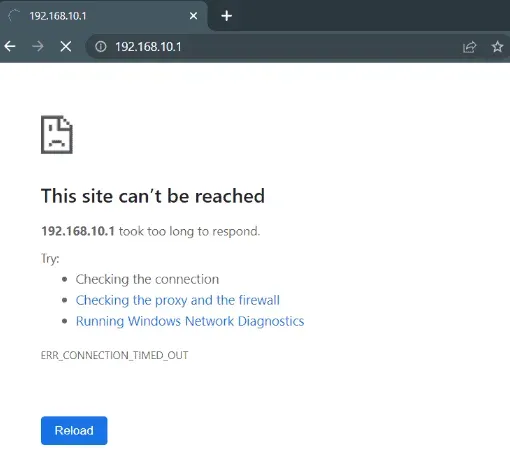
Причини, чому 192.168.1.25 не може відкрити інтерфейс конфігурації роутера, можна умовно розділити на наступні 5 категорій:
Проблема з підключенням роутера
Комп’ютер, модем і маршрутизатор повинні бути з’єднані мережевим кабелем. Ось приклад:
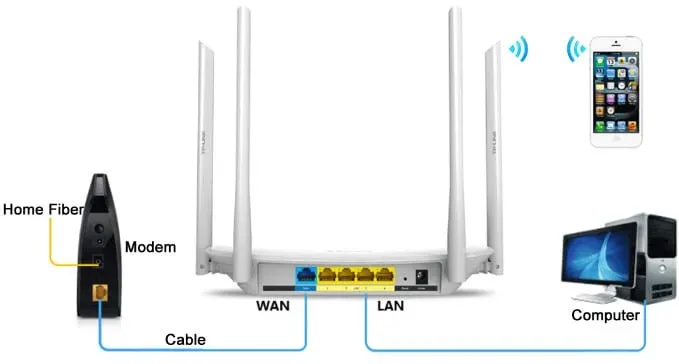
Почніть з підключення модему до зовнішньої телефонної лінії або оптоволоконного кабелю. Після цього підключіть модем до порту WAN роутера за допомогою мережевого кабелю.
Через Wi-Fi ноутбуки та мобільні телефони можна підключити безпосередньо до роутера. За допомогою мережевого кабелю вам потрібно буде підключити LAN-порт маршрутизатора до настільного комп’ютера.
Помилка введення URL-адреси в браузері
Домашня сторінка більшості браузерів часто має великі вікна пошуку. У полі пошуку люди зазвичай вводять 192.168.1.25. Але це не відкриє сторінку входу.
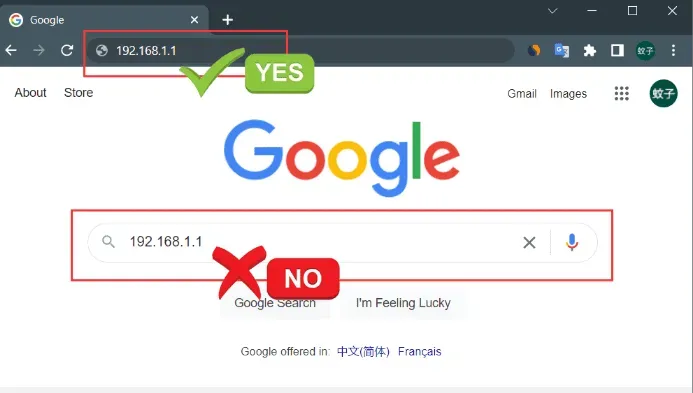
В адресному рядку браузера введіть 192.168.1.25. Адресний рядок розташований у верхній частині браузера.
Недійсна локальна IP-адреса комп’ютера
Ви повинні вже встановити локальну IP-адресу комп’ютера. Однак ви не зможете отримати доступ до маршрутизатора, якщо налаштування будуть неправильними.
Установіть IP-адресу комп’ютера для автоматичного пошуку як рішення. Ми використаємо систему Win10, щоб проілюструвати автоматичне отримання локальної IP-адреси.
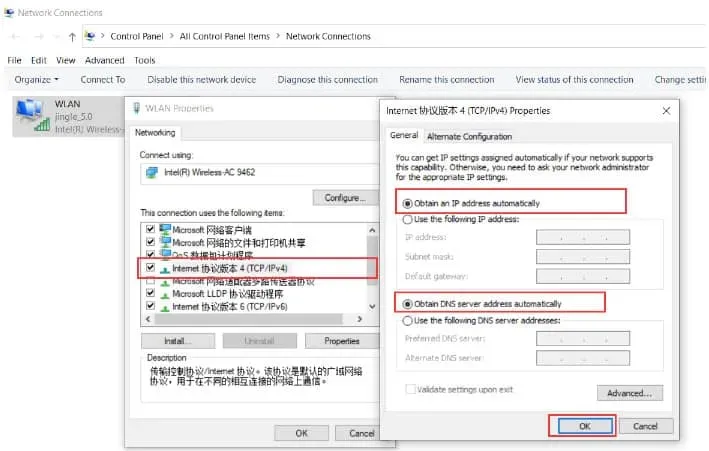
1. Спочатку клацніть правою кнопкою миші кнопку Пуск Windows 10. Потім натисніть «Мережеві підключення». А давай, відкрий.
2. Тепер клацніть правою кнопкою миші на «Підключення по локальній мережі». І виберіть «Властивості», щоб відкрити.
3. Потім виберіть «Інтернет-протокол версії 4 (TCP/IPv4)». І продовжуйте натискати «Властивості».
4. Тепер виберіть «Отримати IP-адресу автоматично». Потім виберіть «Отримати адресу DNS-сервера автоматично». І натисніть OK.
Однак якщо IP-адреса комп’ютера отримується автоматично, якщо вона ніколи раніше не встановлювалася, ви можете проігнорувати цю помилку.
Проблема з мережевим кабелем
Цілком імовірно, що 192.168.1.25 не зможе відкрити інтерфейс налаштування маршрутизатора, якщо є проблема з мережевим кабелем, який використовується для підключення комп’ютера до маршрутизатора.
Таким чином, для нормального використання кабелю необхідно забезпечити легкий доступ до нього. І, якщо у вас вдома є запасні кабелі, ви можете замінити пошкоджений на справний.
Обов’язково спочатку щільно вставте його в розетку. Повторіть спробу, якщо ви не можете отримати доступ до сторінки конфігурації маршрутизатора за адресою 192.168.1.25.
Крім того, припустимо, що мережевий кабель несправний. У цьому випадку ви помітите неправильне відображення значка мережі в нижньому правому куті комп’ютера.
Ви можете перевірити правильність з’єднання між комп’ютером і роутером, подивившись на іконку або безпосередньо виконавши на комп’ютері команду CMD «Ping 192.168.1.25».
Проблема з налаштуванням роутера
Багато користувачів помилково вважають, що IP-адреси входу за замовчуванням для всіх маршрутизаторів 192.168.1.25. Це не завжди вірно.
Адреси маршрутизатора можуть відрізнятися залежно від марки та моделі. З IP-адресою, відмінною від 192.168.1.25, ви не зможете отримати доступ до сторінки конфігурації маршрутизатора.
Ви повинні перевірити, чи ваш маршрутизатор має IP-адресу 192.168.1.25. Ви можете знайти цю інформацію на нижній наклейці маршрутизатора під IP-адресою за замовчуванням (URL).
Крім того, IP-адреса маршрутизатора за замовчуванням могла бути змінена. Оскільки для підвищення безпеки маршрутизатора деякі користувачі можуть змінити адресу маршрутизатора за замовчуванням.
Отже, 192.168.1.25 більше не працюватиме після модифікації. Щоб переглянути фактичну адресу для входу, виконайте такі дії:
1. Клацніть правою кнопкою миші кнопку Пуск Windows 10. Потім натисніть «Мережеві підключення».
2. Тепер клацніть правою кнопкою миші «Підключення по локальній мережі» та натисніть «Статус», щоб відкрити.
3. Потім натисніть «Деталі».
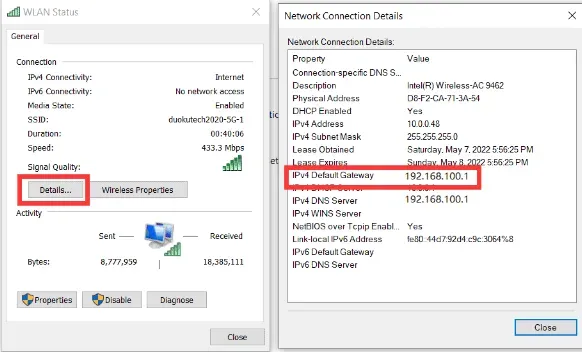
4. Тепер знайдіть IP-адресу за «IPv4 Default Gateway». Це фактична IP-адреса маршрутизатора для входу.
Змініть паролі маршрутизатора за допомогою 192.168.1.25.
Зміна імені користувача та пароля маршрутизатора за замовчуванням зазвичай необхідна для захисту мережі та запобігання доступу інших осіб до мережі.
Нижче описано, як змінити пароль бездротової мережі (пароль WIFI) і пароль для входу в маршрутизатор (192.168.1.25).
Змініть пароль бездротової мережі
Ви можете змінити пароль бездротової мережі (пароль WIFI) так само, як пароль для входу в маршрутизатор.
Після успішного входу в маршрутизатор за адресою 192.168.1.25 натисніть «Додатково». Далі натисніть «Налаштування».
Тепер натисніть «Бездротовий зв’язок» і натисніть «WPA-PWe/WPA2-PWe». Потім введіть свій пароль PWe (пароль WIFI). Потім натисніть «Застосувати».
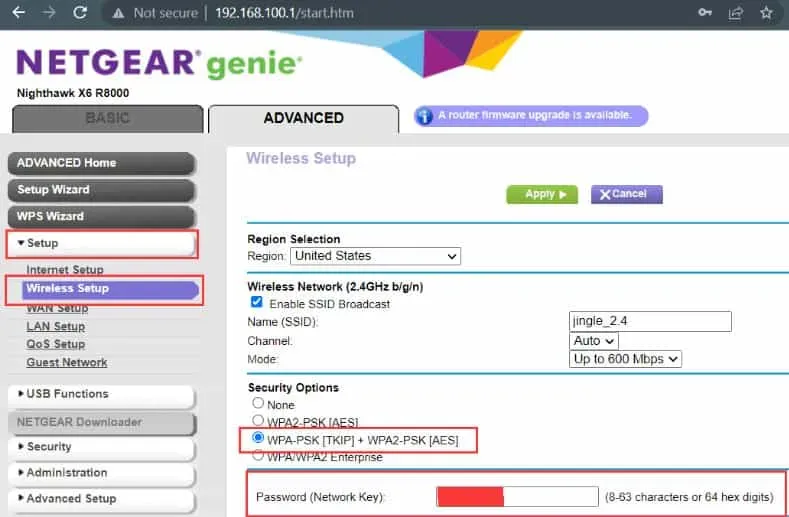
Існує 3 типи аутентифікації. Це автоматичний вибір, WPA-PWe і WPA2-PWe. Але в принципі різниці між трьома типами немає. Просто виберіть автоматичний варіант.
Є також 3 алгоритми шифрування. І це автоматичний вибір, TKIP і AES. Зазвичай тут рекомендується використовувати алгоритм шифрування AES.
Змініть пароль для входу в роутер
Комп’ютер або мобільний телефон має бути підключений до маршрутизатора через бездротову мережу або через мережевий кабель, якщо ви знаєте пароль.
Ви можете відкрити сторінку входу на свій маршрутизатор, ввівши 192.168.1.25 в адресний рядок браузера. Потім вам потрібно буде ввести ім’я користувача та пароль маршрутизатора за замовчуванням.
Після успішного входу в інтерфейс налаштування маршрутизатора натисніть кнопку «OK». Натисніть «Додатково», щоб побачити більше параметрів. Потім виберіть «Адміністрування».
Тепер натисніть «Установити пароль». І введіть нове ім’я користувача та пароль. Натисніть Застосувати.
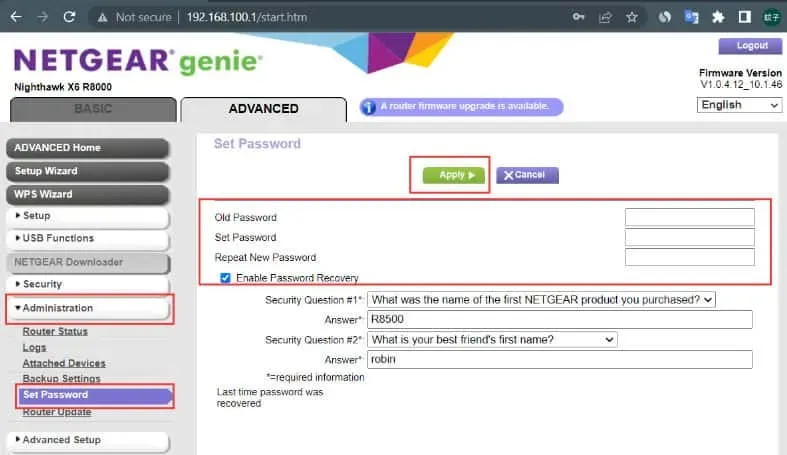
Успішно ввійти в маршрутизатор можна лише після зміни пароля адміністратора. Тому також важливо запам’ятати цей пароль.
Отже, запишіть це в безпечному місці. Також, щоб не забути пароль, його можна наклеїти на задню панель роутера.
Відновіть заводські налаштування маршрутизаторів за допомогою 192.168.1.25.
Використовуючи 192.168.1.25 для доступу до сторінки адміністрування маршрутизатора, як скинути налаштування маршрутизатора та відновити заводські налаштування, якщо налаштування маршрутизатора переплутані та ви зазвичай не можете отримати доступ до Інтернету?
Як правило, існує два способи відновлення заводських налаштувань:
Натисніть кнопку скидання
Ви можете скинути бездротовий маршрутизатор, натиснувши кнопку Reset на задній панелі. Як правило, кнопка Reset має дві форми.
Є виступаюча кнопка, яку можна натиснути безпосередньо. Інша кнопка має маленький отвір.
Для використання вставте скріпку, шпильку або інший гострий предмет в отвір і постійно натискайте.
Після включення роутера натисніть і утримуйте кнопки близько 10 секунд, загоряться індикатори.

Роутер знову почне працювати через кілька секунд. А це говорить про те, що він був успішно відновлений до заводських налаштувань.
Відновити заводські налаштування за допомогою 192.168.1.25.
1. Перейдіть до браузера свого комп’ютера або мобільного телефону. Потім введіть 192.168.1.25 в адресний рядок браузера. І натисніть «Увійти».
2. Введіть своє ім’я користувача та пароль для доступу до сторінки адміністрування маршрутизатора.
3. На сторінці адміністрування маршрутизатора різні марки та моделі мають різні меню та кнопки.
4. Потім знайдіть «Додатково». І натисніть «Адміністрування». Потім натисніть «Налаштування резервного копіювання».
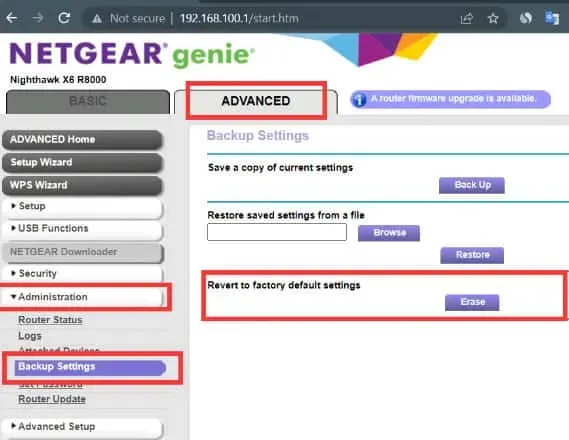
5. Тепер натисніть «Відновити заводські налаштування». Тут вас запитають, чи бажаєте ви відновити заводські налаштування, щоб уникнути несправностей або вплинути на доступ до Інтернету.
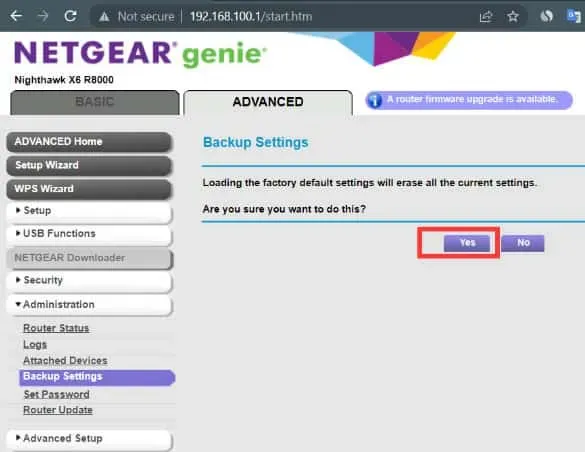
6. Натисніть кнопку OK. Потім маршрутизатор самостійно перезавантажиться. А заводські налаштування будуть відновлені після перезавантаження.
Заключні слова
Це приблизно сторінка входу адміністратора 192.168.1.25, ім’я користувача, пароль і налаштування WiFi. Сподіваємося, ми відповіли на всі ваші запитання. Залишайте коментарі та діліться своїми пропозиціями або ставте запитання. Ми тут, щоб допомогти.



Залишити відповідь