Понад 200 найкращих трюків, порад і хаків CMD 2022 року (трюки командного рядка)
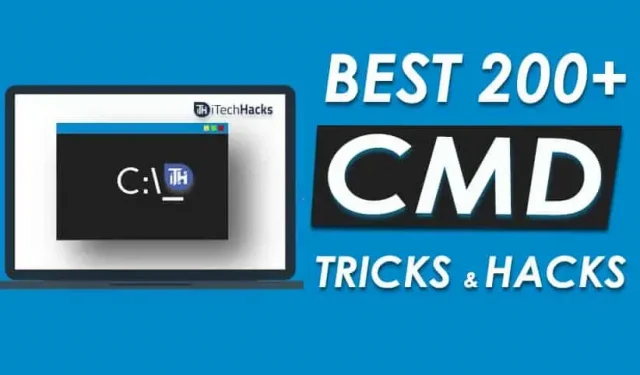
Найкращі корисні прийоми CMD? Прихований термінал у Windows чудовий! Його можна використовувати як для злому, так і для безпеки. Цей інструмент вважається найпопулярнішим інструментом для Windows. Однак ми думали, що цей інструмент створений не для нас. Але це неправда! Інструмент командного рядка (CMD) є дуже корисним інструментом, але більшість із нас навіть не знають, як ним користуватися? Отже, щоб розвіяти всі ваші сумніви щодо CMD. Ми тут зі списком із понад 200 трюків, хаків і всіх базових речей CMD, які допоможуть вам навчитися працювати з інструментом CMD.
Найкращі трюки, поради та хаки CMD 2022 року | itechhacks
Командний рядок , також відомий як трюки cmd, дозволяє виконувати речі, недоступні в графічному інтерфейсі ОС Windows. Є деякі прийоми cmd, які можна використовувати як інструмент. Командні рядки трохи застаріли, але вони досить потужні та зручні, якщо ви хочете перейти до певного місця або якщо ви хочете налаштувати свій комп’ютер за допомогою інших параметрів.
Командні підказки трохи складні, але з позитивного боку вони скорочують втрачений час, роблячи це сучасним способом. Тому ми пропонуємо вам кілька найкращих трюків cmd, якими ви можете користуватися регулярно, щоб зробити це легким і зручним.
Що таке командний рядок (CMD)?
Командний рядок, відомий як CMD, є інтерпретатором командного рядка для операційних систем Windows NT, Windows CE, OS/2 і eComStation. Що ж, у командному рядку ми могли б дати вказівку в конкретній дії, призначеній програмі для виконання певного завдання.
Як відкрити командний рядок?
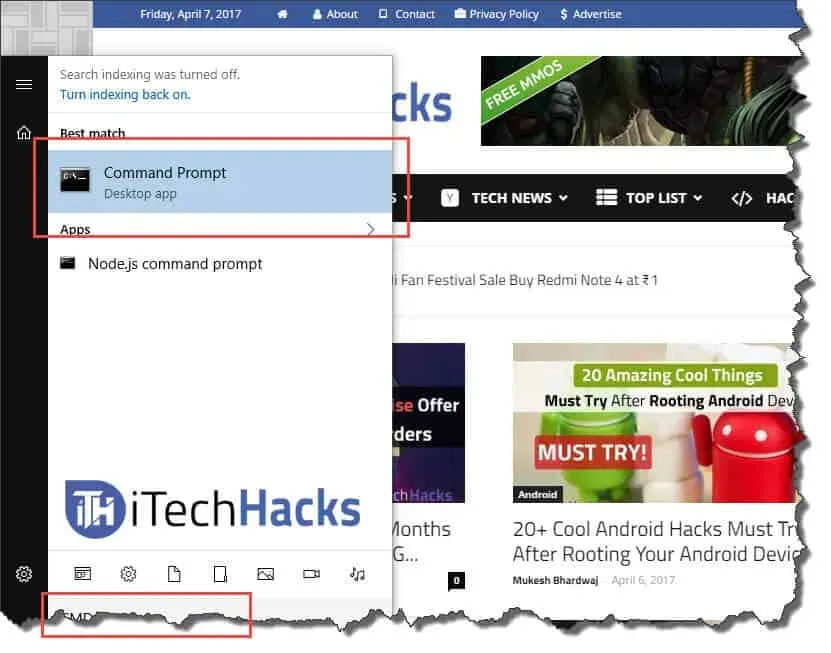
Відкрити командний рядок
Крок 1. Натисніть меню «Пуск».
Крок 2. Введіть «CMD» або «Командний рядок» у полі пошуку.
Крок 3: Натисніть CMD, як показано на малюнку.
Альтернатива:
Натисніть клавішу Windows + R, щоб зрештою відкрити вікно «Виконати», де потрібно ввести CMD і натиснути Enter.
Список трюків і хаків CMD 2022 (трюки командного рядка)
#1 Отримання допомоги
Цей трюк підходить як для початківців, так і для професіоналів, оскільки я можу багато чому навчитися, використовуючи цей трюк. Цей трюк дозволяє отримати інформацію майже про кожну команду з командного рядка. Ця інформація розкаже вам, що робить ця команда, який процес використовується, а також покаже кілька прикладів. Щоб виконати цей трюк, вам потрібно ввести «/?» у кінці команди, про яку вам потрібна інформація.
#2 Використання функціональних клавіш
Функціональні клавіші F1, F2, F3… до F9. Кожній функціональній клавіші призначені певні функції. Нижче наведено функції кожної функціональної клавіші.
- F1: ця функціональна клавіша вставляє символ за символом, який використовувався останньою командою.
- F2: за допомогою цієї функціональної клавіші можна вставити останню використану команду лише у вказаний символ команди.
- F3: вставте останню використану команду за допомогою цієї функціональної клавіші.
- F4: Видалити команду лише для вказаного командного символу за допомогою цієї функціональної клавіші.
- F5: ця функціональна клавіша передає останню використану команду без повторення.
- F6: вставте ^Z за допомогою цієї функціональної клавіші.
- F7: ця функціональна клавіша надає список уже використаних команд.
- F8: ця функціональна клавіша вставляє циклічно використовувані команди.
- F9: ця функціональна клавіша дозволяє вставляти команди зі списку нещодавно використаних команд.
#3 Щоб скопіювати дані з командного рядка
Ви не можете просто скопіювати з команди за допомогою комбінації клавіш Ctrl+C. Щоб скопіювати дані з командного рядка, клацніть правою кнопкою миші будь-де у вікні, а потім виберіть Позначити зі спадного списку. Тепер виберіть те, що ви хочете скопіювати, і нарешті натисніть Enter, щоб скопіювати цю частину. Однак комбінація клавіш для копіювання та вставлення даних із команди включена в Windows 10.
#4 Перевірте IP-адресу будь-якого веб-сайту
Перевірка IP-адреси певного веб-сайту не є складним завданням. Запитайте, що вам потрібно зробити, це ввести команду «nslookup» разом із назвою веб-сайту. Наприклад, трюк box cmd нижче дасть вам IP-адресу веб-сайту itechhacks.
nslookupitechhacks.com
#5 Виконання різних команд по порядку
Існують прийоми, за допомогою яких можна легко виконувати команди одну за одною. Вам потрібно поставити «&&» між двома послідовними командами, щоб виконувати їх одну за одною.
#6 Перевірте системні файли
Сканування та відновлення системних файлів спрощується за допомогою командного рядка. Просто введіть “sfc /scannow” і натисніть Enter. Сканування почнеться негайно, і воно або відновить файли, або надасть вам детальну інформацію про будь-яку проблему, яка виникла.
#7 Створення постійних папок
Постійні папки можна створити за допомогою командного рядка. Вам потрібно вибрати диск, де ви хочете створити цю папку, а потім «md con\» або «md lpt1\» і натиснути Enter. Кінцевий код має виглядати приблизно так: “D: md con\”.
Буде створено нову папку з такою ж назвою. Цю постійну папку можна видалити лише за допомогою командного рядка, і для цього вам потрібно поміняти «md con\» на «rd con\» або «md lpt1″на «rd lpt1″і натиснути Enter.
8. Порівняй і знайди різницю
За допомогою командного рядка ви можете порівняти два текстові файли та перевірити різницю. Для цього вам потрібно ввести команду “FC” для входу в каталоги обох текстових файлів. Структура цього командного рядка має виглядати так: «fc nameoffirstfile.txt nameofsecondfile.txt» і натисніть Enter, щоб отримати результати порівняння обох файлів. Якщо обидва файли не мають відмінностей, команда повернеться до повідомлення «Різниці не знайдено».
#9 Шифруйте файли за допомогою командного рядка
Шифрування конфіденційних даних є дуже корисним інструментом командного рядка. Шифрування більше схоже на обмеження доступу до ваших особистих даних. За допомогою командного рядка ви можете легко зашифрувати файли на своєму ПК. Для цього вам спочатку потрібно змінити робочий каталог на папку з файлами. Ви можете зробити це, використовуючи команду «cd», потім «Ciper /E» і натисніть Enter. Після цього всі файли в цій папці будуть зашифровані.
Ви повинні переконатися, що ви встановили пароль для свого облікового запису, інакше це шифрування буде марним. Ці зашифровані файли відкриваються у звичайному режимі з вашого облікового запису, але не з будь-якого іншого облікового запису.
#10 Створіть точку доступу Wi-Fi
За допомогою командного рядка ви можете налаштувати точку доступу Wi-Fi на своєму комп’ютері та таким чином надати доступ до Інтернету багатьом пристроям навколо вас, не використовуючи сторонні програми. Кроки, необхідні для налаштування цієї точки доступу Wi-Fi:
Крок 1. Введіть текст «netsh wlan set hostednetwork mode=allow ssid=HotspotName key=Password» у командному рядку та введіть будь-яке ім’я замість «HotspotName» для вашої точки доступу та «Password» з унікальним паролем на ваш вибір. Тепер натисніть Enter, щоб зберегти зміни.
Крок 2. Щоб транслювати вашу точку доступу Wi-Fi, вам потрібно буде ввести «netsh wlan start hostednetwork» у командному рядку, щоб пристрої поблизу могли підключитися до вашої точки доступу.
Крок 3: Щоб вимкнути точку доступу WiFi, вам потрібно буде використати команду «netsh wlan stop hostednetwork». Це зупинить трансляцію. якщо ви хочете відновити трансляцію, вам доведеться знову застосувати крок 2.
#11 Вимкніть комп’ютер за допомогою CMD
Найкращі поради, підказки та прийоми CMD. Ви також можете вимкнути комп’ютер за допомогою командного рядка. Введіть наступну команду в командному рядку.
Для выключения: shutdown -s Для перезапуска: shutdown -r Для выхода из системы: shutdown -l
#12 Команда Netstat CMD 2022
Netstat — ще одна найкраща команда CMD, це важливий інструмент, коли ви хочете знати, хто встановлює з’єднання з вашим комп’ютером. Результат цієї команди надає вам інформацію про всі активні з’єднання та порти прослуховування. Перевірте такі атрибути, щоб виконати цей CMD:
1. -а (показати всі сполучення).
2. -n (сортує з’єднання в порядку номерів).
3. -b (вивести назву виконуваного файлу, тобто назву браузера)
Найкращі трюки та хаки CMD 2022 року (понад 200 останніх команд CMD)
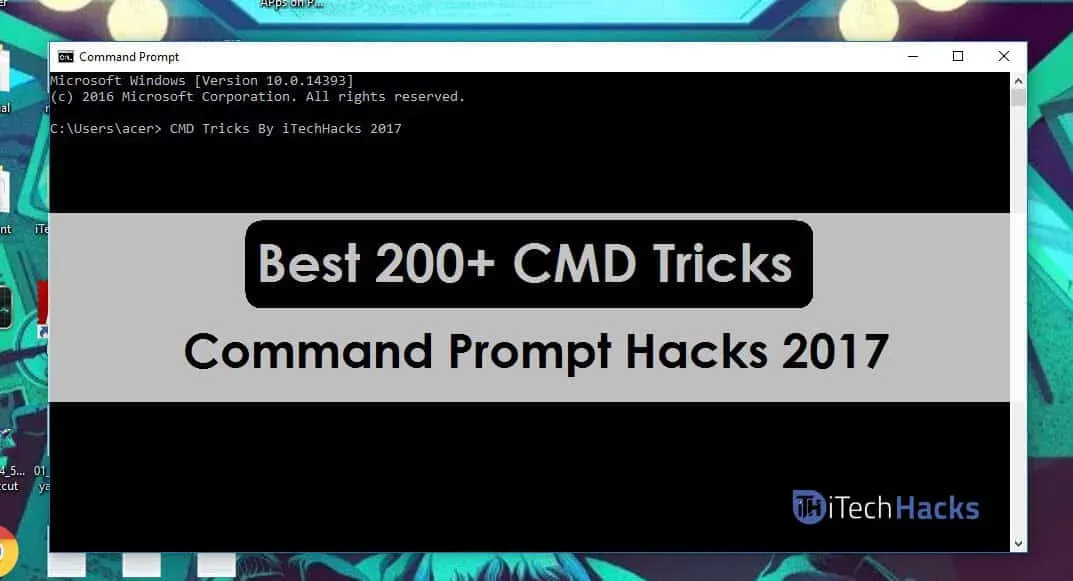
1. Контроль доступності – access.cpl | Найкращі трюки CMD 2. Майстер спеціальних можливостей – accwiz 3. Майстер додавання апаратного забезпечення – hdwwiz.cpl 4. Додавання/видалення програм – appwiz.cpl 5. Інструменти адміністрування – керуйте інструментами адміністратора 6. Автоматичне оновлення – wuaucpl.cpl 7. Майстер передавання через Bluetooth – fsquirt 8. Калькулятор – calc 9. Менеджер сертифікатів – certmgr.msc 10. Карта символів – charmap 11. Утиліта перевірки диска – chkdsk 12. Перегляд буфера обміну – clipbrd 13. Командний рядок – cmd 14. Служби компонентів – dcomcnfg 15. Керування комп’ютером – compmgmt . msc 16. Панель керування – елемент керування 17. Властивості дати та часу – timedate.cpl 18. Спільні ресурси DDE – ddeshare 19. Диспетчер пристроїв – devmgmt.msc 20. Засіб усунення несправностей Direct X – dxdiag 21. Утиліта очищення диска – cleanmgr 22. Дефрагментація диска – dfrg.msc 23. Керування дисками – diskmgmt.msc 24. Диспетчер розділів диска – diskpart 25. Властивості дисплея – Desktop Management 26. Властивості дисплея – desk.cpl 27. Dr. Watson – drwtsn32 28. Утиліта перевірки драйверів – верифікатор 29. Переглядач подій – eventvwr.msc 30. Інструмент передачі файлів і параметрів – migwiz 31. Інструмент перевірки підпису файлу – sigverif 32. Findfast – findfast.cpl 33. Firefox – firefox 34. Папки Properties – папки control 35. Fonts – контрольні шрифти 36. Папка Fonts – шрифти 37. Free Cell Card Game – freecell 38. Ігрові контролери – радість. кпл | Найкращі команди CMD у 2021 році 39. Редактор групової політики (для xp professional) – gpedit.msc 40. Карткова гра Hearts – mshearts 41. Довідка та підтримка – helpctr 42. HyperTerminal – hypertrm 43. Iexpress master – iexpress 44. Служба індексування – ciadv. msc 45. Майстер підключення до Інтернету – icwconn1 46. Internet Explorer – iexplore 47. Властивості Інтернету – inetcpl.cpl 48. Конфігурація клієнта SQL – cliconfg 96. Редактор конфігурації системи – sysedit 97. Утиліта конфігурації системи – msconfig 98. Інформація про систему – msinfo32 99. Властивості системи – sysdm.cpl 100. Диспетчер завдань – taskmgr 101. Тестер TCP – tcptest 102. Клієнт Telnet – telnet 103. Керування обліковими записами користувачів – nusrmgr.cpl 104. Менеджер службових програм – utilman 105. Адресна книга Windows – wab 106. Програма імпорту адресної книги Windows – wabmig 107. Провідник Windows – Провідник. 108. Керувати даними конфігурації завантаження – bcdedit 109. Редагувати параметри завантаження – bootcfg 110. Шифрувати або розшифровувати файли/папки – шифрувати 111. Керування обліковими записами користувачів – nusrmgr.cpl 104. Менеджер службових програм – utilman 105. Адресна книга Windows – wab 106. Програма імпорту адресної книги Windows – wabmig 107. Провідник Windows – Провідник. 108. Керувати даними конфігурації завантаження – bcdedit 109. Редагувати параметри завантаження – bootcfg 110. Шифрувати або розшифровувати файли/папки – шифрувати 111. Керування обліковими записами користувачів – nusrmgr.cpl 104. Менеджер службових програм – utilman 105. Адресна книга Windows – wab 106. Програма імпорту адресної книги Windows – wabmig 107. Провідник Windows – Провідник. 108. Керувати даними конфігурації завантаження – bcdedit 109. Редагувати параметри завантаження – bootcfg 110. Шифрувати або розшифровувати файли/папки – шифрувати 111.
Результати:
Це були одні з найкращих трюків командного рядка або cmd, які можна використати, щоб використовувати Windows зовсім іншим і унікальним способом. Крім того, ви матимете доступ до деяких дуже потужних налаштувань. Якщо ми пропустили згадану чудову вантажівку cmd, повідомте нам про це в розділі коментарів. Також, будь ласка, розкажіть нам, який cmd-трюк із нашого списку вам сподобався найбільше.



Залишити відповідь