3 найкращі інструменти для виправлення завантажених процесів Windows
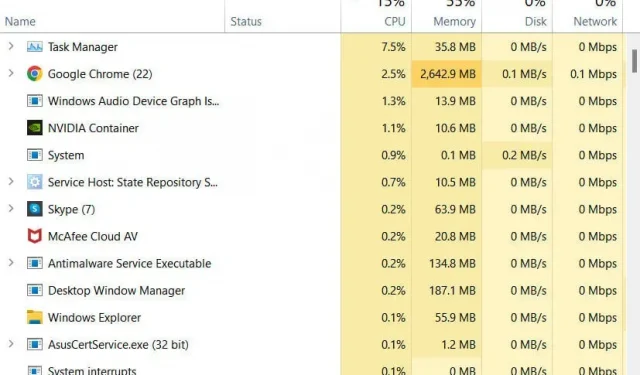
Комп’ютер з Windows, на якому запущено багато системних процесів, ніколи не принесе користі від апаратного забезпечення. Це може призвести до високого використання процесора, перегріву процесора та, зрештою, до збою комп’ютера та особливо ноутбука.
Оскільки це не ідеально для терміну служби вашого пристрою, ми підготували низку кроків та іншу інформацію, щоб допомогти вам. Перегляньте цю статтю, щоб дізнатися, чи є у вашій системі зайняті процеси Windows і що з ними робити.
Чому багато процесів продовжують працювати на моєму ПК з Windows?
Коли користувач помічає, що його система працює не так швидко, як зазвичай, він намагається перевірити диспетчер завдань. При аномальній кількості запущених процесів ми відразу починаємо думати про зараження системи шкідливим ПЗ. Якщо це ваш випадок, просте сканування антивірусним програмним забезпеченням має відсівати віруси.
Це також може бути системна помилка, яка може бути однією з потенційних причин високого використання диска. Якщо діють інші чинники, причини можуть бути складними, але рішення — ні; Ми повинні завершити процеси, що виконуються на вашому ПК. Важливо відфільтрувати процеси, які можуть спричиняти ці проблеми, якщо вони є причиною, перш ніж їх припинити.
Навіть коли оперативна пам’ять використовується не повністю, відбувається процес простою системи. Ви зможете переконатися, що це працює, коли ваш пристрій не використовується на максимальних циклах ЦП.
Перевірка системних процесів у Windows 10
- Запустіть вікно диспетчера завдань у вашій системі. Є три різні способи запустити його на ПК з Windows:
- Клацніть правою кнопкою миші меню «Пуск» і виберіть «Диспетчер завдань» із швидкого доступу.
- Одночасно натисніть клавіші Ctrl + Shift + Alt на клавіатурі.
- Відкрийте вікно завершення завдання (Ctrl+Alt+Del) і виберіть опцію «Диспетчер завдань».
- Перейдіть на вкладку «Процеси». Тут ви можете перевірити всі запущені процеси у вашій системі, включно зі сторонніми.
Примітка. Якщо ви знайомі з виконуваним файлом запущених процесів, ви можете перевірити вкладку «Деталі», щоб отримати точнішу інформацію.
Як дізнатися, які процеси завершувати?
Перебуваючи на сторінці Процеси, ви зможете побачити кілька запущених процесів. Ви можете заплутатися щодо того, що вимикати, а що ні. Це правда, тому що видалення неправильного процесу може привести до збою системи або системної служби.
Існує одна процедура, щоб визначити, що робить процес, і завершити його, якщо/коли це необхідно.
- Відкрийте вікно диспетчера завдань і перейдіть на вкладку «Процеси».
- Тепер перейдіть до розділу «Фонові процеси» та знайдіть процес, про який ви хочете отримати інформацію.
- Клацніть його правою кнопкою миші та виберіть параметр «Властивості», щоб знайти потрібну інформацію.
- Ви можете вибрати опцію «Пошук в Інтернеті» з того самого контекстного меню, якщо цього недостатньо. Ви перейдете на вкладку браузера з результатами пошуку щодо процесу.
Що відбувається, коли процес завершується в диспетчері завдань?
Завершення запущеного або неактивного процесу на вашому комп’ютері зупиняє запуск відповідної служби. Це може бути корисним у разі високого використання ЦП або заважає пристрою виконувати свої функції.
У гіршому випадку завершення процесу або завдання може призвести до зупинки вашої системи. Швидше за все, ви втратите прогрес у будь-якій функції, яку ПК обробляв. Ось чому ви ніколи не повинні завершувати процес, доки не зрозумієте, за що він відповідає.
Інструменти, які допоможуть завершити процес у Windows
У Microsoft Windows є три різні інструменти, які можна використовувати для перевірки завантажених процесів Windows і керування ними будь-яким способом.
- Диспетчер завдань Windows
- Провідник процесів
- Монітор процесу
Вимкніть небажані процеси в Windows
Диспетчер задач
- Відкрийте вікно диспетчера завдань і перейдіть на вкладку «Процеси».
- Щоб відфільтрувати доступне використання ЦП або пам’яті від найбільшого до найменшого, клацніть один раз заголовок будь-якого стовпця.
- Виберіть «Процес» і натисніть «Завершити завдання», щоб завершити його. Переконайтеся, що ви вибрали правильний процес; натискання кнопки «Завершити завдання» призведе до негайного завершення процесу без відображення запиту підтвердження.
Примітка. Ця процедура може лише призупинити інтенсивне використання диска, викликане зайнятими процесами Windows. Коли програма, яку ви закрили, запускається знову, ви повинні помітити, що ваша система сповільнюється, а вентилятори знову обертаються швидше, ніж зазвичай.
Провідник процесів
Ви отримаєте користь від Process Explorer, якщо ви шукаєте більш детальний інструмент, який керує файлами DLL та іншими розширеними системними файлами разом із системними процесами. Крім того, ви знайдете цей інструмент корисним під час роботи над усуненням проблем, пов’язаних із DLL, і витоків.
Монітор процесу (ProcMon)
На веб-сайті Windows SysInternals є інструмент Монітор процесів , який допоможе контролювати складніші частини системних файлів і процесів. Крім того, ви також зможете перевірити реєстр і активність потоків у вашій системі. Цей інструмент можна отримати на веб-сайті Microsoft SysInternals.
Додаткові поради щодо роботи із завантаженими процесами Windows
- Частіше видаляйте непотрібні файли з внутрішнього або зовнішнього диска, щоб система не сповільнювала запущені процеси.
- Брак оперативної пам’яті також може спричинити цю проблему у вашій системі. Ви повинні запустити процес із достатньою кількістю оперативної пам’яті для найкращої продуктивності.
- Якщо це використання ЦП спричиняє проблеми, ви можете отримати більше інформації з журналу подій у засобі перегляду подій на вашому ПК.
Для отримання додаткової інформації ви можете звернутися до веб-сайту підтримки браузера Microsoft. На веб-сайтах Microsoft також є спільноти Microsoft, де можна знайти рішення проблем із потенційно завантаженими процесами Windows. Приємного перегляду!



Залишити відповідь