4 виправлення для перевернутого екрана в Windows
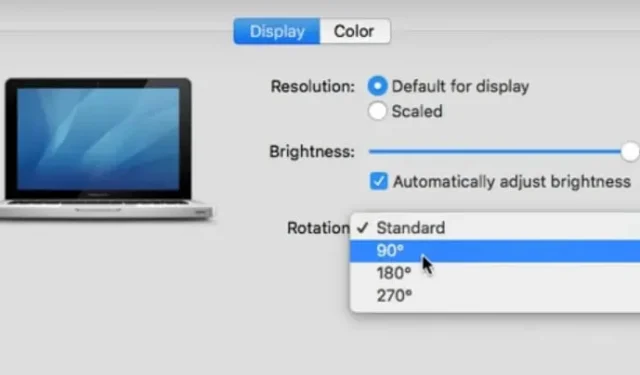
Вам коли-небудь доводилося перевертати екран комп’ютера? Або, можливо, ви підключили зовнішній монітор, що спричинило дезорієнтацію головного екрана. Ваша робота може бути складнішою, якщо ваш екран налаштовано неправильно.
Windows 10 пропонує кілька варіантів повороту екрана в альбомну, портретну або перевернуту. У цій статті будуть продемонстровані різні способи перевертання або обертання моніторів Windows 10 і Windows 7.
Чому дисплей мого монітора перевернутий/перевернутий?
Проблема «перевернутий екран комп’ютера» може виникнути через помилку драйвера монітора або проблему з дисплеєм. Не всі комп’ютери підтримують цей метод, особливо комп’ютери з графічними картами не від Intel.
- Щоб виправити це, утримуйте CTRL+ALT, одночасно натискаючи клавішу СТРІЛКА ВГОРУ на клавіатурі. Це також стосується бокового дисплея.
Як перевернути або повернути екран у Windows 10?
Корисно знати, як налаштувати орієнтацію екрана на комп’ютері. Ви можете повернути екран у Windows 10 за допомогою комбінацій клавіш, якщо ваш планшет, ноутбук або робочий стіл це підтримує. Щоб повернутися до стандартної орієнтації, можна скористатися комбінацією клавіш Ctrl+Alt+стрілка вгору.
- Ctrl + Alt + стрілка вгору: альбомний режим.
- Ctrl + Alt + стрілка вниз: Повертає екран на 180 градусів (альбомна).
- Ctrl + Alt + стрілка вправо: повертає екран на 90 градусів (вправо).
- Ctrl + Alt + стрілка вліво: повертає екран на 90 градусів (вліво).
Способи виправлення перевернутого екрана в Windows 10
- Спробуйте клавіатурні скорочення / комбінації гарячих клавіш
- Використовуйте панель керування відеокарти, щоб повернути екран
- Використовуйте меню налаштувань дисплея, щоб змінити орієнтацію екрана
- Оновлення графічних драйверів робочого столу Windows
1. Спробуйте клавіатурні скорочення / комбінації гарячих клавіш
Ви можете ненавмисно використати певні комбінації клавіш, щоб перевернути екран комп’ютера. Ви можете спробувати повернути екран дисплея в нормальне положення, натиснувши комбінації клавіш.
- Натискайте комбінації клавіш Ctrl+Alt+стрілка вгору, Ctrl+Alt+стрілка вліво, Ctrl+Alt+стрілка вниз або Ctrl+Alt+стрілка вправо.
- Перевірте, чи обертається екран робочого столу після натискання комбінацій клавіш.
- Якщо так, продовжуйте натискати комбінації клавіш, доки не з’явиться потрібна орієнтація екрана.
Якщо ні, швидше за все гарячі клавіші комп’ютера дезактивовані. Щоб увімкнути гарячі клавіші, виконайте наведені нижче інструкції.
- На робочому столі виберіть Пусту область, клацнувши її правою кнопкою миші та вибравши Параметри графіки або подібну опцію.
- Переконайтеся, що його ввімкнено, перейшовши до «Гарячих клавіш».
- Спробуйте кілька разів використати комбінації клавіш, щоб перевернути екран комп’ютера.
2. Використовуйте панель керування графічної карти, щоб повернути екран.
Припустімо, у вас є графічна карта від Intel, NVIDIA або AMD. У цьому випадку ви можете повертати екран за допомогою програмного забезпечення панелі керування кожного виробника, щоб керувати різними аспектами налаштувань відео.
Панель керування Nvidia
- На робочому столі клацніть правою кнопкою миші порожнє місце та виберіть Панель керування Nvidia.
- У меню ліворуч виберіть «Повернути дисплей» у розділі «Екран».
- Виберіть монітор, який потрібно перевернути, а потім виберіть «Портрет» або «Пейзаж» (перевернуто).
- Виберіть орієнтацію (або скористайтеся елементами керування праворуч).
- Натисніть кнопку Застосувати.
- За потреби відрегулюйте вирівнювання монітора відповідно до вибраного параметра.
- Тепер перевірте, чи вирішено проблему «екран комп’ютера догори дном».
Панель керування AMD
Щоб повернути дисплей, використовуйте відеокарту AMD/ATI. Якщо ваша графічна карта від AMD або ATI, ви можете повернути екран за допомогою Catalyst Control Center.
- На робочому столі клацніть правою кнопкою миші та виберіть Catalyst Control Center.
- У розділі «Загальні завдання відображення» виберіть «Обернути робочий стіл». Якщо ви не бачите цього вибору, ваші драйвери потрібно оновити.
- Виберіть потрібний дисплей зі спадного меню.
- Виберіть орієнтацію перегляду для цього дисплея.
- Тепер перевірте, чи вирішено проблему «екран комп’ютера догори дном».
3. Використовуйте меню налаштувань дисплея, щоб змінити орієнтацію екрана.
Ви можете перевернути екран комп’ютера Windows за допомогою меню налаштувань Windows. Ймовірно, це налаштування було змінено випадково.
- На робочому столі клацніть правою кнопкою миші порожню область і виберіть Параметри дисплея.
- Прокрутіть вниз, а потім виберіть «Орієнтація дисплея» зі спадного списку.
- Ймовірно, вам слід змінити налаштування назад на «Пейзаж», якщо для нього встановлено значення «Книжкова (обернена)» або «Альбомна (обернена)».
- Підтвердьте або скасуйте налаштування, коли буде запропоновано.
- Тепер перевірте, чи вирішено проблему з «перевернутим екраном комп’ютера».
4. Оновіть графічні драйвери настільного ПК Windows.
Ваш дисплей не обертається часто через пошкоджені або застарілі драйвери. Оновлення до найновіших драйверів поверне цей вибір і покращить продуктивність.
- Перейдіть на веб-сайт NVIDIA або AMD , залежно від виробника вашої відеокарти.
- Щоб веб-сайт шукав відеокарту на вашому комп’ютері, запустіть інструмент автоматичного визначення.
- Крім того, ви можете використовувати ці інструменти діагностики DirectX для прямого пошуку вашої моделі.
- Установіть найновіші драйвери, завантаживши їх. Інсталятор автоматично видалить усі застарілі драйвери та замінить їх останніми.
- Тепер перевірте, чи вирішено проблему з «перевернутим екраном комп’ютера».
Як перевернути екран комп’ютера догори ногами (macOS)
В операційній системі комп’ютера Mac виконайте такі дії, щоб вирішити проблему та повернути екран до нормального стану.
- Перейдіть до системних налаштувань. «Системні параметри» можна знайти, вибравши меню Apple.
- Перейдіть до меню Дисплеї.
- Клацніть Дисплеї, утримуючи Command і Option.
- Виберіть орієнтацію екрана, яку ви бажаєте використати, натиснувши меню «Повернути».
Висновок
Випадкове натискання користувачем клавіш може призвести до зависання екранів ПК і ноутбуків. Він змінює налаштування дисплея або підключає гаджет до іншого дисплея комп’ютера.
Скористайтеся всіма переліченими вище кроками, щоб вирішити проблему «перевернутого екрана комп’ютера», якщо екран ноутбука чи комп’ютера з Windows зависає, відображаючись догори дном або набік.



Залишити відповідь