4 найкращі способи змінити тип файлу в Windows

Ми пояснимо, як змінити тип файлу (параметри папки) в операційній системі Windows, якщо у вас є документ, який потрібно перетворити на певну конфігурацію. Вам не потрібно буде завантажувати жодне прикладне програмне забезпечення, оскільки Windows уже має все, що вам потрібно.

Змініть доменне ім’я. Це три останні літери назви файлу. Однак перш ніж змінити тип, ви повинні мати можливість змінити префікс. У Windows Explorer це просте налаштування.
Для початку створіть резервну копію документа, щоб не втратити нічого важливого. Резервне копіювання комп’ютера є однією з причин, чому вам слід змінити формат файлу.
Іноді програма створює резервну копію файлу та змінює одну з літер у розширенні файлу на безодню. Замість documentname.exe після назви документа ставиться крапка xe.
Давайте розглянемо процес зміни типу файлу змін у Windows.
Про імена файлів
Десятка кома розділяє два елементи імені файлу в операційній системі Windows: ім’я файлу та суфікс (крапка). Суфікс визначає елемент, з яким ви працюєте – JPG або JPEG для зображення; файл MP3 або MP4 для аудіофайлу; DOC або DOCX для документів Google Word; Перегляд файлів PDF у PDF.
Ви можете змінювати типи файлів за потреби, але слід бути обережними, змінюючи розширення файлів, оскільки Microsoft використовує суфікс, щоб визначити, яка програма звикне запускати файл. Користувачі повинні змінити назву файлу на ту саму категорію.
Навіщо змінювати розширення файлу?
Чому ви бажаєте змінити ім’я файлу, якщо Microsoft використовує його, щоб вирішити, як і де відкрити цей елемент? Чи не дратує це Windows і не заважає їй отримати доступ до даних?
Це може дратувати вікна та у багатьох випадках робити їх недоступними. Як правило, вам слід уникати використання доповнень. Однак є ситуації, коли зміна цих доповнень корисна.
Якщо ви пишете веб-сайт у текстовому процесорі, ви можете зберегти суфікс. txt при зміні тексту, але перетворити його на. html, коли ви будете готові побачити його в Інтернеті.
Ви можете розширити файл із неправильним доменом, наприклад зображення у форматі .jpg, яке було помилково позначено як документ у форматі .bmp. Коли ви отримуєте «невідомий тип файлу» або подібне сповіщення під час спроби відкрити файл. jpg у програмі обробки зображень, подумайте про перемикання вкладення на. bmp,. png,. tif або інший популярний суфікс обміну графіками та перевірте, чи приймає його ваш візуальний редактор.
Ви також можете редагувати тіло проекту. Багато камер зберігають зображення великими літерами, наприклад. jpg. Коли йдеться про типи файлів, рамки вікон не враховують регістр, тому не має значення, чи називається файл MAGNOLIA.JPG чи magnolia.jpg.
Але окремим особам це може здатися, а крім того, вживання тих ВЕЛИКИХ БУКВ – це інтернет-версія накричати на когось, і файл, завалений картинками у форматі. JPG робить саме це.
Як перейменувати тип файлу в Windows 10
Якщо документ, який ви намагаєтеся запустити, має неправильний тип файлу, Windows може прийняти або виконати його за допомогою фіктивної програми. У вас можуть виникнути проблеми з доступом до запису, якщо ваш розклад цього не дозволяє.
Наприклад, якщо у вас є звукова доріжка, що закінчується на docx (кінець файлу для документів Word), Windows не зможе її відкрити.
Не панікуйте, якщо проблема ідентична попередній. Ми покажемо вам, як крок за кроком змінювати формати файлів у Windows 10, щоб ви могли легко отримати доступ до важливих документів.
Деякі прості рішення для зміни типу файлу в Windows
- Показати розширення файлів
- Змініть тип файлу, зберігши його в іншому форматі.
- Змініть тип файлу шляхом перейменування
- Зміна типів файлів за допомогою онлайн-сервісів конвертації файлів
1. Показати розширення файлів
Починаючи з останньої версії операційної системи Windows, Windows уже приховала закінчення файлів від користувачів. Це нібито прояснює ситуацію; насправді це груба помилка. Це корисний крок, коли ви можете переглянути файли конфігурації.
- Ці суфікси визначають формат файлу та програму, необхідну для його читання чи зміни.
- Суфікси з однаковою назвою допомагають розпізнавати папки. Наприклад, якщо у вас уже є таблиця Excel під назвою «План витрат на четвертий квартал» і демонстрація PowerPoint із подібною назвою «План витрат на четверту половину», суфікс. xls на аркуші Excel і суфікс. файли ppt у програмі дозволяють легко визначити, який із них є яким. Невеликі індикатори файлів корисні, але значки не просто впізнавані.
- Суфікси також можуть допомогти вам визначити документи, які є потенційно небезпечними для виконання. Суфікс A.vbs вказує на те, що ви майже напевно запустите програму Visual Basic, яка виконуватиме інструкції у вашій системі, що є ще одним способом проникнення вірусів у вашу систему. Так само суфікси see.exe вказують на те, що ви працюєте з програмою. Якщо ви отримуєте анонімний електронний лист із суфіксом. exe, вам слід майже завжди припиняти його відкривати, щоб запобігти зараженню.
- Ви також можете використовувати формати файлів, щоб визначити, як і чому ви не отримали доступ або не змінили документ. Усім не обов’язково використовувати одну і ту ж операційну програму. Якщо хтось надасть вам файл, створений за допомогою веб-сторінки на Mac, є велика ймовірність, що ви не зможете отримати до нього доступ на своєму ПК з Windows. Якщо ви не бачите суфікс файлу, ви, ймовірно, не усвідомлюєте, що це файл сторінки, тому важко зрозуміти, що спричиняє проблеми. Якщо хтось натрапить на документ Pages будь-якою рукою, ви знатимете, що працюєте з химерною позаземною істотою. Потім ви можете попросити свого колегу зберегти документ у Word або іншому форматі перед повторним надсиланням.
- Ви можете визначити, яку версію Windows ви використовуєте, подивившись на імена файлів. Документи Microsoft Word зберігають типи файлів у. docx, документи Excel містять файли в. xlsx тощо в Microsoft 2010. Старі офісні пакети використовували закінчення. док і. xls. Оскільки нові системи несумісні зі старими, ви не зможете отримати доступ до елемента. docx або змініть його, якщо у вас лише Office 2003. Перегляд надбудови повинен допомогти вам вирішити проблему.
Враховуючи всі ці фактори, подумайте, чому приховування форматів файлів є розумним варіантом:
- Придушення формату файлу зменшує безлад на дисплеї.
- Ось і все, хлопці. Windows може вважати, що це зменшує невизначеність, але насправді все навпаки.
Сумнівно, що Microsoft включить усі формати файлів світла та екрану за замовчуванням у будь-яке видання Microsoft. Це не має значення, оскільки ви можете діяти відповідно, увімкнувши екран розширення.
- Windows тепер може відкривати будь-який файл.
- Щоб відкрити модальне діалогове вікно параметрів файлу, натисніть Alt+T+O (це літера O, а не цифра).
- У спадному меню виберіть «Перегляд».
- Зніміть прапорець «Приховати розширення для відомих типів файлів» і натисніть «ОК».
2. Змініть тип файлу, перейменувавши його.
Коли ви побачите закінчення імен файлів ваших документів, ви можете почати змінювати формати файлів, просто відновивши старі плагіни імен файлів за допомогою нових. Якщо ви заміните Words.txt на Words.doc, ви зможете перетворити звичайний текстовий файл на документ Word, який MS Word може читати. Він повинен мати можливість відкрити змінений файл, оскільки він містить звичайний текст.
Однак ця процедура часто працює не з усіма форматами файлів. Не всі програми такі розумні, як MS Word, і не всі програми розпізнають змінений елемент.

Очікується, що TXT у форматі DOC працюватиме, але не очікується, що він працюватиме з типом файлу DOCX. Якщо ви наполягаєте на зміні форматів файлів шляхом зміни їхніх назв у Windows 10, виконайте такі дії:
- Утримуйте клавішу Ctrl і клацніть елемент, якщо ви хочете змінити назву файлового менеджера Windows у вашій операційній системі.
- Коли ви клацаєте елемент, утримуючи клавішу Control, з’являється вікно з численними виборами. У спадному меню виберіть «Перейменувати». (У Microsoft 11 ви повинні спочатку вибрати відображення різних параметрів, а потім перейменувати.)
- Використовуючи цей метод, який ми описали раніше, щоб зробити плагіни видимими, ви можете замінити попереднє розширення назви файлу будь-яким оновленим, яке вам подобається.
- Після заміни старого домену почніть вводити новий і натисніть Enter.
- Ви можете отримати попередження від Windows про те, що ваші дії можуть знищити файл і зробити його марним. Натисніть Так, якщо ви все ще хочете продовжити.
Після виконання згаданих процедур елемент має бути прив’язаний до нового вибраного розширення файлу. На комп’ютері з ОС Windows відкрийте Провідник Windows, щоб переглянути його. Якщо це не спрацює, можливо, вам доведеться перейменувати його на інше.
3. Змініть тип файлу, зберігши його в іншому форматі.
У деяких випадках описаний вище метод зміни розширення імені файлу може бути успішним. Тому бажано виконати завдання правильно, щоб пізніше ми могли запустити елемент на нашому комп’ютері з Windows 10.
Змінити тип файлу на інший формат можна шляхом збереження або передачі вихідного файлу в різних формах.
Якщо типи файлів, з якими ви працюєте, пов’язані, цей підхід має працювати нормально. Зберегти файл DOCX як PDF-файл просто та ефективно. Однак, коли йдеться про різноманітні типи файлів, це може бути складно. Наприклад, ви можете експортувати фотографії з PDF-файлу, але не можете просто змінити назву файлу.
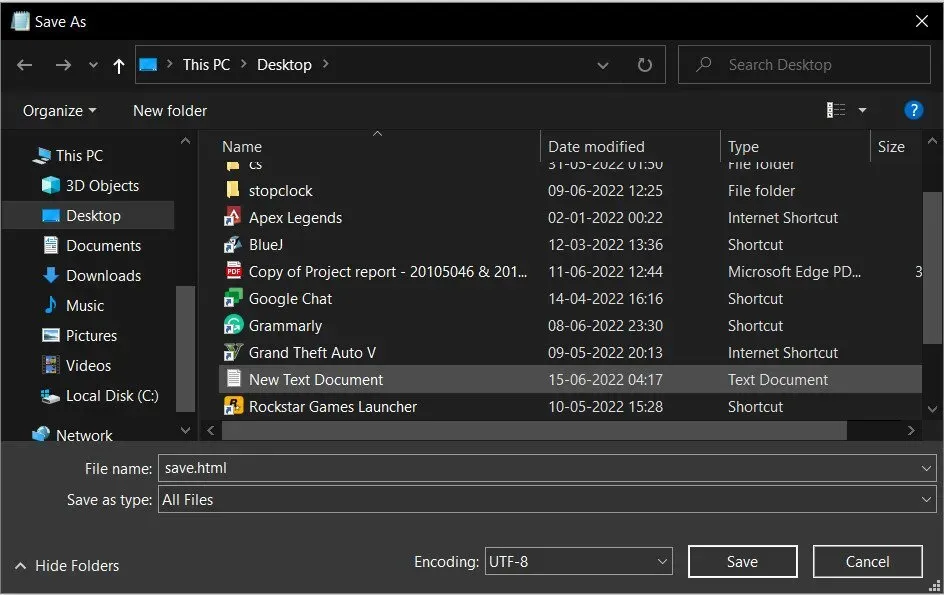
Ви можете зберегти елемент в файлі іншого типу, виконавши попередні дії:
- У програмі, з якою ви працюєте, виберіть «Файли», «Зберегти» або «Зберегти як».
- Після появи діалогового вікна на екрані ноутбука з’являться два ключові пункти: «Ім’я файлу» та «Зберегти як тип».
- У потрібній області файлу введіть потрібну назву документа.
- Виберіть тип файлу для збереження цього елемента в стовпці «Тип файлу».
Це все. Ви повинні бути добре. Якщо перші два способи не спрацювали, спробуйте третій підхід для запуску файлів на робочому столі Windows.
Використовуючи служби онлайн-сховища та конвертації, доступні в Інтернеті, ви конвертуєте свої документи з одного типу файлу в інший для наступного кроку.
4. Змінюйте типи файлів за допомогою онлайнових служб конвертації файлів.
Ця стратегія для вас, якщо ви фанатик Інтернету, який любить знаходити рішення одним клацанням миші. За допомогою різних онлайн-сервісів можна конвертувати документи з одного формату файлу в інший.
Більшість із цих служб безкоштовні й виконують завдання за лічені секунди. Крім того, більшість служб перетворення форматів онлайн-сховищ мають зручний інтерфейс.

Щойно ви опублікуєте його в службі перетворення форматів онлайн-сховища, документ буде передано у віддалене розташування. Стаття буде конвертована веб-сервером, а потім передана в електронному вигляді, у такому випадку ви зможете отримати та використовувати її у зміненому форматі файлу.
Документ буде збережено на вашому комп’ютері, і його можна буде переглядати за допомогою програми, яка підтримує цей тип файлу.
Smallpdf, наприклад, дозволяє конвертувати документи PDF у різні відомі формати файлів документів і навпаки. Однак було б корисно бути обережними, публікуючи конфіденційні документи на таких платформах, які містять конфіденційні дані.
Завантаження статей, захищених авторським правом, на анонімний сервер, де немає слідів, було б нерозумним варіантом. У результаті спробуйте використати описану раніше процедуру, коли ви збережете файл в іншому форматі за допомогою програмного забезпечення, яке підтримує як старі, так і нові типи файлів.
Ви завжди можете покластися на такі інтернет-платформи для виконання основних повсякденних завдань, оскільки ці служби виконають домашнє завдання за відносно короткий період.
Оскільки доступно дуже багато послуг, неможливо рекомендувати конкретну, оскільки вона може працювати добре для деяких людей, але не для інших.
У результаті вам доведеться почати шукати в Google свій унікальний сценарій, і ви майже напевно знайдете бізнес, який відповідає вашим вимогам.
Висновок
У цій статті описано всі поширені способи зміни типів файлів у Windows 11. Ми вважаємо, що ця публікація допомогла вам знайти рішення вашої проблеми.
Користувачі також можуть шукати безкоштовні інструменти для конвертації файлів або веб-сторінок. В Інтернеті користувачі можуть знайти безліч варіантів; перегляньте їх, щоб знайти гідний варіант для себе.
З іншого боку, зміна кінцівок файлів — це швидкий спосіб перетворити файл з одного типу на інший.
Однак це не завжди можливо. Дані в документі значною мірою втрачено, і єдиний спосіб відновити їх — перейменувати їх на початкове закінчення назви файлу.
Однак інші два перелічені вище підходи – збереження в інший тип файлу та використання інструменту електронного конвертера – завжди здаються варіантами.
Зауважте, що якщо ваша конфіденційність є проблемою, завантаження ваших документів на анонімний веб-хост може бути не найкращим вибором.
FAQ
Як змінити тип файлу?
На ПК з Windows натисніть документ, утримуючи клавішу Control, а потім відредагуйте файл конфігурації на свій смак. Крім того, ви можете клацнути папір, який потрібно змінити, утримуючи клавішу Control, а потім вибрати «Редагувати» в діалоговому вікні, щоб розпочати зміну імені файлу в операційній системі.
Чи можна змінити типи файлів у Windows?
Ви можете перейменувати файл, щоб змінити його тип. Однак для зміни даних не потрібно встановлювати файловий менеджер; ви можете зробити це прямо на своєму ПК.
Як змінити тип файлу в Windows 10?
Для цього запустіть файловий менеджер Windows. Натисніть Перегляд > Параметри > Редагувати папку > на панелі стрічки. Тепер ви зможете переглядати розширення файлів як частину імені кожного файлу в Провіднику Windows. Змініть параметри пошуку та вкладених папок.
Як перейменувати тип файлу в Windows 11?
– Щоб запустити Диспетчер файлів, натисніть Win + E і виберіть у меню «Перегляд». – Виберіть «Показати» та встановіть прапорець поруч із суфіксами імен файлів. – Суфікс тепер відображатиметься в кінці назви документа. – Виберіть цей документ і натисніть кнопку «Редагувати», щоб змінити формат файлу.



Залишити відповідь