4 простих способи виправити помилку конфлікту підписів диска в Windows
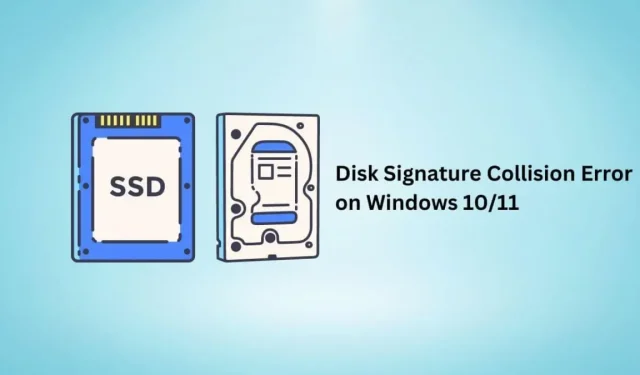
Зіткнення сигнатур диска вимкне один жорсткий диск або пристрій зберігання даних, підключений до вашого комп’ютера, унеможливлюючи доступ до даних на ньому, якщо ви не усунете проблему.
Скористайтеся цим посібником, щоб дізнатися про помилку Windows 11/10 Disk Signature Conflict, як вона виникає в Windows 11/10 і як її виправити.
Що таке помилка конфлікту підпису диска?
Підпис диска — це унікальний номер, призначений вашому жорсткому диску Windows, який зберігається в головному завантажувальному записі (MBR диска) для його розпізнавання. Це 8-символьний буквено-цифровий ідентифікатор, також відомий як ідентифікатор диска, підпис жорсткого диска та унікальний ідентифікатор.
Тепер, коли два жорсткі диски або пристрої зберігання даних, підключені до комп’ютера, мають однакові підписи дисків, це викликає помилку конфлікту підписів дисків у Windows 10/11.
Помилка зазвичай звучить так: «Цей диск офлайн, оскільки він має конфлікт сигнатур з іншим диском, який є онлайн» або «Не вдалося вибрати завантаження, оскільки потрібний пристрій недоступний».
Причини помилки конфлікту підписів диска
- Жорсткий диск клонується сектор за сектором, а потім монтується поруч із оригінальним жорстким диском.
- Віртуальний жорсткий диск, створений за допомогою засобу віртуалізації або програмного забезпечення резервного копіювання.
Як виправити помилку конфлікту підпису диска в Windows 10/11?
У старіших операційних системах Windows, таких як Windows XP і Windows Vista, Windows автоматично змінювала підпис диска у разі конфлікту підпису диска, викликаного клонуванням диска або з будь-якої іншої причини.
Але в новіших операційних системах (Windows 7, 8, 10 і 11) Windows лише сповіщає вас про помилку та від’єднує диск з ідентичним підписом. Таким чином, ви не можете отримати доступ до пристрою зберігання даних, доки не буде змінено підпис диска.
- Підключіть жорсткий диск до мережі за допомогою утиліти керування дисками Windows
- Змініть підпис жорсткого диска за допомогою команди Diskpart
- Використовуйте відновлення запуску Windows
- Повторно підключіть USB-пристрій або зовнішній жорсткий диск/SSD.
УВАГА. Перші два способи застосовні лише для жорстких дисків, на яких не встановлено Windows.
Використання цих рішень на інсталяційному жорсткому диску Windows призведе до ланцюгової реакції, що призведе до помилок завантаження Windows на цьому жорсткому диску.
1. Підключіть жорсткий диск до мережі за допомогою утиліти керування дисками Windows.
Windows не змінює автоматично підпис жорсткого диска, але вона може це зробити, якщо ви накажете це зробити. Для цього зайдіть в «Керування дисками» і включіть жорсткий диск в режим онлайн.
- Клацніть правою кнопкою миші кнопку «Пуск» на панелі завдань і виберіть «Керування дисками» або натисніть клавішу з логотипом Windows + R, введіть diskmgmt.msc і натисніть Enter.
- Натисніть Так, якщо UAC підкаже.
- Знайдіть жорсткий диск, який не працює в мережі. Клацніть його правою кнопкою миші та виберіть «Онлайн».
- Windows змінить свій підпис диска та переведе його в режим онлайн.
2. Змініть підпис жорсткого диска за допомогою команди Diskpart.
Ви можете виконати той самий процес зміни підпису жорсткого диска за допомогою командного рядка або Windows PowerShell . Дотримуйтесь цих інструкцій.
- Відкрийте меню «Пуск», введіть cmd і виберіть «Запуск від імені адміністратора».
- Введіть diskpart і натисніть клавішу Enter.
- Тепер введіть список дисків і натисніть Enter. Це покаже вам список онлайн і офлайн дисків, підключених до вашого комп’ютера.
- Введіть select disk і запишіть номер диска, який не працює. Якщо диск 2 офлайн, введіть select disk 2 і натисніть Enter.
- Щоб побачити підпис жорсткого диска, введіть унікальний ідентифікатор диска та натисніть enter.
- Ви можете змінити ідентифікатор диска на новий підпис. Напишіть унікальний ідентифікатор диска = [введіть новий ідентифікатор] і натисніть enter. Наприклад: унікальний ідентифікатор диска = 87E7Y38S. Переконайтеся, що це шістнадцяткове число.
- Windows змінить ідентифікатор жорсткого диска вибраного диска та зробить його онлайн.
3. Використовуйте Windows Startup Repair
Якщо ви зміните підпис диска зазначеними вище способами для диска, на якому встановлено Windows, у вас можуть виникнути проблеми із завантаженням Windows на ньому.
Для цього використовуйте Window Startup Repair, щоб виправити поширені помилки та проблеми із завантаженням, які також можуть виправити помилку зіткнення підпису диска.
- Увімкніть комп’ютер. Коли з’явиться логотип Windows, натисніть і утримуйте кнопку живлення, щоб вимкнути його.
- Виконайте той самий процес.
- Тепер увімкніть комп’ютер. Він завантажить середовище автоматичного відновлення Windows.
- Перейдіть до Додаткові параметри > Усунення несправностей > Додаткові параметри > Відновлення під час запуску.
- Windows перезавантажиться та виконає відновлення при запуску.
4. Повторно підключіть USB-пристрій або зовнішній жорсткий диск/SSD.
Якщо ви зіткнулися з помилкою зіткнення підпису диска в Windows для зовнішніх запам’ятовуючих пристроїв, таких як USB-накопичувачі та зовнішні жорсткі диски, просто повторно підключіть їх і перевірте знову.
Висновок
Помилку зіткнення сигнатур диска в Windows 10/11 легко виправити, якщо на диску не встановлено операційну систему. Однак пізніше на дисках Windows можуть відображатися помилки завантаження, які ви можете спробувати виправити під час запуску.



Залишити відповідь