5 виправлень: не вдається встановити Discord у Windows
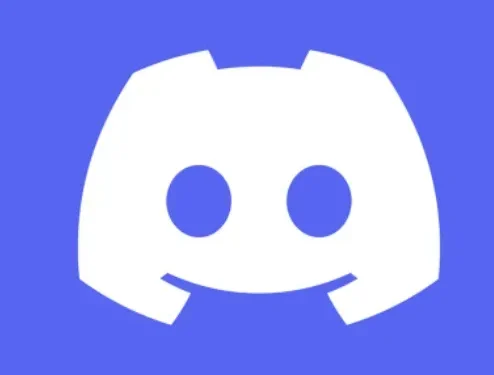
Discord — це в першу чергу програма для веб-чату. Discord належить до тієї ж категорії, що й інші системи чату, такі як Slack, з якими знайомі багато користувачів через їх широке використання в бізнесі.
Однак Discord швидко набув популярності серед геймерів після його першого випуску в 2015 році Джейсоном Сітроном і Станіславом Вишневським.
Співзасновники хотіли створити ефективніший інструмент комунікації та працювали в індустрії відеоігор.
Користувачі можуть брати участь в аудіо- та відеорозмовах, надсилати приватні текстові повідомлення та приєднуватися до спільнот на Discord, які платформа називає «серверами».
З часом Discord стає все більш відомим, переходячи від інструменту для геймерів до повного сервісу для всіх, хто хоче спілкуватися в чаті або приєднуватися до онлайн-спільнот.
Користувачі можуть навіть запускати власні сервери, які іноді називають спільнотами, і запрошувати інших користувачів приєднатися. Іноді люди стикаються з кількома проблемами, такими як «не вдалося встановити Windows 10».
Помилка встановлення (завантаження) Discord?
Discord може перестати працювати без видимих причин, тоді як пошкоджені файли спричиняють більшість проблем. На внутрішні пакети Discord може вплинути оновлення Windows 10 або нова програма, встановлена на вашому комп’ютері.
Зазвичай користувачі перевстановлюють Discord, коли він стає непридатним. Можливо, ви помітите, що встановлення Discord не вдалося, якщо спробуєте це зробити.
Якщо у вас виникли проблеми з інсталяцією Discord, можливо, це було тому, що інші програми все ще працювали у фоновому режимі. Ви повинні припинити всі непотрібні процеси, якщо це є причиною цієї проблеми.
Також переконайтеся, що ви ще не встановили застарілу версію цієї програми. Можливо, ви не зможете виконати чисте встановлення, якщо є залишки старого дизайну Discord.
Привілеї Windows у вашій операційній системі також мають велике значення. Тому ви повинні переконатися, що використовуєте відповідні.
Існує багато способів виправити процес встановлення. Деякі з методів описані нижче.
Перш ніж щось робити, перевірте один раз, чи ви встановлюєте останню версію програми, оскільки іноді можуть виникати проблеми, якщо ви встановлюєте старіші версії.
Рішення для виправлення помилки встановлення Discord у Windows
- Перевстановіть програму Discord
- Встановіть Microsoft. NET Framework
- Вимкніть антивірус
- Запустіть перевірку системних файлів і інструменти DISM
- Встановіть Discord у безпечному режимі
Нижче наведено кілька ефективних рішень, які допоможуть вирішити будь-які проблеми зі встановленням Discord.
1. Перевстановіть програму Discord.
Перевстановлення Discord має вирішити будь-які проблеми із завантаженням, збої або помилки, які вказують на те, що ваша інсталяція Discord пошкоджена.
Однак ви ризикуєте побачити повідомлення на кшталт «Помилка встановлення», якщо повністю не видалите свій профіль Discord, перш ніж спробувати його повторно встановити.
Закрийте всі відкриті вкладки папки Discord. Перед початком процесу переконайтеся, що всі вікна Discord закрито, якщо ви ще не видалили його.
Щоб закрити всі відкриті вікна Discord, клацніть X у верхньому правому куті, якщо Discord відкрито на вкладці веб-переглядача, закрийте й це.
Навіть після того, як ви закрили програму, Discord часто залишає процеси запущеними. Помилка з’явиться, якщо ви спробуєте видалити або перевстановити Discord, коли будь-який із його процесів активний.
Щоб переконатися, що нічого не працює.
- Щоб отримати доступ до піктограми диспетчера завдань на панелі завдань, використовуйте комбінації клавіш Control + Alt + Delete.
- Натисніть «Додаткова інформація», якщо ви його бачите.
- Перегляньте розділ «Програми» на вкладці «Процеси». Якщо Discord наразі активний, клацніть його один раз, щоб вибрати, а потім натисніть Завершити завдання.
- Знайдіть свої процеси Discord, прокрутивши вниз до стовпця «Фонові процеси». Може бути один або декілька.
- Усюди, де ви бачите Discord у цьому списку, виберіть його та натисніть Завершити завдання. Повторюйте це для кожного процесу Discord.
Тепер, коли ви переконалися, що Discord не запущено, ви можете легко встановити саму програму. Якщо під час видалення сталася помилка:
Після повторного відкриття диспетчера завдань натисніть вкладку «Автозавантаження». Натисніть кнопку «Вимкнути» в нижньому правому куті після вибору «Адміністратор Discord» зі списку програм.
Якщо Discord більше не налаштовано на автоматичний запуск, перезавантажте комп’ютер і спробуйте видалити його знову. Цього разу все має пройти гладко.
- Видаліть папку «Discord» і перезавантажте комп’ютер. У той же час це може здатися додатковим кроком; перезавантаження комп’ютера гарантує, що ви не залишили нічого, що могло б перешкодити перевстановленню Discord.
- Завантажте останню інсталяцію Windows Discord. Щоб почати завантаження, перейдіть на сторінку https://discord.com/download і виберіть «Завантажити для Windows».
2. Встановіть Microsoft. NET Framework
Наступна проблема з’явиться, якщо ви спробуєте запустити установку. NET 3.5, завантажений із веб-сайту Microsoft у Windows 7: щоб установити або налаштувати Microsoft.NET Framework 3.5 SP1, скористайтеся параметром «Увімкнути або вимкнути функції Windows» на панелі керування. Замість запуску інсталятора.
- Натисніть Пуск -> Панель керування
- Натисніть Програми
- Натисніть Увімкнути або вимкнути функції Windows.
- Поставте прапорець біля Microsoft. NET Framework 3.5.1.
- Ви побачите, що прапорець заповнюється
- Натисніть OK
- Зачекайте, поки Windows завершить операцію. Натисніть Так, якщо вам буде запропоновано підключитися до Windows Update, щоб завантажити необхідні файли.
3. Вимкніть антивірус
Виконайте ці дії, щоб тимчасово вимкнути антивірусний захист Microsoft Defender у реальному часі в Безпеці Windows.
- Виберіть «Пуск» і введіть «Безпека Windows», щоб знайти цю програму.
- У результатах пошуку виберіть програму «Безпека Windows», перейдіть до «Захист від вірусів і загроз» і виберіть «Керувати параметрами» в розділі «Параметри захисту від вірусів і загроз».
- Установіть для захисту в реальному часі значення Вимк. Зверніть увагу, що планові перевірки триватимуть. Однак завантажені або встановлені файли не будуть перевірені до наступного запланованого сканування.
4. Запустіть перевірку системних файлів і інструменти DISM
Запустіть перевірку системних файлів, виконавши такі дії:
- Відкрийте командний рядок з підвищеними правами. Для цього виконайте такі дії:
- Якщо ви використовуєте Windows 10, Windows 8.1 або Windows 8, спочатку запустіть інструмент обслуговування та керування зображеннями розгортання (DISM), перш ніж запускати перевірку системних файлів.
Введіть наступну команду та натисніть клавішу Enter. Виконання командної операції може тривати кілька хвилин.
DISM.exe /Online/Cleanup-image/Restorehealth
Сканування DISM використовує Windows Update для надання файлів, необхідних для виправлення пошкоджених системних файлів під час виконання цієї команди.
Припустімо, ваш клієнт Windows Update уже пошкоджено. У цьому випадку ви можете використовувати свою поточну інсталяцію Windows як джерело відновлення або паралельну папку Windows із загального мережевого ресурсу чи портативний носій, наприклад DVD-диск Windows, як джерело великої кількості локальних даних.
Для цього виконайте таку команду:
DISM.exe /Online/Cleanup-Image/restorehealth/Source:C:\RepairSource\Windows/LimitAccess
- Укажіть місце розташування джерела відновлення замість заповнювача C:RepairSourceWindows. Відновіть образ Windows, щоб дізнатися більше про те, як виправити Windows за допомогою інструменту DISM.
- Введіть таку команду в командному рядку після її введення:
- «SFC/сканувати зараз»
- Команда SFC /scannow просканує всі захищені системні файли та замінить пошкоджені файли на кешовану копію, розташовану в стиснутій папці %WinDir%\System32\dllcache.
- Покажчик місця заповнення %WinDir% представляє папку операційної системи Windows. Наприклад, C:\Windows.
5. Встановіть Discord у безпечному режимі
Інші сторонні програми та фонові дії, крім антивірусної програми на вашому комп’ютері, можуть перешкоджати встановленню Discord у Windows. Ви можете спробувати встановити Discord у безпечному режимі Windows, щоб запобігти цьому. як? Читати далі.
- Щоб отримати доступ до Windows Search, натисніть клавішу Windows + S. Введіть «Конфігурація системи» у полі пошуку та натисніть Enter.
- Клацніть вкладку «Завантаження» у вікні «Конфігурація системи». Виберіть Secure Boot зі списку Boot Selection, а потім натисніть OK.
- Коли буде запропоновано, виберіть «Перезавантажити», щоб запустити програму в безпечному режимі.
- Коли ви перебуваєте в безпечному режимі, скористайтеся першим підходом, щоб видалити всі наявні дані програми Discord перед повторним встановленням програмного забезпечення.
Будь-яка стороння програма або додаток може зіткнутися з такими проблемами встановлення. Коли ви видаляєте будь-які старі дані програми, помилка зазвичай зникає.
Якщо ні, спробуйте інші виправлення з цього списку, щоб вирішити проблему «Помилка встановлення Discord».
Висновок
Подібні помилки інсталяції можливі для будь-якого стороннього програмного забезпечення або програми.
Після видалення всіх попередніх даних додатка проблема в переважній більшості випадків має бути вирішена.
Якщо це не так, ви можете спробувати інші методи з цього списку, щоб позбутися проблеми «Помилка встановлення Discord». Після встановлення вам може бути корисно зрозуміти, що означає кожен значок і символ у Discord.
FAQ
Чи є у вас проблеми з установкою, яка не працює та видає різні помилки, що спричиняє встановлення програми?
Хоча це не навмисно, можуть виникнути різні проблеми, які можуть спричинити збій процесу встановлення. Ось кілька поширених методів усунення несправностей, які допоможуть заблокувати та завантажити вас. – Закрийте Discord на панелі завдань і переконайтеся, що всі процеси Discord завершилися. (Іноді непотрібні процеси можуть ховатися в системному лотку або диспетчері завдань – перевірте їх ще раз!) – Видаліть наступні 2 папки: 1. %AppData%/Discord 2. %LocalAppData%/Discord
Що таке пошкоджене встановлення?
Якщо ви натиснули банер «Ну, схоже, ваша інсталяція Discord пошкоджена». Перевстановіть Discord, виконавши такі дії: – Закрийте Discord на панелі завдань і переконайтеся, що всі процеси Discord завершено. (Іноді непотрібні процеси можуть ховатися в системному лотку або диспетчері завдань – перевірте їх ще раз!) – Видаліть наступні 2 папки: 1. %AppData%/Discord 2. %LocalAppData%/Discord
Які помилки інсталяції та оновлення в Mac?
Якщо у вас виникли проблеми з оновленням або встановленням Discord на вашому блискучому Macintosh, ми можемо допомогти! Незважаючи на те, що це не навмисно, різні проблеми можуть спричинити збій процесу встановлення або оновлення. Ви побачите це як постійне оновлення або незрозумілу помилку встановлення! У таких випадках повне перевстановлення Discord часто покращує продуктивність нашого інструменту оновлення та вирішує будь-які проблеми. Виконайте такі кроки: Закрийте Discord, натиснувши ⌘+Q або вибравши «Вийти» на панелі меню, а потім переконайтеся, що всі процеси Discord завершилися на моніторі активності вашого Mac. (Ви можете швидко запустити Монітор активності за допомогою Spotlight або Siri на своєму Mac!)
Що таке посібник зі встановлення Discord?
Перейдіть за цим посиланням, щоб отримати повний посібник зі встановлення Discord: https://support.discord.com/hc/en-us/articles/360034561191-Desktop-Installation-Guide .



Залишити відповідь