5 простих способів конвертувати HEIC у JPG на Mac
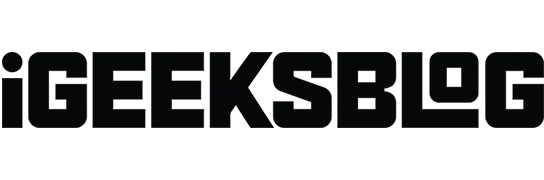
Високоефективний контейнер зображень (HEIC) пройшов довгий шлях з тих пір, як Apple прийняла його в 2017 році для iOS 11. Однак HEIC не є популярним форматом, і іноді вам може знадобитися конвертувати HEIC у JPG для універсального використання. На щастя, є кілька способів конвертувати HEIC у JPG на Mac.
Давайте детальніше розглянемо, як ми можемо конвертувати HEIC у JPG, і якщо ви хочете дізнатися більше про файли HEIC і необхідність їх конвертації, не забудьте залишитися з нами до кінця.
- Як конвертувати HEIC у JPG за допомогою програми попереднього перегляду на Mac
- Перетворення зображень HEIC на JPG за допомогою програми Photos
- Перетворіть HEIC у JPG на Mac за допомогою Automator
- Змініть HEIC на JPEG на Mac за допомогою програм сторонніх розробників
- Конвертуйте файли HEIC у JPEG на Mac онлайн
1. Як конвертувати HEIC у JPG за допомогою програми Preview на Mac
- Запустіть програму Preview на вашому Mac.
- Відкрийте зображення HEIC, яке потрібно конвертувати.
- Тепер у верхньому лівому куті екрана натисніть «Файл»→ «Експорт».
- На вкладці «Експортувати як» ви можете перейменувати файл.
- Поруч із вкладкою Де виберіть розташування.
- На вкладці «Формат» виберіть «JPEG» і за допомогою повзунка «Якість» установіть рівень стиснення.
- Натисніть Зберегти.
Примітка. Ви можете конвертувати кілька зображень HEIC одночасно. Виберіть зображення, клацніть правою кнопкою миші та виберіть «Відкрити». Натисніть «Правка»→ «Вибрати все» та виконайте кроки 2-7, як показано вище.
2. Перетворіть зображення HEIC на JPG за допомогою програми «Фотографії».
- Перетягніть зображення HEIC у Photos.
- Виберіть зображення, які потрібно конвертувати, і перетягніть їх на робочий стіл або у вікно Finder. Зображення буде автоматично перетворено у JPG.
3. Перетворіть HEIC у JPG на Mac за допомогою Automator
- Запустіть Automator на вашому Mac.
- Виберіть Швидка дія → натисніть Вибрати.
- У меню ліворуч двічі клацніть (або перетягніть) «Копіювати елементи пошуку».
- У цьому ж меню двічі клацніть «Змінити тип зображення».
- Тепер на вкладці Тип виберіть JPEG.
- Потім у верхній частині екрана натисніть «Файл» → виберіть «Зберегти»
- Перейменуйте дію на вкладці «Зберегти швидку дію як» → натисніть «Зберегти». Тепер ярлик швидкої дії готовий.
- Тепер у програмі «Фотографії» або «Пошук» клацніть правою кнопкою миші на перетвореному зображенні та перейдіть до «Швидких дій» → торкніться імені, яке ви зберегли в «Зберегти швидку дію як». (За замовчуванням перетворене зображення з’явиться на робочому столі.)
4. Змініть HEIC на JPEG на Mac за допомогою програм сторонніх розробників.
Для наведених вище методів ми використовували стандартні вбудовані програми Preview і Photos. Є кілька сторонніх програм для Mac, які можуть легко конвертувати HEIC у JPEG. Я пропоную ці дві програми:
Ці програми доступні для завантаження з App Store і мають зручний інтерфейс.
Якщо ви не хочете стикатися з проблемами зберігання, ви завжди можете використовувати онлайн-методи для конвертації.
5. Конвертуйте файли HEIC у JPEG на Mac онлайн
Вам не подобається завантажувати або використовувати нові програми? Ви завжди можете скористатися безкоштовними онлайн-інструментами, які дозволяють конвертувати HEIC у JPG. Я пропоную відвідати наступні два веб-сайти, щоб конвертувати фотографії HEIC у JPEG:
Отже, це були одні з найпростіших методів, які ви можете використати для перетворення файлів HEIC у JPG. Як і було обіцяно вище, зараз ми пояснимо файли HEIC і необхідність їх конвертації.
.HEIC варіант №
Варіант високоефективного формату файлів зображень (HEIF) називається високоефективним контейнером зображень (HEIC). Група експертів з рухомих зображень (MPEG) представила високоефективний формат файлів зображень (HEIF) у 2015 році. Apple була першим великим користувачем медіастандарту в iOS 11 і macOS High Sierra.
Відповідно до MPEG, формат файлу HEIC займає половину місця для зберігання фотографій такої ж якості, ніж JPG. Тепер давайте з’ясуємо, чому вам може знадобитися конвертувати файли HEIC у JPG.
Чому вам потрібно конвертувати HEIC в JPG?
Хоча зображення HEIC мають кілька переваг перед файлами JPG, є також кілька недоліків. Одним із найбільш помітних недоліків є те, що HEIC досі не є широко прийнятим. Багато програм не дозволяють переглядати або редагувати файл HEIC, і багато веб-сайтів не приймають його. Ось чому вам може знадобитися конвертувати ці зображення у JPG.
FAQ
На iPhone перейдіть до Налаштування → Камера → Формати → Найбільш сумісні. Тепер ваш iPhone готовий до запису зображень JPG і відео H.264. Прочитайте цю статтю, щоб дізнатися більше про те, як запобігти iPhone фотографувати в HEIC.
Завершення…
Це були методи перетворення зображень HEIC у JPEG на пристрої macOS. Дайте мені знати в коментарях, якщо ця стаття була для вас корисною. Також обов’язково прочитайте рекомендовані статті нижче.



Залишити відповідь