6 виправлень для покращення поганого стерео за допомогою Audacity
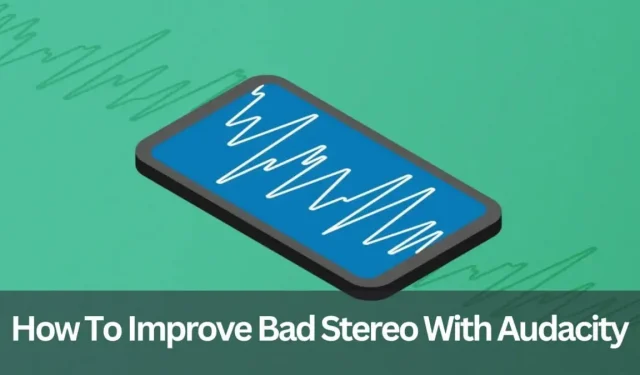
Одна з найнеприємніших речей, які ви можете завдати своїм вухам, — це поганий звук у навушниках.
Хоча ви не маєте доступу до обладнання студійного класу, ви все одно можете насолоджуватися чудовим звуком під час сесій.
Ця публікація продемонструє, як виправити погану стереосистему за допомогою Audacity для хорошої якості звуку.
Як виправити погану стереосистему за допомогою Audacity?
Спочатку оновіть свою версію Audacity за посиланням https://www.audacityteam.org/download/. Ви можете переглянути архіви форумів 1.2.x і 1.3.x, хоча старі форуми для цих версій закриті.
Перейдіть на офіційний веб-сайт, щоб отримати швидкі відповіді та правила форуму. Також перевірте свої операційні системи, наприклад, яку версію Windows ви використовуєте та чи вони сумісні. Точний номер версії Audacity із трьох частин у Довідці > Про Audacity. »
- Інструменти редагування аудіо
- Підсилення і нормалізація
- Як прибрати фоновий шум
- Видалення тиші з ваших записів
- Витягніть аудіо за допомогою VLC
- Використовуйте еквалайзер
1. Інструменти редагування звуку
Існує багато програм для редагування звуку. Ви можете використовувати один з найпопулярніших безкоштовно.
Ідеальний спосіб розпочати редагування аудіо — скористатися Audacity. Його створили волонтери за допомогою безкоштовного програмного забезпечення.
З Audacity можна робити багато речей, наприклад, змінювати невеликі файли, щоб вони були коротшими, видаляти фоновий шум, вимикати тишу, змінювати гучність тощо. Щоб почати, ви можете завантажити Audacity тут.
Звичайно, інші рішення преміум-класу простіші у використанні та мають більше можливостей. Наприклад, Adobe Audition є компонентом лінійки продуктів Creative Cloud. Він має велику силу. Але ми радимо вам утриматися від цього, доки ви не станете експертом із звуку.
2. Як прибрати фоновий шум
За допомогою Audacity ви можете легко видалити фоновий шум зі звукової доріжки. Для цього потрібно створити профіль шуму.
Це «навчить» програму розрізняти бажаний і небажаний шум у вашому записі. Після цього програма може усунути небажаний фоновий шум і шукати ефекти відтворення.
У Audacity це можливо:
- Вони показують частину запису, де не створено навмисного шуму. Перед тим, як хтось почне говорити, дозвольте мікрофонам увімкнути та записати «звук кімнати» на кілька хвилин на початку кожного сеансу. Це значно спрощує процес редагування в майбутньому.
- Потім виберіть у меню «Ефект» > «Видалення шуму».
- Натисніть кнопку Отримати профіль шуму.
- Тепер весь запис виділено, від початку до кінця.
- Знову виберіть у меню «Ефект» > «Усунення шуму».
- Виберіть OK.
- Трек повинен бути «очищений» від зайвого звуку і готовий до використання.
3. Видалення тиші з ваших записів
Ви можете зробити це, імпортувавши звуковий файл до Audacity , а потім виконавши такі дії:
- Зробіть виділення всього запису мишкою.
- Потім виберіть «Ефект» у меню «Зберігати тишу».
- Щоб визначити, що є мовчанням, Audacity використовує набір критеріїв. Мінімум, максимум і поріг тиші. Ці налаштування вибирають, що таке Silence, і видаляють його.
- Визначається кількість тиші, яку потрібно стиснути. Зухвалість стискає тишу, а не усуває її. Наприклад, коефіцієнт стиснення 3:1 зменшить 3-секундну тишу до 1 секунди.
- Виберіть OK.
4. Зміцнення та нормалізація
За допомогою цього корисного прийому ви можете збільшити гучність. Крім того, ви можете піднімати одні елементи і опускати інші.
Використовуйте опцію посилення, якщо ви хочете завершити лише одну. Можливість вибрати «Normalize», якщо ви хочете збільшити гучність однієї частини треку, а іншу зменшити.
1. Підсилення: підсилення регулює гучність вибраної звукової доріжки, зберігаючи відносну гучність.
Це означає, що ви змінюєте важливість кожного вибраного інгредієнта.
Будьте обережні, щоб будь-які інші голоси, які знаходяться ближче до мікрофона, все одно підвищувалися на таку саму величину, коли ви змінюєте запис обговорення, у якому один із спікерів знаходиться далеко від мікрофона.
2. Нормалізація: Ефект нормалізації зменшує амплітуду кліпу до середнього або цільового діапазону. Отже, повернемося до нашого прикладу діалогу.
Щоб збалансувати обидва, тихий голос буде підвищено до потрібного рівня, тоді як більш важливі голоси не будуть підвищені вище.
Виберіть частину доріжки або всю доріжку, яку потрібно налаштувати, а потім виберіть меню «Ефекти». Виберіть між посиленням і нормалізацією.
5. Витягніть аудіо за допомогою VLC
- Натисніть «Медіа -> Перетворити/Зберегти» на панелі меню VLC.
- Ви можете додати кліп, натиснувши кнопку «Додати» або перетягнувши гачок до області вибору файлу.
- Друге поле з написом «Перетворити» з’явиться, коли ви натиснете «Перетворити/Зберегти» внизу першого.
- У вікні «Налаштування» з розкривним списком для розділу «Профіль» за замовчуванням буде вибрано «Конвертувати». Попередні налаштування аудіо можна знайти, прокрутивши доступні параметри.
- Найпростішими варіантами є «Аудіо – FLAC» і «Аудіо – CD» (аудіо WAV), але якщо вони вам не підходять, клацніть значок гайкового ключа поруч зі спадним меню, щоб переглянути список альтернативних кодеків.
- На вкладці «Аудіо» досвідчені користувачі мають доступ до широкого спектру додаткових кодеків і опцій.
- Нарешті, вкажіть назву вихідного файлу, натиснувши кнопку «Огляд» у розділі «Призначення». Коли ви натиснете «Пуск», має з’явитися ваш новий аудіофайл.
6. Використовуйте еквалайзер
Ще одне чудове налаштування еквалайзера в Audacity. Це інструмент налаштування вмісту частоти, який дозволяє контролювати співвідношення низьких до високих і середніх до низьких частот.
Розуміння того, як вони працюють, значно покращить якість звуку ваших записів.
Діапазон частот у жінок становить від 165 Гц до 255 Гц. Загалом діапазон для чоловіків становить від 85 Гц до 155 Гц.
Це забезпечує більш зосереджений діапазон для відтворення, тому ви не витрачаєте час і енергію на вміст, який не впливає на якість голосу.
Заключні думки
Ми говорили про використання Audacity для виправлення поганого стерео. Все залежить від вашого вибору, того, що на вашу думку звучить красиво, і куди веде ваша уява. Крім того, ви можете використовувати Noise Remover для зменшення шуму.
Сподіваємося, ми роз’яснили будь-яку двозначність і розвіяли ваші занепокоєння, щоб ви могли вирішити, що найкраще для вас.
Залишити відповідь