7 непомічених функцій Todoist, якими ви повинні користуватися
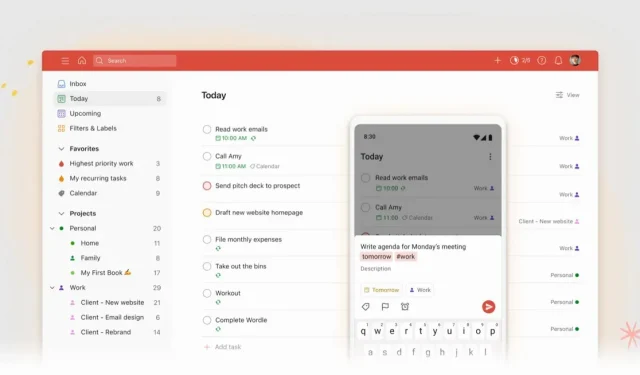
Todoist — чудовий додаток для продуктивності. Оскільки існує вже більше десяти років, обов’язково є функції, про які ви не знаєте.
Todoist — одна з найстаріших програм для керування завданнями. І той факт, що додаток продуктивності існує вже більше десяти років, багато говорить про його здатність адаптуватися, щоб йти в ногу з часом. Більше того, Todoist за останні роки взявся за масштабний проект редизайну, і результат справді приголомшливий на всіх платформах. Додайте до цього багато дуже корисних функцій, запозичених тут і там, і ви отримаєте надзвичайно функціональний сервіс. Але незалежно від того, користуєтеся ви ним протягом тривалого часу чи ні, ймовірно, є функції, які вам досі невідомі або майже невідомі.
Дізнайтеся, як використовувати Smart Typing
Розумний набір тексту — один із найбільш збережених секретів Todoist. Система аналізує введені дані та може ініціювати відповідні дії. Якщо ви введете, наприклад, «отримай молоко завтра о 8 ранку», дата й час будуть виділені, і ця інформація буде додана до завдання.
Він також працює для позначення колег, проектів, фільтрів або навіть встановлення рівня пріоритету (від P1, P2 тощо). Використовуйте #, щоб визначити проект, @, щоб додати мітку, і +, щоб призначити контакт.
Освоїти панель команд
Майже всі програми продуктивності мають концепцію панелі команд. Натисніть Cmd/Ctrl + K, і з’явиться панель повного пошуку. Ви можете вводити там команди, щоб створити нову нотатку, перейти до папки «Вхідні» або будь-що інше.
Прокрутіть список вниз, і ви побачите всі існуючі дії та відповідні їм ярлики. Наприклад, ви можете використовувати клавішу Q, щоб перейти в режим «швидкого введення», і клавішу /, щоб відкрити пошук. Key?, з іншого боку, показує наявні ярлики.
Використовуйте область опису, щоб робити вичерпні нотатки
Якщо ви з тих людей, які додають багато деталей до завдання, Todoist дозволяє додавати опис до будь-якого завдання під час його додавання. Але краще натиснути на завдання, щоб розгорнути його повністю.
Коли ви перебуваєте в розділі Опис, ви побачите дуже повний шаблон. Ви можете виділити будь-який текст, відформатувати його та навіть додати до нього посилання. І якщо ви просто вставите його, Todoist перетворить його на посилання з назвою сторінки, яке можна натиснути.
Крім того, у грі присутній Markdown. Ви можете використовувати хеш для створення субтитрів, підкреслення для курсиву тощо.
Не бійтеся масштабувати
Більшість із цих додатків призначені для відображення великої кількості інформації на екрані, і весь цей вміст важко масштабувати. Наприклад, якщо ви хочете перевести подих або просто детально розглянути сьогоднішні завдання, вам сподобається функція масштабування Todoist.
Виберіть подання, а потім скористайтеся комбінацією клавіш Cmd/Ctrl + Plus (+), щоб збільшити масштаб. Текст розгорнеться, як і елементи інтерфейсу. Зробіть це п’ять-шість разів, доки бічна панель не зникне, і ви побачите лише список завдань. І навпаки, використовуйте клавішу мінус (-), щоб зменшити масштаб.
Керуйте своїм календарем відповідно до своїх потреб
Todoist пропонує глибоку інтеграцію з Календарем Google в обох напрямках. Якщо ви додаєте завдання з часом початку та завершення в Todoist, воно з’явиться в Календарі Google. А коли ви створюєте зустріч у Календарі Google, вона з’являється в Todoist. З синхронізацією в режимі реального часу в обох напрямках.
Однак ви повинні вручну активувати цю інтеграцію в Налаштуваннях > Інтеграції > Огляд > Календар Google > Додати.
Перетворіть свій список справ на дошку Trello
Якщо ви любите канбан, Todoist допоможе вам. Для оперативного робочого процесу не потрібні Trello або Asana. Ви можете перетворити будь-який проект на Tableau. Перейдіть у «Перегляд» > «Дошка», щоб налаштувати Kanban. Todoist автоматично сортує продукти за розділами. Ви можете натиснути на розділ, щоб перейменувати його, і ви можете додати розділи.
Ви також можете будь-коли повернутися до перегляду списку.
Використовуйте розділи всюди
Подібно до того, як корисно розділяти завдання на підзадачі, дуже зручно розбивати проекти на розділи. Корисніше робити це у папці «Вхідні», щоб ви могли сортувати завдання за різними розділами, перш ніж додавати їх до проекту.
Організація ваших завдань у різних розділах допомагає розділити речі та отримати ясність. Це набагато простіше, ніж мати нескінченний список завдань у списку проектів.
Скористайтеся кнопкою «Додати розділ» у меню з трьома маленькими крапками або комбінацією клавіш S, щоб додати розділ. Дайте йому назву та почніть додавати завдання, перетягуючи їх.



Залишити відповідь