8 найкращих виправлень, коли контролер Xbox One не синхронізується
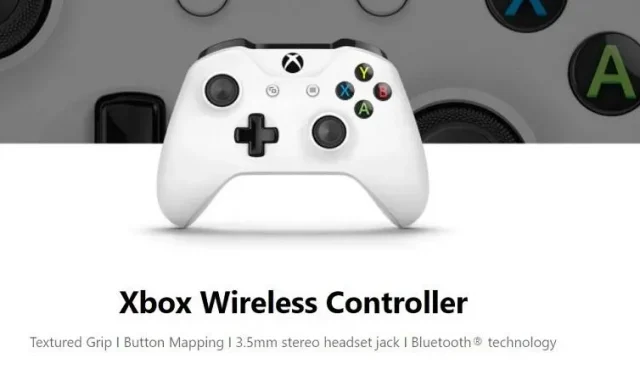
Ваш контролер Xbox One не синхронізується? Це може бути не дуже приємно, особливо коли це відбувається в середині гри. Переконайтеся, що ви використовуєте правильний контролер. Якщо ваш контролер Xbox все ще показує проблеми з підключенням, настав час покластися на цей посібник.
Ви тут, щоб навчитися вирішувати проблеми. Ми приступимо до цього. Ви також отримаєте різноманітні поради, від використання батарей до повторної синхронізації. Також можна буде завантажити останню версію мікропрограми.
Перш ніж звертатися до служби підтримки Xbox, ознайомтеся з нашим посібником:
Що таке проблема синхронізації контролера Xbox One?
На перший погляд ви можете подумати, що проблема синхронізації контролера Xbox проста. Все, що вам потрібно зробити, це повторно підключити Xbox, але цього не відбувається. З цим пов’язано багато проблем. Може бути:
- Ваш контролер Xbox відповідає із запізненням або пропонує відповідь консолі чи ПК.
- Контролер вимикається посеред гри, і вам нічого робити.
- Виникла проблема з підключенням контролера Xbox до консолі або ПК.
- Він може підключатися та відключатися випадковим чином.
Всі ці проблеми пов’язані з синхронізацією. Тому важливо це виправити.
Чому мій контролер Xbox не синхронізується?
Перш ніж приступати до його виправлення, доцільно перевірити причини. Ці причини можуть допомогти вам звузити проблему та вирішити її:
- Контролер ще не сполучено з консоллю чи ПК.
- Розряджений акумулятор або погано заряджений контролер Xbox.
- Проблема в ІЧ-приймачі Xbox або консолі. Це може бути через пил або пошкодження.
- Перешкоди між контролером і консоллю/ПК заважають зв’язку.
- Застарілий драйвер, прошивка контролера Xbox та інші подібні проблеми.
- Нарешті, фізичні пошкодження могли зробити ваш контролер Xbox користувачем. У цьому випадку ви можете спробувати відремонтувати або замінити.
Консоль дозволяє підключати вісім контролерів одночасно. Якщо ви перевищите це число, ваш контролер Xbox не синхронізуватиметься.
Як виправити, що контролер Xbox One не синхронізується?
- Перевірте контролер Xbox One
- Спробуйте повторно синхронізувати та створити пару
- Функція економії заряду батареї
- Вмикання та вимкнення консолі
- Увімкнення та вимкнення контролера
- Перевірте наявність перешкод від іншого пристрою – гарнітури
- Оновіть програмне забезпечення контролера (прошивку)
- Спробуйте іншу консоль
1. Перевірте контролер Xbox One

Оскільки ви можете побачити різні причини, чому контролер Xbox one не синхронізується, першим кроком є його перевірка.
- Спочатку перевірте стан підключення. Перевірте, чи достатньо ви близько, щоб консоль і контролер могли синхронізуватися та працювати належним чином.
- Перевірте, чи ваш контролер підключено до іншої консолі або ПК.
- Потім можна спробувати підключити кабель USB. Подивіться, чи працює він краще, ніж бездротове з’єднання.
- Якщо USB-з’єднання працює краще, перевірте наявність інших пристроїв, які можуть заважати.
- Обов’язково перевіряйте акумулятор і тримайте контролер зарядженим. Ви також можете інвестувати в акумуляторні батареї на випадок надзвичайної ситуації.
2. Спробуйте повторно синхронізувати та з’єднати пару.

Часто причиною частих відключень є проблема синхронізації. Отже, ви можете спробувати ці рішення:
- Натисніть кнопку підключення на консолі Xbox One. Він має бути збоку від консолі, поруч із лотком для дисків. У старих версіях він був спереду (серії S і X). Ви можете знати його як білий логотип Xbox.
- Вам також потрібно буде натиснути й утримувати кнопку підключення контролера.
- Обидві дії спричинять блимання кнопки Xbox (на консолі та контролері).
- Якщо обидва пристрої світяться білим, це означає, що ви створили пару та повторно синхронізували.
- Ви також можете спробувати це за допомогою кабелю USB. Потрібно підключити контролер до консолі через USB-кабель. Потім натисніть кнопку підключення на обох.
Незалежно від того, який метод вам підходить, ви повинні швидко відновити підключення.
3. Функція економії заряду батареї

Найновіші контролери та консолі Xbox мають функцію енергозбереження. Це робиться для запобігання марній витраті ресурсів, наприклад електроенергії.
- Ваш контролер Xbox вимкнеться, якщо ним не користуватися протягом 15 хвилин.
- Вам потрібно буде натиснути кнопку X (кнопка Xbox), щоб повторно підключити контролер.
- У деяких випадках вам може знадобитися перемістити аналоговий джойстик, щоб він запрацював.
Ви хочете змінити план живлення? Це можливо. Ви можете перевірити доступні варіанти:
- Натисніть кнопку Xbox на контролері, щоб відкрити меню.
- Перейдіть в «Профіль і система» і «Налаштування».
- Знайдіть «Загальні налаштування».
- Там ви побачите параметри живлення та запуску.
- Подивіться, чи є профілі або параметри, щоб вимкнути проблему відключення.
Якщо це не спрацює, ви завжди можете натиснути якусь кнопку, щоб залишити контролер активним.
4. Увімкнення та вимкнення консолі

Якщо жодне з рішень не спрацювало, спробуйте вимкнути та знову ввімкнути консоль:
- Натисніть і утримуйте кнопку з логотипом Xbox на консолі. Для вимкнення консолі знадобиться близько п’яти секунд.
- Тепер також вимкніть контролер.
- Потім від’єднайте всі кабелі, а також кабель живлення від консолі. Вимкніть його та зачекайте від 30 секунд до хвилини.
- Повторно підключіть все та перезапустіть консоль.
- Також перезавантажте контролер. Але не натискайте на ньому жодних кнопок.
- Подивіться, чи контролер повторно синхронізується з консоллю.
- Тепер перевірте, чи проблема все ще існує.
Ви також можете спробувати вимкнути та знову ввімкнути контролер.
5. Увімкнення та вимкнення контролера

Для вимкнення живлення контролера використовується подібний метод:
- Натисніть і утримуйте кнопку живлення на контролері та вимкніть його.
- Вийміть батареї з контролера та зачекайте хвилину.
- Замініть батарейки та увімкніть контролер.
- Подивіться, чи це працює.
- Ви також можете перезапустити і консоль, і контролер, але цього разу використовуйте USB-кабель із контролером. Це допоможе вам побачити, чи проблема пов’язана з бездротовим з’єднанням.
6. Перевірте наявність перешкод від іншого пристрою – гарнітури

Виникла дивна помилка з гарнітурами та контролерами Xbox. У вас можуть виникнути проблеми з підключенням. Це особливо вірно, якщо у вас є гарнітура Bluetooth.
- Спробуйте від’єднати навушники та підключити контролер до Xbox.
- Перевірте, чи мікрофон гарнітури не заважає підключенню.
- Якщо це гарнітура Bluetooth, вимкніть її та дайте контролеру створити пару.
7. Оновіть програмне забезпечення контролера (прошивку)
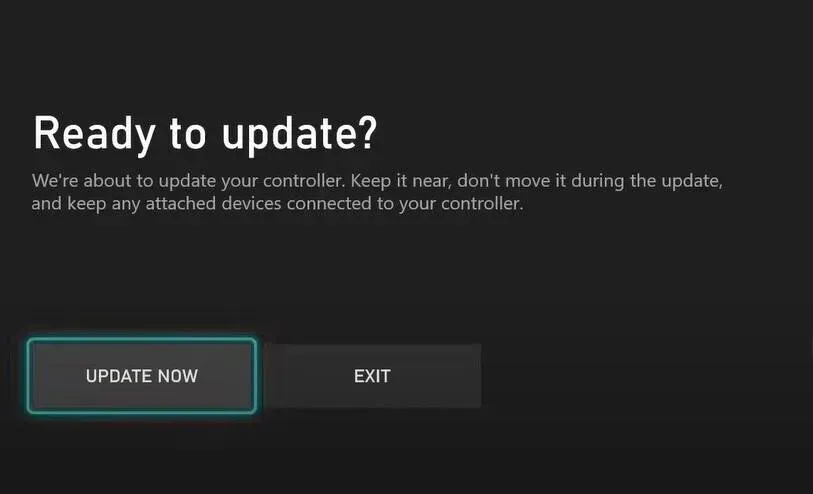
Чи добре контролер працював із кабелем micro-USB? Якщо проблема пов’язана з бездротовим з’єднанням, можливо, у вас є нове оновлення. У більшості випадків проблема з підключенням виникає, коли у вас є нове оновлення.
Щоб оновити мікропрограму, виконайте наведені нижче дії. Оновлення мікропрограми подібне до оновлення програмного забезпечення або драйвера, але для консолі та контролера Xbox:
- Натисніть кнопку X на контролері, щоб відкрити посібник із меню.
- Знайдіть «Профіль і системи», потім перейдіть до «Налаштування».
- Там ви побачите вкладку «Пристрої та підключення». Натисніть тут.
- Тепер у розділі Аксесуари натисніть Бездротовий контролер Xbox.
- У верхньому кутку має бути три горизонтальні точки (…). Натисніть на нього, щоб перевірити поточну версію.
- Коли ви натискаєте цю опцію, він також скануватиме оновлення. Якщо доступні оновлення, ви побачите опцію оновлення. Натисніть тут.
Після оновлення вам може знадобитися перезавантажити контролер і консоль. Після цього перевірте бездротове з’єднання та переконайтеся, що все працює нормально.
8. Спробуйте іншу консоль

Якщо жодне з рішень не спрацювало, можливо, проблема в контролері. Він міг отримати якусь поломку, поломку чіпсета або материнської плати. Але перед цим обов’язково протестуйте його на іншій консолі.
Ви також можете перевірити, чи працює він з ПК або ноутбуком. Проблема може полягати в несумісності з консоллю з невідомих причин.
Висновок
Тепер ви знаєте все, що потрібно знати про усунення проблем із підключенням. Ви можете піти далі і скористатися підключенням micro USB. Про ресинхронізацію, електроживлення та інші невід’ємні моменти також достатньо інформації.
Не забудьте також перевірити бездротовий адаптер Xbox як останню можливість. Існує ймовірність, що це є причиною збою в стані контролера. Якщо ваші бездротові адаптери в порядку, зверніться до служби підтримки Xbox як крайній засіб.
Зважаючи на це, ми сподіваємося, що наш посібник був корисним та інформативним для самостійного визначення проблеми.
FAQ
Чи можу я використовувати контролер Xbox 360 на Xbox One?
Контролери Xbox One постачаються з останнім програмним забезпеченням і мікропрограмою. Вони несумісні зі старими консолями, такими як Xbox 360. Тому ви не можете використовувати їх зі старими консолями Xbox, навіть якщо використовуєте бездротовий адаптер. Ви можете зіткнутися з небажаними помилками та збоями в системі. Тож не будемо пробувати.
Як виправити контролер Xbox One, який не відповідає?
Було б корисно, якби ви спробували замінити батареї типу АА у контролері. Якщо це не допомогло, вимкніть живлення. Вимкніть живлення та перезапустіть контролер. Перш ніж звинувачувати контролер, перевірте, чи це проблема гри чи консолі.
Чи можу я синхронізувати свій контролер Xbox One із Xbox і ПК?
Контролер Xbox легко підключається до ПК. Ви також можете залишити його підключеним до Xbox. Це те саме, що й під час використання з’єднання Bluetooth. Але якщо ви можете інвестувати в бездротові адаптери, це може бути навіть краще. Це не завадить підключити клавіатуру або мишку.
Чи працює контролер Xbox One з ПК?
Контролер Xbox One працюватиме з ПК, якщо у вас є правильний драйвер. Можливо, вам знадобиться придбати бездротовий адаптер Xbox, щоб комп’ютер працював із ним. Bluetooth недостатньо. Обов’язково регулярно оновлюйте драйвери, щоб забезпечити найкращу продуктивність. Але пам’ятайте, що вам також може знадобитися Xbox Live.


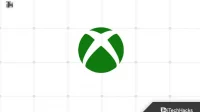
Залишити відповідь