8 способів увімкнути або вимкнути службу спулера друку
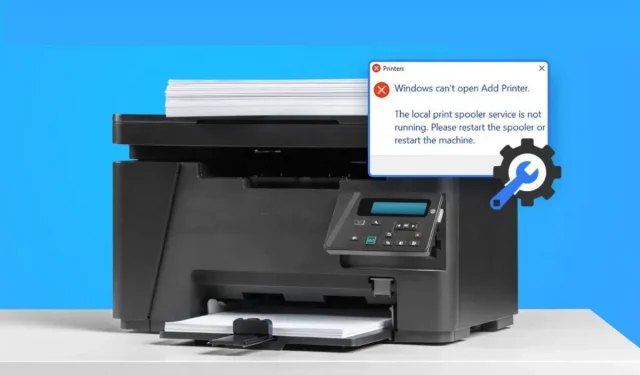
Потенційні недоліки Windows не перестають нас дивувати. Один отримає патч, а інший з’явиться нізвідки. Одним із таких недоліків є останній недолік принтера, також відомий як недолік спулера друку.
Ви можете вимкнути та знову ввімкнути службу спулера друку, щоб перевірити, чи вирішує вона проблему, якщо ви часто отримуєте повідомлення про помилки, такі як «Помилка спулера друку» або «Не вдалося підключитися до принтера».
Однак проблема «PrintNightmare» наразі дає користувачам Windows ще одну причину зупинити службу диспетчера друку. Дізнайтеся, як увімкнути або вимкнути службу спулера друку за допомогою цих простих кроків.
Що таке PrintNightmare?
Microsoft заявила, що уразливість PrintNightmare потенційно впливає на всі версії Windows. Однак є простий спосіб захистити вашу систему від цієї проблеми.
Microsoft випустила патч для вирішення проблеми. Швидко було виявлено, що хакери можуть встановлювати програми, змінювати ваші дані або створювати облікові записи з доступом до СИСТЕМИ за допомогою служби диспетчера друку для запуску шкідливого коду.
За словами Microsoft, уразливість віддаленого виконання коду виникає, коли служба Windows Print Spooler помилково виконує операції з файлами з правами доступу, підтверджуючи це твердження.
Якщо Microsoft не випустить відповідний інструмент, має сенс вимкнути спулер друку. У цій статті ми розповімо вам, як вимкнути спулер друку, щоб ви могли захистити свій комп’ютер від нещодавньої вразливості PrintNightmare CVE-2021-36598.
Щоб завантажити це виправлення, переконайтеся, що ви використовуєте останні оновлення Windows, завантажені як останнє виправлення. Якщо вимкнути цю функцію, ви не зможете нічого друкувати чи надсилати факсом зі свого ПК з Windows.
Як знайти спулер друку в Windows 10?
За допомогою інтерфейсу адміністрування служби ви можете зупинити цю службу. За замовчуванням інтерфейс адміністрування служб розташовано в алфавітному порядку. Ви можете змінити порядок увімкнення або вимкнення служби для деяких програм.
Перейдіть до диспетчера завдань і клацніть панель завдань, утримуючи натиснутою клавішу Ctrl, щоб перевірити, чи активна служба.
Знайдіть «Спулер» на вкладці «Служби». Ви повинні натиснути на нього, якщо він читає «Зупинено», щоб перезапустити його. Крім того, вам потрібно буде безпосередньо відновити послугу. Повторне відкриття або повторне надсилання чогось на принтер також може змінити його стан.
Ви можете зупинити запуск служби спулера друку за допомогою графічного інтерфейсу користувача. Двічі клацніть запис і виберіть «Зупинити» у меню вікна «Служби».
Натисніть кнопку «s» на клавіатурі, щоб побачити параметри, які починаються з літери s, якщо вона не відображається. Утримуйте клавішу Ctrl, клацніть службу та виберіть Зупинити, якщо потрібний параметр не відображається. Будь-які документи, які очікують на друк, буде скасовано, як і службу спулера.
Як очистити та скинути спулер друку?
Ви можете очистити та скинути службу спулера друку, якщо у вас виникли проблеми з їх вирішенням. Ця опція доступна через панель керування. Якщо нічого не допомагає, спробуйте перевстановити принтер і перезавантажити комп’ютер. У Windows 10 службу спулера друку можна швидко очистити та скинути.
Потрібен доступ до папки буфера та права адміністратора. Запустіть командний рядок після входу в обліковий запис адміністратора, а потім, утримуючи клавішу Ctrl, клацніть службу спулера друку.
Щоб служба спулера друку була доступною, вам може знадобитися вибрати «Увімкнути додаткові параметри». Перезавантаження комп’ютера дозволить друкувати.
Як дізнатися, чи використовується спулер друку?
Існує кілька способів визначити, чи використовує Windows 10 спулер друку. Щоб розпочати, натисніть кнопку «Пуск», а потім виберіть у контекстному меню «Виконати», щоб запустити диспетчер завдань.
Якщо служба позначена як «Зупинена», її потрібно перезапустити. Потім виберіть вкладку «Служби» та знайдіть «Пулер друку». Якщо ні, ви можете перезавантажити комп’ютер вручну, видаливши його з реєстру.
Відкриття служб дозволяє знайти службу спулера друку на головному екрані. Ви можете вибрати, чи вмикати його, оскільки він представлений на середній панелі. Утримуючи клавішу Ctrl, клацніть службу та виберіть «Пуск» або «Зупинити», щоб перезапустити її.
Ви можете легко отримати доступ до черги друку, вибравши «Відкрити чергу» в контекстному меню після клацання правою кнопкою миші на логотипі принтера в лівому вікні.
Чому мій принтер продовжує спулювати?
Ваш принтер може продовжувати працювати на шпулі, але не друкувати з різних причин. Старі або неякісні драйвери принтера можуть бути причиною першої проблеми. Щоб вирішити проблему, скористайтеся інструментом оновлення драйверів, наприклад Driver Easy, або оновіть драйвери вручну. Це програмне забезпечення автоматично розпізнає ваші налаштування та не ризикує встановити неправильний драйвер.
Чи слід вимкнути спулер друку?
Корпорація Майкрософт нещодавно розкрила серйозну вразливість у службі Windows Print Spooler, яка може надати хакерам вашу особисту інформацію. Щоб вирішити цю проблему, потрібно вимкнути службу спулера друку, хоча це призводить до проблем із друком.
Однак важливо пам’ятати, що цей обхідний шлях діє лише протягом обмеженого часу. Хоча вам слід завжди запускати останні оновлення безпеки Windows і використовувати всі доступні виправлення, не слід вимикати службу спулера друку, якщо ви не впевнені, що всі ваші вимоги до друку виконано.
Як увімкнути або вимкнути службу спулера друку
Як вимкнути службу спулера друку в Windows 10
- З програми «Сервіси».
- Використання редактора групової політики
- З конфігурації системи
- Використання PowerShell
- Через командний рядок
1. У програмі Служби
Майте на увазі, що ви не можете друкувати чи надсилати факси з ПК, якщо службу спулера друку вимкнено до її вимкнення. Ви повинні повторно активувати послугу, якщо хочете щось надрукувати чи надіслати факсом.
- Увійдіть
services.msc, натиснувши Win + R. Після натискання Enter має відкритися панель «Служби». - Знайдіть «Пулер друку», прокрутивши вниз список служб.
- Тип запуску слід змінити на Disabled, двічі клацнувши Print Spooler.
- Тоді вам потрібно зупинити службу, якщо вона працює на вашій машині. Виберіть Припинення служби, потім натисніть OK, щоб прийняти будь-які зміни та вийти.
2. Використання редактора групової політики
За допомогою редактора групової політики користувачі Windows 10 Pro або Windows 10 Enterprise можуть змінювати набір правил спулера друку. Перейдіть до наступного методу, якщо натомість ви використовуєте Windows 10 Home.
- Цю вразливість неможливо використати, якщо протокол служби спулера друку вимкнено.
- Натиснувши Win + R, введіть
gpedit.msc. Під час введення відкриється редактор локальної групової політики.
- Конфігурація комп’ютера > Адміністративні шаблони > Принтери доступні на лівій панелі.
- На правій панелі знайдіть опцію «Дозволити спулеру друку приймати підключення клієнтів».
- Виберіть налаштування вдруге. Статус слід змінити з «Не налаштовано» на «Вимкнено».
- Щоб застосувати зміни та йти далі, виберіть «Застосувати» та «ОК».
3. З конфігурації системи
- Увійдіть
msconfig, натиснувши Win + R. Натисніть Enter, щоб почати налаштування системи.
- Перейдіть на вкладку «Служби» для спулера друку.
- Щоб вимкнути службу спулера друку, зніміть прапорець біля неї.
- Натисніть OK, щоб зберегти зміни та вийти.
- Вам потрібно перезавантажити комп’ютер, щоб завершити процес, оскільки ця процедура вимикає службу, але не зупиняє її, якщо вона наразі активна в системі.
4. Використання PowerShell
Як і два інших підходи, метод PowerShell також вимикає службу. Використовуючи цей метод, ви можете відключити послугу, не втрачаючи можливості друку або факсу.
- Виберіть Windows PowerShell, натиснувши Win + X. (Адміністратор).
- Дотримуйтесь цих інструкцій:
Stop-Service -Name Spooler -Force
Set-Service -Name Spooler -StartupType вимкнено
- Якщо процес спулера друку вже активний на вашому комп’ютері, перша команда завершує його. Наступна команда зупиняє автоматичний запуск служби в майбутньому, вимикаючи її.
- Закрийте PowerShell.
5. Через командний рядок
Ви можете зупинити спулер друку за допомогою звичайного командного рядка. Однак це буде ефективним лише для запобігання службі спулера друку, доки ви не ввійдете.
Під час наступного перезавантаження комп’ютера буде активовано службу диспетчера друку, оскільки її налаштовано на автоматичний запуск.
- Введіть «
cmd» у рядку пошуку, виберіть «Запуск від імені адміністратора», щоб відкрити командний рядок. Це відкриє командний рядок з підвищеними правами. - Запустіть службу, спочатку ввівши наведену нижче команду у вікні командного рядка.
спулер запуску мережі
- Після виконання команди ви можете використовувати наступний елемент керування, щоб зупинити службу спулера друку.
спулер зупинки мережі
Служба буде призупинена, доки комп’ютер не буде вимкнено та перезавантажено. Якщо ви хочете остаточно вимкнути спулер друку, ви можете скористатися будь-яким із наведених вище рішень.
Як увімкнути службу Windows Print Spooler?
У якийсь момент вам може знадобитися перезапустити службу спулера друку. Щоб завершити друкований проект або з будь-якої іншої причини. Дотримуйтеся наведених нижче інструкцій, щоб увімкнути службу спулера друку.
Пряме перезавантаження увімкне спулер друку після того, як ви вимкнете його за допомогою командного рядка. Крім того, для активації програми на вашому комп’ютері можна використовувати прапорець «Конфігурація системи» біля пункту «Пулер друку».
- Використовуйте редактор групової політики
- Використовуйте службову програму Windows
- Використовуйте Windows PowerShell
1. Використовуйте редактор групової політики
- Запустіть редактор локальної групової політики на комп’ютері за допомогою вікна «Виконати». Потім виберіть Принтери в розділі Конфігурація комп’ютера > Адміністративні шаблони.
- Утримуйте клавішу Ctrl і клацніть «Дозволити спулеру друку приймати підключення клієнтів» на правій панелі.
- Виберіть «Не налаштовано», коли з’явиться вікно «Дозволити спулеру друку приймати клієнтські підключення», а потім натисніть «Застосувати» та «ОК», щоб зберегти зміни.
- Редактор локальної групової політики має бути закритий. Редактор групової політики вашого комп’ютера більше не дозволить вам вимкнути спулер друку.
2. Використовуйте службову програму Windows
- Ви можете запустити програму «Служби», ввівши «
services.msc» у полі «Виконати». Щоб отримати доступ до діалогового вікна «Властивості» в програмі «Служби», клацніть «Пулер друку», утримуючи натиснутою клавішу Ctrl. - Відновіть службу диспетчера друку, натиснувши кнопку Пуск, змінивши тип запуску на Автоматично з Вимкнено, а потім клацнувши Пуск.
- Щоб зберегти зміни, виберіть «ОК» і «Застосувати».
3. Використовуйте Windows PowerShell
Наступні команди слід обробляти по черзі в терміналі після запуску Windows PowerShell від імені адміністратора.
Set-Service -Name Spooler -StartupType Automatic
Start-Service -Name Spooler
Спулер друку буде налаштовано на автоматичний запуск, а наведені вище команди також запустять службу.
Заключні думки
Якщо хакери та зловмисники отримають доступ до ПК користувача, уразливість PrintNightmare може стати кошмаром. Ви можете захистити себе від уразливості спулера друку, вимкнувши спулер друку.
Також рекомендується вимкнути цю службу, якщо ви не використовуєте принтер або нічого не друкуєте на своєму комп’ютері Microsoft Windows. Ваш комп’ютер буде захищено від атак через уразливості принтера, якщо ви вимкнете спулер друку.
FAQ
Що таке служба спулера друку?
Дозволяючи кожному комп’ютеру-учаснику функціонувати як клієнт друку, адміністративний клієнт або сервер друку для системи служб друку, служба спулера друку діє як клієнт друку та сервер друку.
Що станеться, якщо я вимкну службу спулера друку?
Якщо службу спулера друку не ввімкнено, система не зможе друкувати. Ви можете ввімкнути його, коли вам це потрібно, наприклад, безпосередньо перед початком нового завдання друку на пристрої, а потім знову вимкнути, коли закінчите.
Чи слід вимкнути службу спулера друку?
Вимкнути службу спулера друку необхідно, оскільки ваш комп’ютер оновлено. Якщо налаштування групової політики не можна змінити (наприклад, якщо ви використовуєте Windows 10 Home), ви можете повністю зупинити службу диспетчера друку на своєму ПК за допомогою інтерфейсу служб Windows.
Як скинути спулер друку?
– Біг можна вибрати, натиснувши кнопку «Пуск». – Введіть, щоб зупинити диспетчер друку після введення net stop spooler у командному рядку. – Введіть, щоб запустити спулер друку після введення net у командному рядку.



Залишити відповідь