9 найкращих способів відновити завантажений фільм на вашому ноутбуці
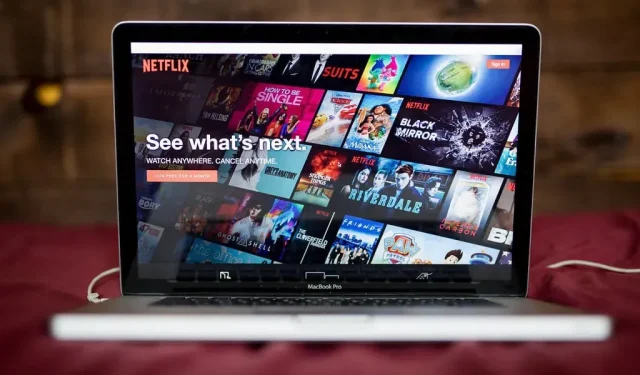
Перегляд фільмів онлайн може бути клопотом; Особливо з великою буферизацією. Це одна з головних причин, чому люди завантажують їхні фільми та дивляться їх офлайн. Однак я знайшов цей конкретний запит на форумі, де люди просили відновити завантажений фільм, який було видалено з їх ПК.
Оскільки я знайомий з деякими прийомами, які можуть повернути ваші видалені файли, я створив цей блог. Я включив методи вилучення завантаженого фільму на ваш ноутбук. Тут ви знайдете всі різні способи відновлення видалених фільмів та інших файлів.
Як відновити завантажений фільм на ноутбуці?
- Перевірте папку “Завантаження”.
- Відновити з кошика
- Повернення до попередньої версії папки
- Використовуйте утиліту резервного копіювання та відновлення
- Метод відновлення файлів Windows
Перевірте папку “Завантаження”.
Існує ймовірність, що завантажений вами фільм усе ще знаходиться у вашій папці завантажень. Каталог, куди ви завантажуєте файли, може не обов’язково бути папкою «Завантаження». Користувачі можуть зберігати свої файли будь-де.
Якщо ви не знаєте, де знаходяться файли, є можливість їх знайти. Перевірте процедуру нижче −
- Відкрийте браузер, який використовувався для завантаження файлу.
- Перейдіть до розділу «Завантаження» вашого браузера.
- Перейдіть до завантаженого файлу та відкрийте його меню параметрів. Тут ви повинні побачити опцію для відкриття розташування файлу.
- Натиснувши на опцію «Показати в папці», відкриється вікно провідника. Тут ви побачите завантажені файли з виділеним конкретним файлом.
Відновити з кошика
Існує ймовірність того, що видалений файл все ще знаходиться в кошику. Однак ви не зможете відновити видалені файли, якщо їх остаточно видалено (Shift+Del). Користувачі Windows можуть отримати доступ до кошика за допомогою значка на робочому столі.
- Відкрийте вікно кошика та знайдіть видалений фільм.
- Клацніть файл правою кнопкою миші та дочекайтеся появи спливаючого вікна.
- Виберіть опцію «Відновити».
Ви можете повернутися до завантаженого каталогу та отримати доступ до нього через Провідник файлів.
Повернення до попередньої версії папки
Користувачі Windows можуть повернутися до збереженої точки відновлення папки. Це частина функції резервного копіювання. Це може бути недоступно для всіх папок. Ви можете повернутися до версії папки видалених файлів. Ось як ви можете –
- Натисніть клавішу Windows, щоб відкрити меню «Пуск».
- Знайдіть опцію «Захист системи». Тепер відкрийте найкращий результат пошуку.
- На цій сторінці натисніть кнопку «Налаштувати».
- Тепер поставте прапорець Увімкнути захист системи та підтвердьте його.
- Натисніть OK, щоб зберегти зміни та закрити вікно.
- Запустіть вікно Провідника (Windows + E).
- Перейдіть до каталогу, де раніше був видалений файл. Клацніть його правою кнопкою миші та відкрийте вікно властивостей.
- Перейдіть на вкладку «Попередні версії». У розділі версій папок ви побачите макет файлів, які ви видалили.
- Виберіть файл або папку, які потрібно відновити. Потім натисніть «Відновити».
Коли ви закінчите, ви зможете отримати доступ до файлу так, ніби його ніколи не видаляли.
Використовуйте утиліту резервного копіювання та відновлення
- Відкрийте вікно пошуку на панелі завдань. Для цього потрібно натиснути клавіші Windows + S.
- Знайдіть функцію відновлення файлів. Існує невелика ймовірність того, що ви можете отримати кілька результатів пошуку. Обов’язково виберіть той, у якому є панель керування.
- У розділі «Історія файлів» знайдіть папку з видаленою папкою.
- Виберіть папку та виберіть опцію «Відновити». Коли процес завершиться, подивіться на розташування файлу.
Цей параметр вимагає від користувача спочатку ввімкнути історію файлів. Якщо цю функцію ще не ввімкнено, перейдіть до наступного рішення.
Метод відновлення файлів Windows
Microsoft Windows має ексклюзивну утиліту для відновлення втрачених файлів. Цей засіб відновлення файлів Windows не має окремої програми чи інтерфейсу. Замість цього вам доведеться використовувати його через командний рядок або інструменти Windows PowerShell.
Якщо ви хочете використовувати цей інструмент, вам потрібно буде виконати такі дії:
- Відкрийте інструмент Windows PowerShell. Це можна швидко запустити через меню швидкого посилання (Windows+X).
- Скрипт для відновлення файлів може бути різним. Але я включив узагальнений макет нижче −
winfr (source-drive): (destination-drive): /switches
- Виконайте команду, натиснувши клавішу Enter.
- Натисніть Y на клавіатурі, щоб підтвердити це.
Відновлення видалених файлів у macOS
- Резервне копіювання машини часу
- Використання опції Повернення
- Повернення видалених файлів
- Виконання команди терміналу
Резервне копіювання машини часу
- Відкрийте функцію Time Machine через меню Spotlight.
- Виберіть усі файли, які потрібно відновити. Ви можете використовувати клавіші зі стрілками вгору та вниз для навігації цим вікном. Натискання пробілу дозволить користувачеві переглянути його.
- Коли файли вибрано, кнопка Відновити буде виділена. Натисніть на нього, щоб відновити файли.
Використання опції Повернення
Коли файл перетягується в кошик на вашому Mac, ви можете повернути його таким чином. Важливо не очищати Кошик для відновлення файлів у такий спосіб.
- Підніміть вікно кошика. Піктограма доступна на робочому столі.
- Тепер у нас є дві альтернативні дії для відновлення файлів:
- Перетягніть необхідні файли назад на робочий стіл і скиньте їх.
- Клацніть файли правою кнопкою миші та виберіть у контекстному меню опцію «Зареєструватися».
Другий варіант надсилає відновлені файли назад до попереднього каталогу. У деяких випадках файли також можна відновити на робочому столі.
Повернення видалених файлів
Користувачі MacBook можуть скасувати видалені файли. Це може здатися дуже схожим на відновлення файлів із кошика. Якщо ви достатньо кмітливі, ви можете відновити видалені файли відразу після їх видалення.
Якщо файли щойно видалено, виконайте такі дії:
- Коли неправильні файли видаляються, залишайтеся в тому самому каталозі. Важливо не закривати вікно, доки файли не будуть відновлені.
- На панелі меню клацніть меню «Редагувати», щоб розгорнути його.
- У верхній частині спадного меню виберіть опцію «Скасувати переміщення».
Крім того, ви можете натиснути клавіші Command і Z, щоб скасувати останні дії в каталозі.
Примітка. Цей метод не працюватиме після очищення кошика або остаточного видалення файлів.
Виконання команди терміналу
Як і Windows, macOS також має командний рядок для виконання у разі відновлення файлів. Скористайтеся наведеною нижче процедурою, якщо ви хочете відновити файли через вікно терміналу.
- Запустіть інструмент Finder.
- Виберіть опцію Програми та перейдіть до опції Утиліти.
- Тут запустіть інструмент терміналу. Коли з’явиться вікно сценарію терміналу, виконайте наступні команди в указаному порядку:
-
cd. Trash -
"ls -al ~/.Trash" - «
mv filename.. /"
-
- Натискайте клавішу «Return» після кожної команди, щоб запустити їх.
- Закрийте вікно та перевірте свій домашній каталог. Тут зберігаються відреставровані предмети.
Відновіть видалені файли на Chromebook
Якщо ви хочете відновити нещодавно видалені файли на своєму Chromebook, вам потрібно діяти швидко. Коли файл видалено з вашого Chromebook, його можна відновити протягом 30 днів; Якщо ви перевищите 30-денний ліміт, відновити їх буде неможливо.
На Chromebook недостатньо місця для розміщення кошика. Це означає, що ви будете відновлювати видалені файли через кошик Google Drive.
Користувачі, які хочуть відновити файли, видалені протягом місяця, можуть виконати такі дії:
- Запустіть веб-браузер Chrome.
- Введіть в
chrome://flagsадресний рядок браузера та натисніть Enter. - Знайдіть функцію «Увімкнути кошик для файлів» і ввімкніть її. Вам потрібно буде скористатися спадним меню збоку від функції.
- Перезавантажте пристрій, щоб застосувати ці нові зміни.
- Коли ваш Chromebook завантажиться, відкрийте вікно «Файли». Кошик знову з’явиться на панелі меню ліворуч від вас.
З цього місця користувачі Chromebook можуть відновити свої видалені файли.
Якщо ви хочете безкоштовно завантажити фільми на свій ноутбук, у вас є кілька варіантів. Ви можете використовувати онлайн-клієнт для завантаження або перегляду безкоштовних фільмів онлайн. Торрент-інструмент — це не лише спосіб безкоштовного завантаження фільмів, але й платформа для перегляду фільмів офлайн.
Є також торрент-сайти з тисячами фільмів і серіалів онлайн. Рекомендуємо використовувати офіційні платформи для трансляції фільмів у найкращій якості.
Сподіваємося, ця стаття допомогла вам відновити фільми, які ви видалили зі своїх ноутбуків. Використання сторонніх засобів відновлення також є ефективним способом відновлення файлів. Гарного ефіру!
Залишити відповідь