9 дуже корисних функцій скріншотів iOS

Пристрої iOS мають дуже повний інструмент для створення скріншотів, щоб легко та швидко редагувати знімки екрана. Ось 9 дуже корисних функцій.
Пристрої iOS мають інструмент для створення скріншотів із низкою цікавих функцій. Від перетворення намальованих від руки ліній на прямі сегменти до приховування конфіденційної інформації – iOS може зробити більше, ніж ви думаєте. Ось як отримати максимальну віддачу від утиліти для створення скріншотів.
Перетворення намальованих від руки ліній у геометричні фігури
Коли на вашому iPhone зроблено знімок екрана, ви можете використовувати інструмент «Олівець», щоб додати до нього коментарі. І якщо ви використовуєте олівець, щоб намалювати базову геометричну фігуру, як-от коло, трикутник, п’ятикутник або щось інше, ви можете деякий час потримати екран, і iPhone перетворить ваш контур на ідеальну форму.
Найкращий спосіб приховати конфіденційну інформацію
Наступного разу, коли ви зробите знімок екрана з конфіденційною інформацією, як-от номери телефонів, адреси чи навіть спойлери до фільмів, вам не доведеться малювати олівцем, пензлем чи чимось іншим. Ці методи ускладнюють належне розмивання або стирання, і навіть розмитий вміст можна відтворити.
Замість цього візьміть інструмент «Прямокутник» і намалюйте непрозору фігуру над інформацією, яку ви хочете приховати. Для цього зробіть скріншот і торкніться значка олівця (зліва від значка кошика) у верхній частині екрана. Натисніть кнопку + у нижньому правому куті екрана та виберіть піктограму квадрата. Це додасть до вашого знімка екрана прозорий прямокутник. Щоб зробити його непрозорим, клацніть квадрат із круглим значком на панелі внизу (перший значок зліва). Відкриється маленьке вікно з чотирма параметрами, і ви можете вибрати перший зліва, непрозорий квадратний значок.
Тепер ви можете переміщати фігуру по екрану та приховувати все, що забажаєте. Результат виходить набагато акуратніше, і ви все приховаєте ефективніше.
Кольори підбирати легше
Коли ви приховуєте інформацію на знімку екрана за допомогою непрозорого прямокутника, ви можете використовувати той самий колір фону, щоб повністю приховати всі сліди відповідної інформації.
Для цього потрібно скористатися інструментом кольору. Створивши знімок екрана або намалювавши фігуру, торкніться піктограми кольорового кола поруч із кнопкою + на нижній панелі. Це відкриє палітру кольорів. Щоб підібрати кольори, торкніться піктограми піпетки у верхньому лівому куті поруч із Кольорами. Потім ви побачите на екрані лупу, наведіть її на колір, який потрібно відтворити, і відпустіть, коли закінчите.
Тоді колір буде підібраний, і ви зможете робити з ним все, що завгодно.
Збережіть кольори для швидкого доступу
Коли ви використовуєте піпетку для досягнення ідеального кольору, його можна зберегти. Для цього зробіть скріншот, натисніть на піктограму олівця вгорі, а потім на піктограму різнокольорового кола поруч із кнопкою + внизу, щоб відкрити палітру кольорів. Використовуйте піпетку, щоб знайти ідеальний колір або виберіть з палітри. Потім ви можете натиснути кнопку +, щоб зберегти його та легко використовувати в інших знімках.
Використовуйте лінійку, щоб малювати точні лінії та форми
Інструмент лінійки, мабуть, найбільш недооцінений. Малювати геометричні фігури, але не тільки. Ви також можете розмістити його будь-де на знімку екрана та заповнити кольором, що робить його дуже корисним інструментом для розфарбовування.
Додайте текст або субтитри
Інструмент для створення скріншотів також дозволяє швидко додавати підпис або опис, що полегшує пошук у програмі «Фото» на iPhone. Натисніть значок олівця вгорі, потім кнопку + на нижній панелі та виберіть «Опис», щоб додати опис.
Подібним чином, якщо вибрати інструмент «Текст» прямо під «Описом», ви зможете додати текст до знімка.
Додайте підпис до скріншотів
Якщо ви відчуваєте потребу, ви можете підписати кожен зроблений знімок екрана. Зробіть знімок екрана, натисніть значок олівця, а потім кнопку + внизу. Виберіть «Підпис» зі списку інструментів, підпишіть, і ви побачите свій підпис на знімку екрана.
Використовуйте інструмент непрозорості, щоб налаштувати шпалери
Якщо ви намалювали фігури на скріншоті та хочете, щоб вони виділялися, скористайтеся інструментом непрозорості. Знову, значок олівця у верхній частині екрана, додайте анотацію до знімка, потім натисніть кнопку + внизу та виберіть «Непрозорість». На панелі внизу ви можете перемістити повзунок непрозорості вправо, щоб зробити фон більш непрозорим, або вліво, щоб зробити його більш прозорим.
Швидке виділення тексту на скріншоті
Якщо у вас пристрій iOS 15, ви можете швидко виділити весь текст на знімку екрана. Візьміть фрагмент і переконайтеся, що значок олівця не вибрано – інструменти малювання не видно внизу екрана. Торкніться піктограми сканування в нижньому правому куті екрана, і ваш iPhone виділить увесь текст на скріншоті.
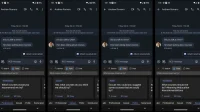
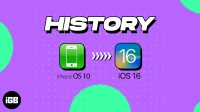

Залишити відповідь