Як увімкнути планування графічного процесора з апаратним прискоренням у Windows 11
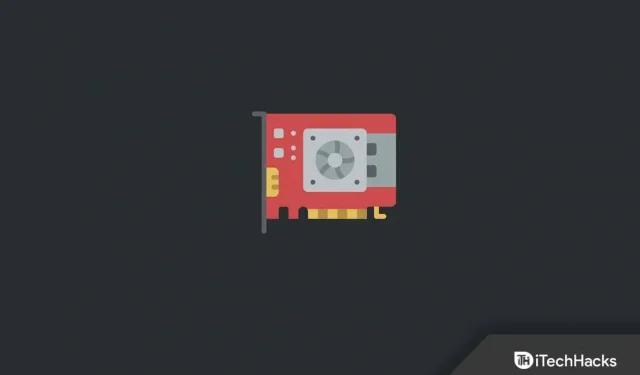
Планування графічного процесора з апаратним прискоренням — це функція Windows 11, яка допоможе вам зменшити затримку, а також підвищити продуктивність вашого ПК. Ця функція дозволяє графічному процесору керувати своєю пам’яттю. Якщо ввімкнено планування графічного процесора з апаратним прискоренням, центральний процесор передає деякі високопріоритетні завдання вашому графічному процесору. Це дозволяє GPU обробляти більш інтенсивні графічні завдання. Це зменшує навантаження на ваш процесор, тим самим підвищуючи продуктивність.
Отже, як увімкнути апаратне прискорення планування графічного процесора в Windows 11. Ви можете легко ввімкнути цю функцію на своєму ПК за допомогою програми «Налаштування» або через редактор реєстру.
Увімкніть або вимкніть планування GPU з апаратним прискоренням у Windows 11
У цій статті ми обговоримо, як увімкнути апаратне прискорене планування GPU у Windows 11.
Увімкніть планування GPU з апаратним прискоренням у налаштуваннях
Найперший спосіб увімкнути апаратне прискорення планування графічного процесора в Windows 11 — скористатися програмою «Налаштування». Для цього виконайте наведені нижче дії.
- Натисніть комбінацію клавіш Windows + I, щоб відкрити програму «Налаштування».
- Перейдіть на вкладку «Система» в програмі «Налаштування».
- Тепер праворуч натисніть опцію «Дисплей».
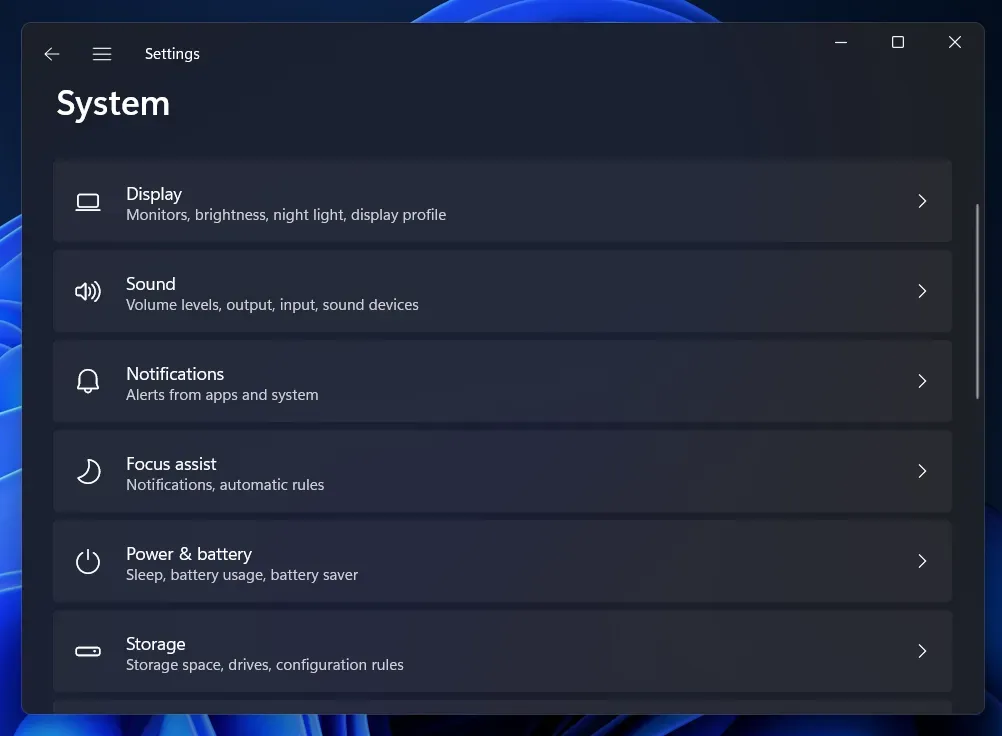
- Потім клацніть опцію «Графіка» в розділі «Пов’язані налаштування».
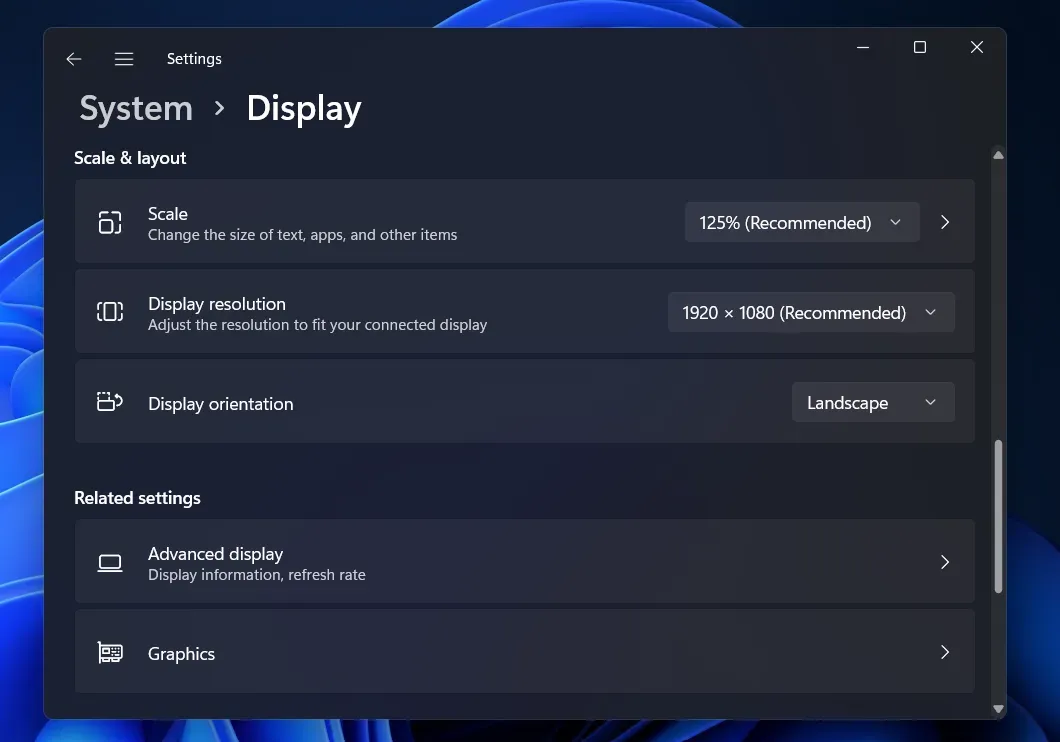
- На наступному екрані натисніть «Змінити налаштування графіки за замовчуванням».
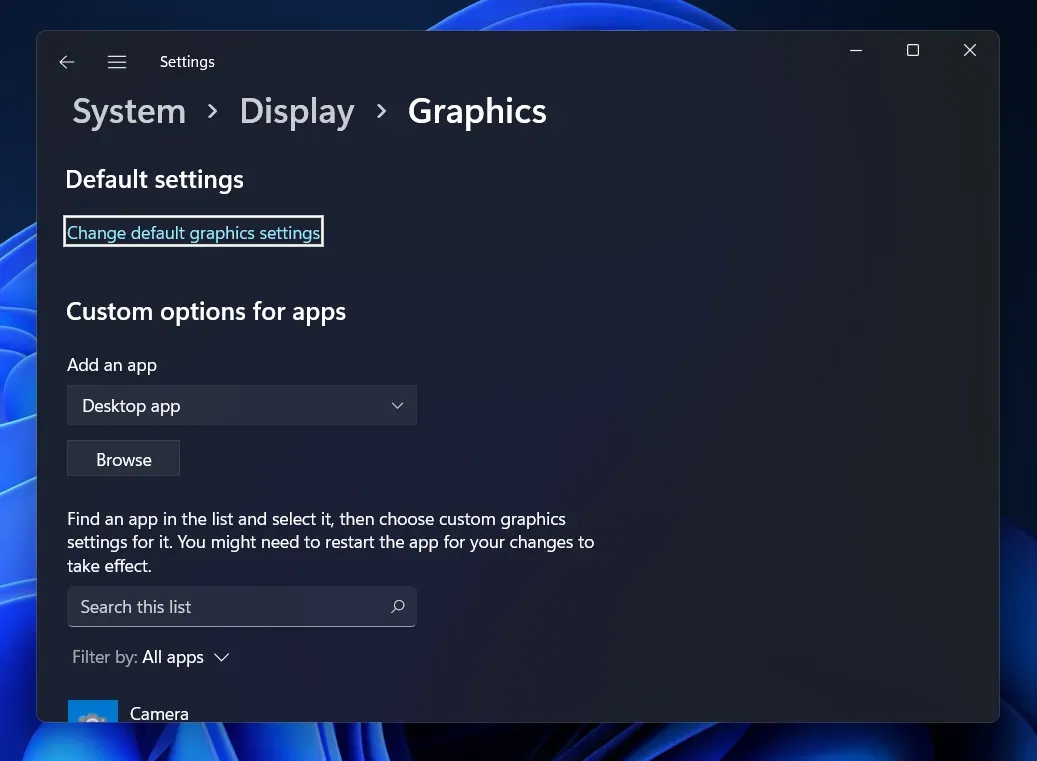
- Тепер увімкніть перемикач апаратного прискорення планування GPU.
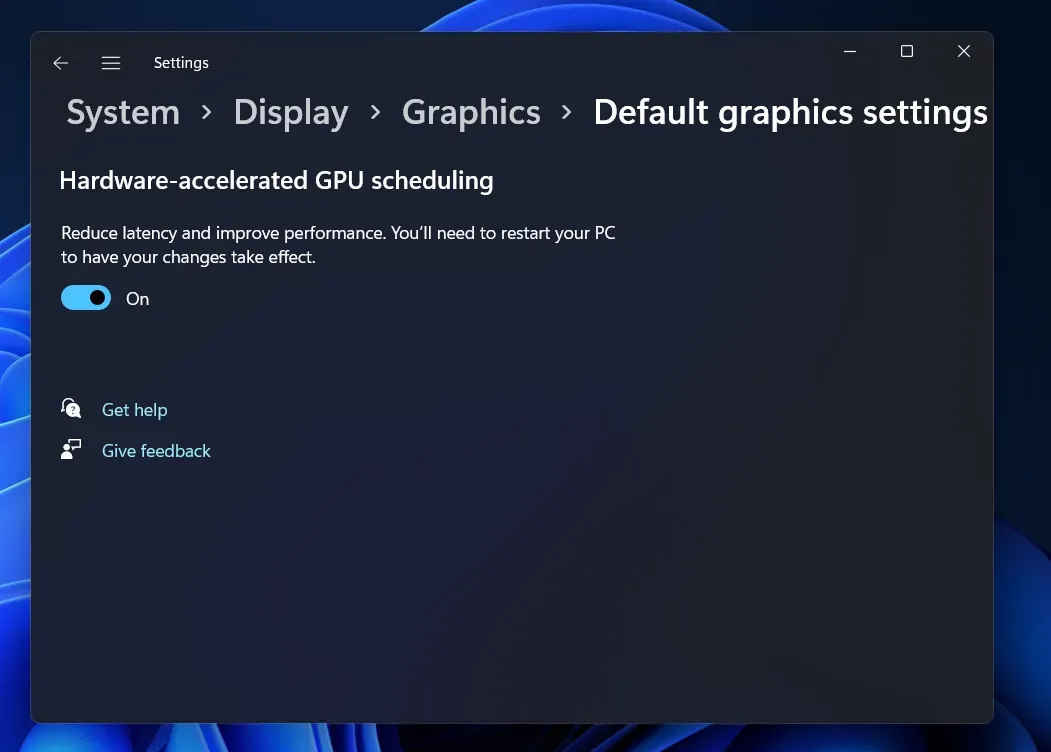
- Після цього перезавантажте комп’ютер, щоб зберегти зміни.
Увімкніть апаратне прискорене планування GPU за допомогою редактора реєстру
Ще один спосіб увімкнути апаратне прискорення планування графічного процесора — це використовувати редактор реєстру. Нижче наведено кроки, щоб увімкнути цю функцію на ПК з Windows 11 за допомогою редактора реєстру.
- Натисніть значок «Пуск» на панелі завдань, щоб відкрити меню «Пуск». У меню «Пуск» знайдіть «Редактор реєстру» та натисніть найпершу опцію, щоб відкрити її.
- У редакторі реєстру перейдіть до такого шляху:
- HKEY_LOCAL_MACHINE\SYSTEM\CurrentControlSet\Control\GraphicsDrivers
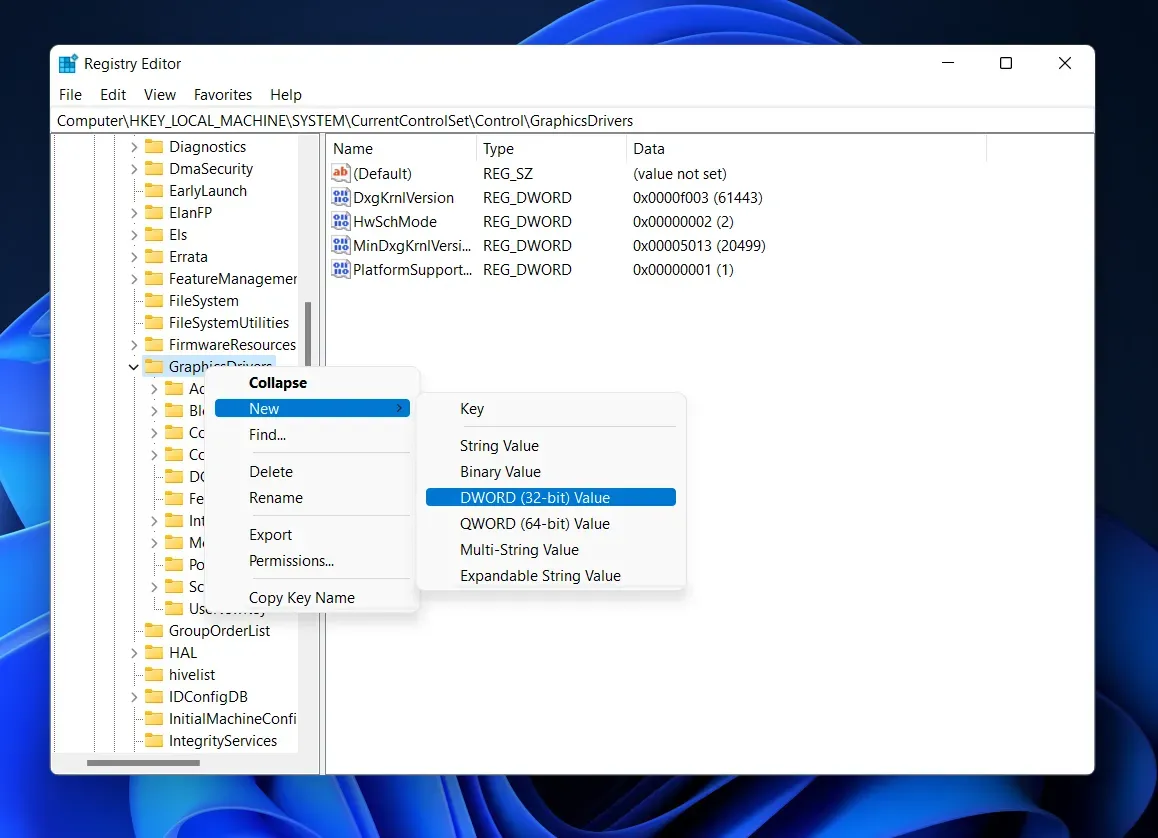
- Назвіть створений вами новий ключ HwSchMode.
Примітка. Цей ключ слід створювати, лише якщо він відсутній за замовчуванням.
- Праворуч двічі клацніть новий ключ, який ви створили, щоб відредагувати його.
- Тут змініть значення даних з 0 на 2 і натисніть OK.

- Закрийте редактор реєстру та перезавантажте комп’ютер, щоб зберегти зміни. Це дозволить апаратно прискорене планування GPU за допомогою редактора реєстру.
Як вимкнути планування GPU з апаратним прискоренням у Windows 11
Ви можете легко вимкнути апаратне прискорення планування GPU у Windows 11 за допомогою програми «Налаштування». Для цього виконайте наведені нижче дії.
- Натисніть клавішу Windows і знайдіть «Налаштування». Натисніть найпершу опцію в результатах пошуку, щоб відкрити програму «Налаштування».
- У правій частині вкладки «Система» натисніть «Дисплей».
- У розділі «Пов’язані параметри» натисніть «Графіка».
- Потім натисніть «Змінити налаштування графіки за замовчуванням».
- Тут вимкніть перемикач апаратного прискорення планування GPU, щоб вимкнути його.

- Перезавантажте комп’ютер і все буде добре.
Висновок
Ось як можна ввімкнути апаратне прискорення планування графічного процесора в Windows 11. Ми обговорили два способи ввімкнути цю функцію в Windows 11. Крім того, ми також обговорили, як можна вимкнути цю функцію на вашому ПК.
FAQ
Що таке апаратне прискорене планування GPU?
Планування графічного процесора з апаратним прискоренням — це функція Windows 11, яка дозволяє центральному процесору надсилати високоінтенсивні графічні завдання на графічний процесор для покращення продуктивності ПК.
Як увімкнути планування GPU з апаратним прискоренням?
Ви зможете ввімкнути апаратне прискорення планування GPU за допомогою програми «Налаштування» або редактора реєстру. Дотримуйтеся вказівок у цій статті, щоб увімкнути цю функцію.
Як вимкнути планування GPU за допомогою апаратного прискорення?
Якщо ви більше не хочете використовувати апаратне прискорене планування GPU у Windows 11, ви можете вимкнути його в налаштуваннях. Ви можете виконати кроки, згадані в цій статті, щоб вимкнути апаратне прискорення планування GPU.



Залишити відповідь