10 простих рішень для усунення затримки звуку на вашому телевізорі
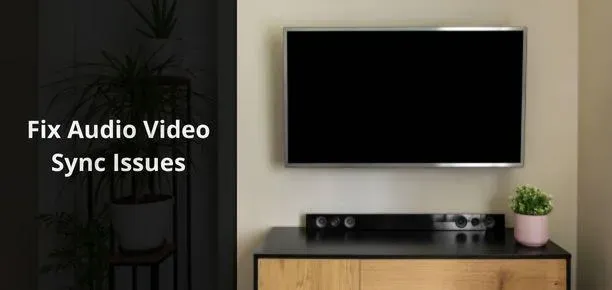
Перегляд телевізора з несинхронізованим звуком і зображенням миттєво викликає головний біль. Виправлена затримка звуку на телевізорі. Ця проблема синхронізації може бути затримкою в кілька мілісекунд аудіо або відео, але вона псує враження від перегляду телепередач.
Якщо роти персонажів на екрані вашого телевізора рухаються до того, як ви почуєте звук, або навпаки, виконайте наведені нижче дії, щоб дізнатися, чому це спричинено та як усунути затримку звуку на вашому телевізорі.
Чому звук і відео на моєму телевізорі не синхронізовані?
Проблему з несинхронізованим аудіо/відео можна побачити на будь-якому телевізорі, звуковій панелі та пристрої для потокового передавання, але найчастіше вона виникає на телевізорах, підключених до звукової панелі або зовнішнього динаміка.
- Щоб достукатися до вас, аудіо потрібно більше подорожувати
- Затримка зображення через обробку відео
- Затримка звуку через обробку звуку
1. Аудіо потребує більше подорожі, щоб досягти вас.
Щоб зрозуміти, чому виникають проблеми із синхронізацією AV під час підключення телевізорів до звукових панелей, нам потрібно зрозуміти, як аудіо та відео досягають вас.
Аудіо та відео створюються в джерелі. Джерелом може бути ваш телевізор (телебачення в прямому ефірі, Netflix, Prime Video тощо), програвач Blu-ray, пристрій для потокового передавання чи щось інше.
Щоб аудіо та відео вашого телевізора були синхронізовані, аудіо та відео, що відтворюються джерелом, мають виводитися одночасно.
Відео з джерела має потрапити лише на екран телевізора. Але звуку з того самого джерела може знадобитися більше часу, щоб досягти звукової панелі чи зовнішніх динаміків.
Наприклад, ви використовуєте пристрій для потокової передачі, підключений до порту HDMI, вашу звукову панель під’єднано до порту HDMI іншого телевізора за допомогою кабелю, і ви дивитесь прямі трансляції спортивних змагань.
Відео має надходити з потокового пристрою на телевізор. Але аудіо має передаватися з потокового пристрою на телевізор, а потім із телевізора на звукову панель. Це може спричинити затримку звуку.
2. Затримка зображення через обробку відео
Іншою причиною проблем із синхронізацією AV є обробка відео. Відео високої якості, як-от 4K і UHD, обробляється довше, і може знадобитися деякий час, щоб отримати його. У цьому випуску ви почуєте аудіо перед відео.
3. Затримка звуку через обробку звуку
Різні аудіоформати та якість також можуть спричиняти проблеми із затримкою аудіо. Наприклад, під час перегляду за допомогою програвача Blu-ray або потокового сервісу (Disney+, Prime Video тощо) аудіо відтворюється у форматі DTS, Dolby Digital або будь-якому іншому форматі з високим бітрейтом. Ваш телевізор має обробити його, щоб вивести його на динаміки та надіслати на звукову панель.
Через це звук буде доноситися до вас із затримкою в кілька мілісекунд.
Ці аудіо/відео затримки характерні для зовнішніх пристроїв виводу аудіо, тому що коли вашому телевізору потрібно більше часу для обробки будь-якого аудіо чи відео, він може затримати обидва виходи, перш ніж вони будуть готові до відтворення одночасно.
Але коли ви використовуєте зовнішній пристрій виведення аудіо, наприклад звукову панель, телевізор може обробляти відео й не знатиме, скільки часу потрібно звуковій панелі для обробки звуку.
Це призводить до затримок аудіо чи відео, що викликають головний біль.
Як виправити затримку відео чи звуку на телевізорі?
Існує багато способів виправити затримку звуку на телевізорі. Так само багато експертів мають багато порад щодо виправлення затримки відео.
Ми згрупували найкращі методи, щоб ви могли виправити проблеми синхронізації AV, незалежно від того, чи передує аудіо перед відео чи навпаки.
- Перевірте, чи проблема пов’язана з певним каналом, програмою чи пристроєм
- Переконайтеся, що підключення до Інтернету стабільне
- Вимкніть і знову ввімкніть телевізор і звукову панель
- Налаштуйте затримку звуку з телевізора та звукової панелі
- Знову виберіть джерело HDMI
- Змініть формат звуку на телевізорі
- Оновіть мікропрограму телевізора та звукової панелі
- Увімкніть або вимкніть ігровий режим на телевізорі
- Підключіть вихідний пристрій безпосередньо до звукової панелі або зовнішніх колонок
- Відновлення заводських налаштувань телевізора та звукової панелі
1. Перевірте, чи проблема пов’язана з певним каналом, програмою чи пристроєм.
Іноді проблема із затримкою аудіо чи відео не у вас; її справжньою причиною є саме джерело.
Скористайтеся іншим джерелом, щоб перевірити, чи не синхронізовано ваше джерело AV. Наприклад, якщо ви відтворювали відео через USB-з’єднання з телевізором, переключіться на телеканал і знову перевірте AV.
Або, якщо AV-канал телеканалу не синхронізований, перевірте інші канали або трансляцію з програми, якщо у вас Smart TV.
2. Переконайтеся, що підключення до Інтернету стабільне
Для передачі вмісту на смарт-телевізор або пристрій для потокового передавання потрібне стабільне та швидке підключення до Інтернету.
У вас можуть виникнути проблеми з буферизацією AV і затримкою, якщо швидкість мережі низька. Щоб покращити швидкість Інтернету, виконайте наведені нижче дії.
- Перезавантажте маршрутизатор/модем.
- Відключіть непотрібні пристрої від мережі Wi-Fi.
- Перемістіть роутер ближче до телевізора.
- Використовуйте кабель Ethernet, щоб підключити телевізор до маршрутизатора.
3. Вимкніть і знову ввімкніть телевізор і звукову панель.
Якщо будь-які тимчасові збої викликають затримку відео чи аудіо, вам слід вимкнути та знову ввімкнути телевізор і звукову панель.
Оскільки ми не можемо знати, що проблема з несинхронізованим аудіо спричинена тимчасовим збоєм, просто спробуйте виконати наведені нижче дії та перевірте аудіо ще раз:
- Увімкніть телевізор і звукову панель. Потримайте їх 1-2 хвилини.
- Від’єднайте кабель живлення телевізора та звукової панелі та зачекайте 5 хвилин. Вимкніть звукову панель і від’єднайте кабель від телевізора (якщо він підключений до телевізора).
- Крім того, якщо у вас є пристрій для потокового передавання, підключіть його до порту HDMI і від’єднайте зарядний кабель.
- Зачекайте 5 хвилин.
- Вставте кабель живлення телевізора в розетку. Увімкніть звукову панель і підключіть її кабель до телевізора.
- Для потокових пристроїв повторно підключіть пристрій до порту HDMI і підключіть його за допомогою зарядного кабелю.
- Зробіть те ж саме для будь-якого іншого пристрою, підключеного до вашого телевізора, наприклад програвача Blu-ray та ігрової консолі.
- Відтворіть щось на телевізорі та перевірте, чи вирішено проблему синхронізації AV.
4. Налаштуйте затримку звуку на телевізорі та звуковій панелі.
Майже всі телевізори та звукові панелі дозволяють регулювати затримку звуку. Але нюанс в тому, що більшість з них допускають цей процес в одному напрямку. Це означає, що ви можете затримати звук.
Це корисно, якщо ваше відео відтворюється на екрані перед звуком. Ви можете легко затримати звук на кілька поділок і насолоджуватися переглядом телевізора з синхронізованим AV.
Але якщо звук відтворюється із звукової панелі перед відео на телевізорі, подальша затримка звуку не вирішить проблему.
Таким чином, функція затримки аудіо або синхронізації звуку не виправить затримку аудіо, якщо у вас немає телевізора або звукової панелі, які дозволяють змінювати параметри затримки аудіо як у позитивному, так і в негативному напрямках.
Потім ви можете легко зменшити затримку звуку, залишивши значення затримки звуку негативним.
Налаштування звуку для кожної марки телевізора різні, але параметр затримки звуку для кожного є десь у налаштуваннях звуку. Ми покажемо налаштування затримки звуку на телевізорі Samsung.
4.1 Налаштування затримки звуку на телевізорі Samsung Smart TV
- Перейдіть до «Налаштування» на головному екрані.
- Виберіть «Звук» на лівій панелі та виберіть «Експертні налаштування».
- Виберіть «Digital Audio Output Delay» і збільште або зменшіть його.
4.2 Налаштування затримки звуку на телевізорі LG із WebOS
Смарт-телевізори LG webOS і телевізори NetCast також мають функцію затримки аудіо, яка полегшує синхронізацію аудіо-відео телевізора:
- Перейдіть на головний екран свого телевізора LG.
- Перейдіть до Налаштування > Звук > Налаштування AV Sync.
- Увімкніть функцію AV Sync Adjust і за допомогою панелі зовнішнього динаміка налаштуйте затримку звуку.
4.3 Налаштування AV-синхронізації на потоковому пристрої
Потокові пристрої, такі як Fire TV Stick, мають багато переваг. Однією з особливостей цих потокових пристроїв, яку ми цінуємо, є те, що функція затримки звуку працює в обох напрямках.
Ви можете затримувати звук як позитивним, так і негативним способом. Нижче наведено кроки для Amazon Fire TV Stick:
- Перейдіть до налаштувань на головному екрані та виберіть «Дисплей і аудіо».
- Виберіть «Аудіо» на наступному екрані.
- Виберіть «Налаштування синхронізації AV».
- Ви перейдете на екран синхронізації AV. Відрегулюйте звук, почувши голос м’яча, який відскакує від рухомої пластини.
5. Знову виберіть джерело HDMI
Якщо ви під’єднали звукову панель, програвач Blu-ray або будь-який інший пристрій до свого телевізора, використовуйте кнопку входу або джерела на пульті дистанційного керування, щоб вибрати джерело та вибрати його, щоб підключити телевізор до джерела.
Як пояснив YouTuber, у нас є найпростіше рішення для вирішення проблем із синхронізацією аудіо та відео. Дотримуйтесь нижче:
- Увімкніть телевізор. Він запуститься та відтворюватиметься з уже вибраного джерела.
- Натисніть кнопку «Enter» або «Source» на пульті дистанційного керування, щоб увійти в меню джерела, вибравши HDMI 1, HDMI 2, TV та інші джерела.
- Коли ви перебуваєте в меню джерела, знову виберіть джерело.
- Тепер перевірте звук і відео.
6. Змініть формат звуку на телевізорі.
Проблеми із синхронізацією аудіо здебільшого пов’язані із звуковими панелями, підключеними до HDMI ARC або оптичного джерела.
Цей метод надсилає звук на звукову панель. Ваша звукова панель декодує або обробляє його, а потім надсилає вам. Це може призвести до затримки звуку. Таким чином, відео дійде до вас раніше аудіо.
Ви змінюєте налаштування телевізора й дозволяєте телевізору виконувати обробку, тому звук надходить на звукову панель і миттєво відтворює звук, зменшуючи затримку звуку.
Телевізори можуть обробляти звук у багатьох форматах, таких як Dolby Digital, наскрізний, бітовий потік і PCM. Перейдіть до налаштувань звуку телевізора та встановіть аудіоформат PCM.
Це рішення має деякі недоліки. Деякі телевізори не можуть декодувати деякі аудіоформати, тому цей метод не працюватиме, якщо джерело аудіо має формати, які ваш телевізор не може декодувати. Крім того, цей спосіб дозволяє отримати стереозвук.
Спробуйте інші методи, якщо ви не хочете погіршити об’ємний звук.
7. Оновіть мікропрограму телевізора та звукової панелі.
Оновлення для телевізорів і звукових панелей включають виправлення помилок і покращення функцій. Якщо проблема із синхронізацією аудіо/відео через затримку обробки аудіо чи відео, вам слід оновити телевізор і звукову панель, щоб покращити функцію обробки аудіо та відео.
7.1 Оновіть телевізор
Ми покажемо вам, як оновити програмне забезпечення вашого Samsung Smart TV. Кроки для оновлення телевізора LG, Sony, Hisense, TCL, Panasonic, Philips або будь-якого іншого бренду будуть такими самими.
- Перейдіть до «Налаштування» на головному екрані.
- Виберіть «Підтримка».
- У налаштуваннях підтримки виберіть «Оновлення програмного забезпечення».
- Виберіть Оновити зараз.
- Ваш телевізор перевірить наявність оновлень і оновить їх, якщо вони доступні. Це займе кілька хвилин.
7.2 Оновіть звукову панель
Саундбари оновлюються за допомогою флешки. Усі бренди звукових панелей, як-от Samsung, JBL, TCL, Sony, LG, Bose тощо, використовують цей метод.
Ми перелічуємо загальні кроки для оновлення звукової панелі.
- Перейдіть на веб-сайт виробника звукової панелі та введіть номер моделі звукової панелі, щоб перейти на сторінку підтримки звукової панелі.
- У розділі завантаження знайдіть останню прошивку та завантажте її.
- Він буде в zip-архіві. Розпакуйте zip-файл.
- Скопіюйте вміст, отриманий із zip-файлу, на USB-накопичувач у форматі FAT32. Не створюйте папки на USB; вставте файл у кореневий каталог USB-накопичувача.
- Вимкніть звукову панель і вставте USB-накопичувач у USB-порт.
- Увімкніть звукову панель; якщо ваш пульт має кнопку джерела, натисніть її та виберіть USB.
- Звукова панель почне оновлюватися. Під час оновлення на його дисплеї також може відображатися «ОНОВЛЕННЯ».
- Після завершення оновлення звукова панель вимкнеться або перезапуститься.
Щоб отримати точні кроки, які стосуються марки та моделі вашої звукової панелі, виконайте пошук у Google за запитом «як оновити звукову панель [марка та модель]».
7.3 Оновіть свій потоковий пристрій
Якщо ви використовуєте потоковий пристрій, як-от Fire TV, Roku, Apple TV або Chromecast, його також легко оновити. Ми покажемо кроки для оновлення Roku:
- Натисніть кнопку Home на пульті дистанційного керування.
- Перейдіть до Налаштування > Система > Оновлення системи.
- Виберіть Перевірити зараз.
- Він перевірить наявність нових оновлень програмного забезпечення та встановить його.
8. Увімкніть або вимкніть ігровий режим на телевізорі.
Багато смарт-телевізорів оснащено ігровою функцією, відомою як ігровий режим. Цей режим наказує телевізору обходити обробку відео під час гри, щоб гра не сповільнювалася, а дії з ігрових контролерів миттєво з’являлися на екрані.
Таким чином, він вимикає дивні функції відео, через які відео надходить до вас із запізненням на кілька мілісекунд.
- Перевірте налаштування телевізора та перевірте, чи є в ньому ігровий режим.
- Тепер спробуйте увімкнути та вимкнути ігровий режим.
У більшості випадків вимкнення ігрового режиму корисно, коли у вас затримка звуку, оскільки телевізор також почне обробку відео, тож обом потрібен час, щоб зв’язатися з вами. Це може вирішити проблеми із затримкою звуку.
З іншого боку, увімкнення ігрового режиму може бути єдиним, що вам потрібно виправити, якщо у вас є затримка відео. Якщо ввімкнути ігровий режим, телевізор повинен уникати обробки відео та відправляти його на вихідний екран раніше.
Але це може призвести до гіршої якості відео, ніж ви звикли.
9. Підключіть вихідний пристрій безпосередньо до звукової панелі або зовнішніх колонок.
На початку посібника ми згадали першопричину проблеми синхронізації AV – аудіо та відео мають різну відстань для покриття. Звук повинен поширюватися більше, і він може досягати із затримкою в кілька мілісекунд.
Крім того, деякі звукові панелі обробляють звук, що призводить до затримки, але телевізор відтворює відповідне відео, не виявляючи, що звукова панель затримує звук.
Ви можете підключити вихідний пристрій безпосередньо до звукової панелі, щоб вирішити ці проблеми. Тепер звукова панель оброблятиме аудіо та відео та надсилатиме відео на телевізор, коли звук буде готовий до виведення.
Однак це виправлення має певні проблеми. Звукова панель автоматично надсилатиме відео на телевізор після розпакування аудіо.
Звукова панель відтворюватиме відповідний звук, коли відео досягне вашого телевізора. Якщо ваш телевізор виконує обробку відео, наприклад згладжування руху або інші покращення відео, виникне затримка відео.
Ви можете виправити затримку відео за допомогою функції затримки звуку на телевізорі та звуковій панелі. Цього разу це буде простіше, оскільки вам потрібно лише затримати звук, доступний на всіх телевізорах і звукових панелях.
Інша проблема полягає в тому, що це рішення працює, лише якщо ви хочете підключити до звукової панелі лише один пристрій HDMI, наприклад програвач Blu-ray, оскільки більшість звукових панелей мають лише один порт HDMI In.
Можливо, вам знадобиться використовувати перемикач HDMI, якщо вам потрібно кілька пристроїв одночасно, але це додасть більше проводів.
Крім того, цей метод марний, якщо ви використовуєте інші джерела, як-от місцеві канали та програми Smart TV, як-от Netflix.
Щоб використовувати ці джерела, ви повинні використовувати типовий спосіб перегляду телепрограм: під’єднайте телевізор до джерела та дозвольте йому надсилати звук на звукову панель.
10. Відновіть заводські налаштування телевізора та звукової панелі
Скидання заводських налаштувань видаляє всі налаштування, збережені програми та дані. Вам потрібно все налаштувати заново, оскільки всі параметри буде відновлено до стандартних.
Якщо проблема синхронізації аудіо/відео телевізора та звукової панелі не зникає після виконання наведених вище рішень, скиньте обидва пристрої до заводських налаштувань.
Нижче наведено спосіб скидання Samsung Smart TV:
- Перейдіть до «Налаштування» на головному екрані.
- Виберіть Загальні.
- Прокрутіть вниз до останнього елемента та виберіть «Почати налаштування».
- Тепер ви можете скинути налаштування телевізора та налаштувати його як новий.
Саундбари мають різні методи скидання залежно від марки звукової панелі.
Отже, виконайте пошук у Google за запитом «скинути звукову панель [марка та модель]», відкрийте кілька веб-сайтів і дотримуйтесь інструкцій, щоб скинути звукову панель і усунути затримку звуку на телевізорі та звуковій панелі. Ви також можете прочитати посібник користувача звукової панелі.
Висновок
Несинхронізація аудіо або відео на телевізорі є типовою, коли до телевізора підключено звукову панель або зовнішні динаміки.
Скористайтеся функцією затримки аудіо на телевізорі, щоб налаштувати синхронізацію, або виконайте інші рішення в цьому посібнику, щоб вирішити проблеми синхронізації AV.
FAQ
Як виправити затримку звуку на телевізорі?
Щоб усунути затримку звуку на телевізорі, виконайте такі дії: Від’єднайте шнур живлення телевізора та інших підключених до нього пристроїв. Вимкніть звукову панель. Зачекайте 10-20 хвилин. Знову підключіть шнур живлення телевізора до розетки та увімкніть звукову панель.
Чому зображення та звук на моєму телевізорі не синхронізовані?
Вашому телевізору потрібен час для обробки відео. Це трапляється, коли ввімкнено багато функцій покращення відео. Саундбару або телевізору потрібно кілька мілісекунд, щоб розпакувати звук. Програма, канал або джерело не синхронізували AV.
Як позбутися затримки звукової панелі?
Щоб усунути затримку звукової панелі, спробуйте наступне: переконайтеся, що звукову панель підключено до порту HDMI ARC або eARC телевізора. Скиньте налаштування телевізора та звукової панелі. Від’єднайте кабель живлення та вимкніть звукову панель і телевізор на 20 хвилин. Змініть вихідний аудіоформат у налаштуваннях звуку телевізора на PCM. Оновіть мікропрограму звукової панелі.
Як синхронізувати звук і зображення на телевізорі?
Найпростішим рішенням для синхронізації звуку та зображення на телевізорі є скидання вибору джерела. Увімкніть телевізор. Натисніть кнопку «Вхід» або «Джерело» на пульті дистанційного керування, щоб відкрити меню, де можна вибрати такі джерела, як HDMI 1 і HDMI 2. Виберіть джерело. Ще раз перевірте звук і зображення.


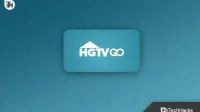
Залишити відповідь