Як додати, видалити або стерти томи APFS на Mac
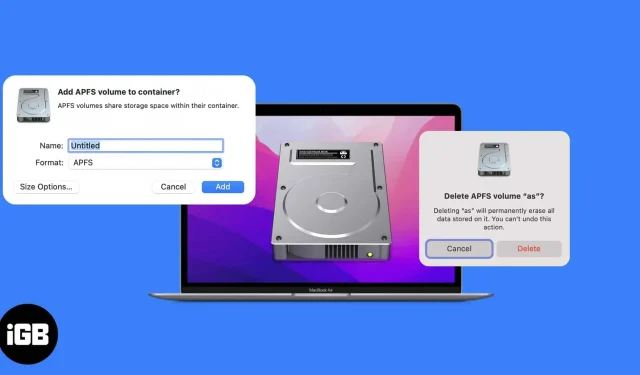
Що потрібно знати:
- Щоб створити розділ жорсткого диска на Mac, відкрийте Disk Utility → виберіть Volume → клацніть Partition → «+»→ Add Partition → назвіть розділ → Apply → Finish.
- Якщо ви хочете змінити розділи: натисніть і утримуйте кнопку Option під час запуску Mac → виберіть розділ, на який потрібно переключитися.
Якщо ви надаєте перевагу розділенню пам’яті для різних потреб, перевірте том APFS на MacBook. І якщо ви не знаєте, як додати, видалити або стерти томи APFS, я згадав кроки, за допомогою яких ви можете це зробити.
Але перед цим давайте розглянемо, що таке том APFS на Mac, і зрозуміємо, чим це краще, ніж розділення жорсткого диска.
Що таке том APFS на Mac
Файлова система Apple (APFS) — це відповідь Apple на проблеми, спричинені традиційними розділами жорсткого диска. У той же час ви можете розподілити дисковий простір відповідно до ваших потреб. Кожен із цих розділів називається контейнером (розділом) APFS. Якщо в одному контейнері недостатньо місця, він розподілить його з іншими окремими томами.
Ці томи організовано в набір томів, відомий як група томів, кожен з яких містить один том для системних файлів і інший для даних. Простіше кажучи, кожен том – як окремий розділ.
Том APFS проти розділу
Розділ жорсткого диска не може ділитися даними або сховищем з іншими розділами, коли це необхідно. Тоді як APFS Volume може динамічно розподіляти пам’ять відповідно до потреб. Завдяки цьому macOS впорається з цим належним чином, навіть якщо ви зробите помилку, виділивши більше чи менше.
Додайте том APFS
- Відкрийте Disk Utility. (Ви можете шукати в Spotlight або в Launchpad)
- Виберіть гучність на бічній панелі.
- Натисніть кнопку плюс (+) на панелі інструментів.
- Далі виберіть тип формату APFS. Для кожного тому, який ви додаєте до контейнера APFS, за потреби можна призначити різні формати APFS.
- Щоб змінити розподіл томів APFS, натисніть «Параметри розміру». Введіть значення: (це необов’язково, оскільки macOS автоматично введе значення)
- Резервний розмір: може гарантувати, скільки пам’яті буде зарезервовано для тому.
- Розмір квоти: тут ви можете керувати обсягом пам’яті, виділеним тому.
- Натисніть Додати.
- Зачекайте, поки процес завершиться, а потім натисніть Готово.
Видалити том APFS
Якщо ви випадково створили кілька томів і хочете їх видалити, або якщо ви видаляєте їх з іншої причини, ви можете це зробити ось як:
- Відкрийте Disk Utility.
- Виберіть том, який потрібно видалити.
- Натисніть кнопку мінус (-) на панелі інструментів у верхній частині.
- Дочекайтеся завершення процесу та натисніть «Готово».
Примітка:
- Якщо том, який ви хочете видалити, виглядає тьмяним, ви не зможете його видалити.
- Коли ви видаляєте том, дані, що зберігаються на ньому, також видаляються.
Видалити том APFS
Якщо ви не хочете видаляти том APFS і хочете стерти з нього дані, виконайте такі дії:
- Відкрийте Disk Utility та виберіть том, який потрібно стерти.
- Натисніть кнопку «Стерти» на панелі інструментів у верхній частині.
- За бажанням ви можете змінити назву та формат тому.
- Далі натисніть «Стерти».
- Дочекайтеся завершення процесу. Натисніть Готово.
Часті запитання про томи APFS на Mac
Це залежить від ваших потреб. Якщо ви хочете абсолютно чистий обсяг, то стирання – найкраще рішення. Але якщо ви хочете лише видалити певний елемент із тому, краще видалити цей елемент.
Якщо ви видалите дані зі свого Macintosh HD, вам потрібно буде повторно інсталювати macOS на жорсткому диску.
Це все!
Тома APFS у Disk Utility є кращою альтернативою, ніж розділення жорсткого диска Mac. Якій ви віддаєте перевагу? Томи APFS чи розділення жорсткого диска Mac? Дайте мені знати в коментарях.



Залишити відповідь