Як виправити Windows 11 ПК не вимикається
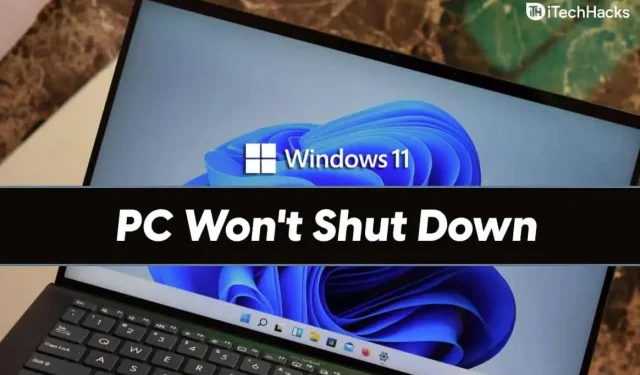
Не можете вимкнути комп’ютер? Багато разів користувачі можуть зіткнутися з цією проблемою, коли Windows 11 не вимикається. Ви можете зіткнутися з цією помилкою з кількох причин. Це може бути пов’язано з помилкою у вашій системі, програмою, яка заважає належному функціонуванню нашого ПК, та іншими причинами. Якщо ви зіткнулися з цією проблемою, то вам не про що хвилюватися.
Виправлення Windows 11 не вимикається
У цій статті ми обговоримо, як можна вирішити проблему, через яку Windows 11 не вимикається. Якщо ви не встановили останню версію Windows 11, оновіть її.
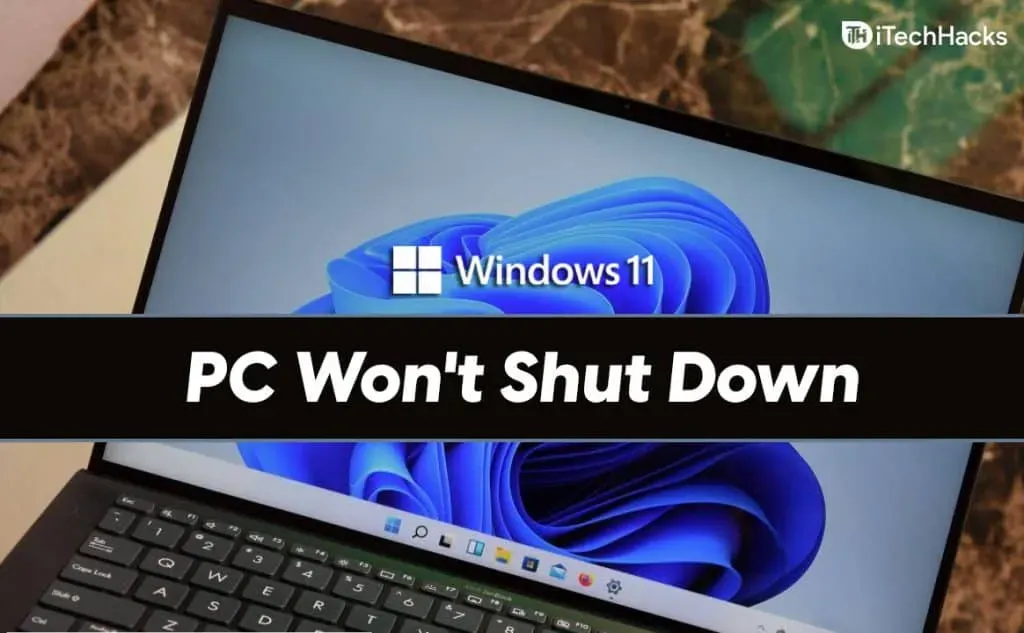
Переконайтеся, що ви вимкнули кнопку живлення
Ви можете налаштувати дії кнопки живлення на вашому ПК. Наприклад, ви можете вказати, чи потрібно, щоб кнопка живлення перевела комп’ютер у режим сну, нічого не робила, вимкнула дисплей або вимкнула комп’ютер. Якщо ви натискаєте кнопку живлення, щоб вимкнути комп’ютер, але нічого не відбувається, можливо, кнопці живлення призначено нічого не робити .
Щоб перевірити та призначити кнопку живлення для вимкнення комп’ютера, виконайте такі дії:
- Перейдіть до Панелі керування на ПК. На панелі керування перейдіть до Устаткування та звук. Потім натисніть параметри живлення , а потім виберіть, що робить кнопка живлення.
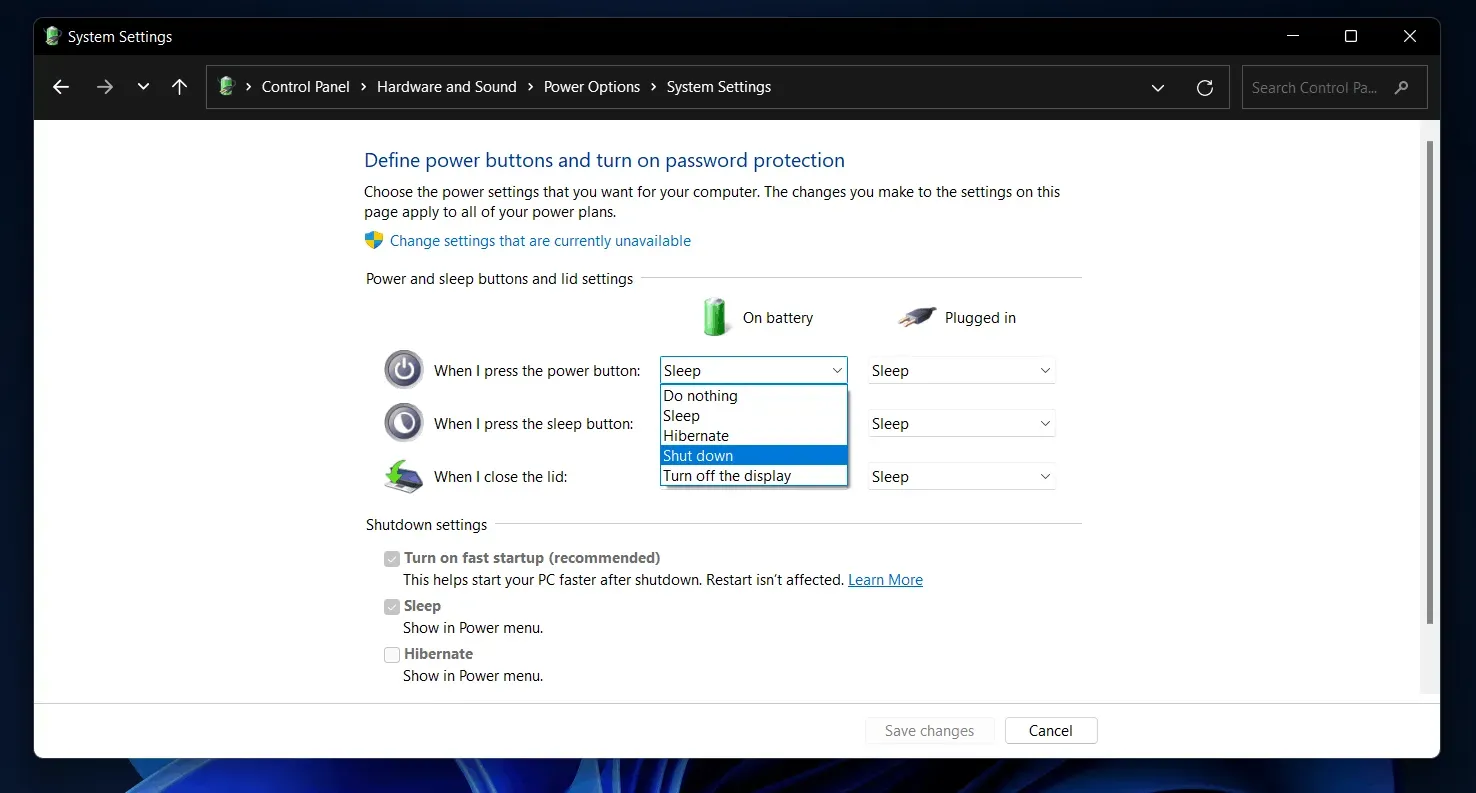
- Тепер клацніть спадне меню поруч із опцією «Коли я натискаю кнопку живлення» та виберіть «Вимкнути». Якщо ви користуєтеся ноутбуком, вам потрібно буде встановити параметр «Вимкнути живлення» для «Від батареї», а також «Підключено».
- Після цього натисніть « Зберегти зміни» , щоб зберегти зміни.
Зробивши це, спробуйте ще раз натиснути кнопку живлення, і ви зможете вимкнути комп’ютер. Однак якщо ви не можете вимкнути комп’ютер за допомогою кнопки живлення, це може бути пов’язано з системою або, можливо, несправна кнопка живлення. Ви можете спробувати кроки, наведені в цій статті, щоб вирішити цю проблему.
Спробуйте звичайний метод вимкнення
Ви повинні спробувати вимкнути комп’ютер звичайним способом, як ми це завжди робимо.
- Перейдіть до меню «Пуск» і натисніть на значок живлення.
- Тепер натисніть «Завершити роботу» , щоб вимкнути комп’ютер.
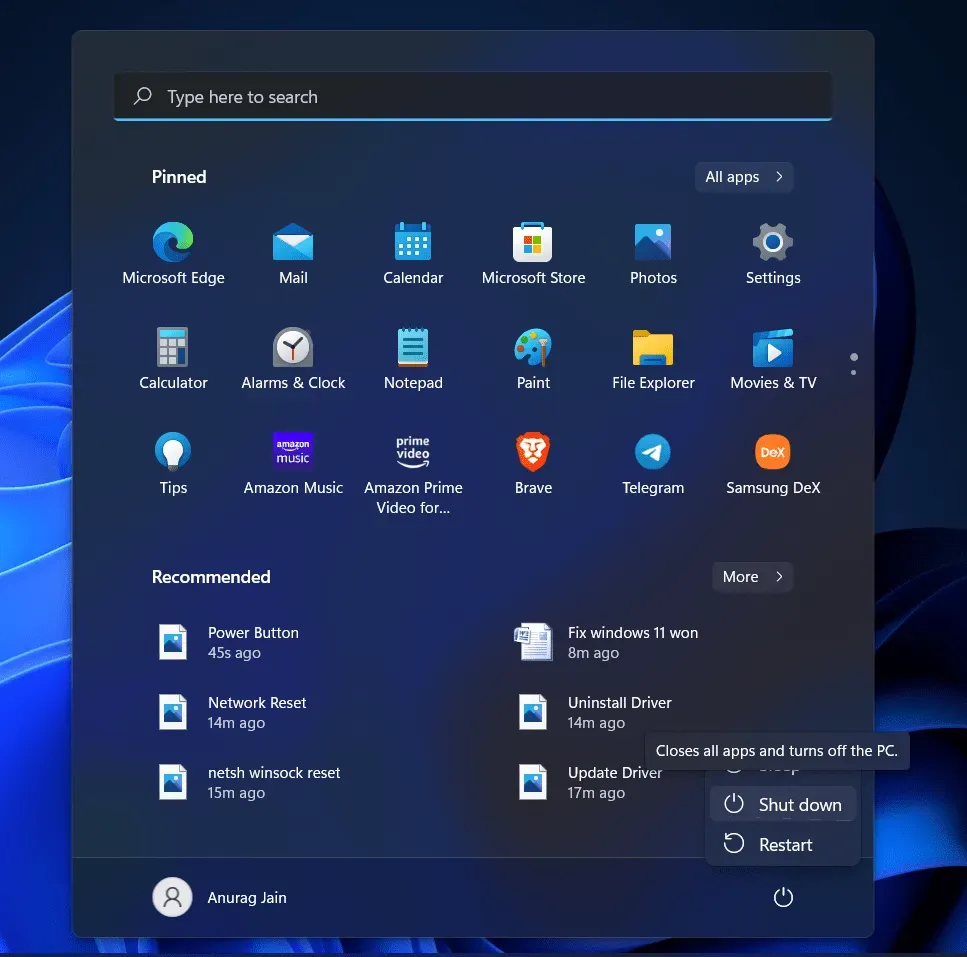
- Ви можете натиснути Alt + F4 на пробілі на робочому столі, і вам буде запропоновано завершити роботу. За допомогою цієї опції можна вимкнути комп’ютер.
Якщо це не працює, натисніть комбінацію Ctrl + Alt + Del . Ви отримаєте чорний екран, щоб побачити значок живлення в нижньому лівому куті. Натисніть на нього, а потім натисніть «Вимкнути». Ви зможете вимкнути комп’ютер.
Використовуйте командний рядок для завершення роботи
Якщо Windows 11 все одно не вимикається, ви можете спробувати вимкнути комп’ютер за допомогою командного рядка. Ви можете спробувати запустити команду завершення роботи в Windows 11, щоб вирішити проблему, з якою ви зіткнулися, і вимкнути комп’ютер. Щоб вимкнути комп’ютер за допомогою командного рядка, виконайте такі дії:
- Відкрийте меню «Пуск» , натиснувши клавішу Windows або клацнувши значок «Пуск» .
- У меню «Пуск» знайдіть CMD. Клацніть правою кнопкою миші Командний рядок і виберіть Запуск від імені адміністратора. Це дасть права адміністратора командного рядка, що дозволить вам вносити зміни в систему.
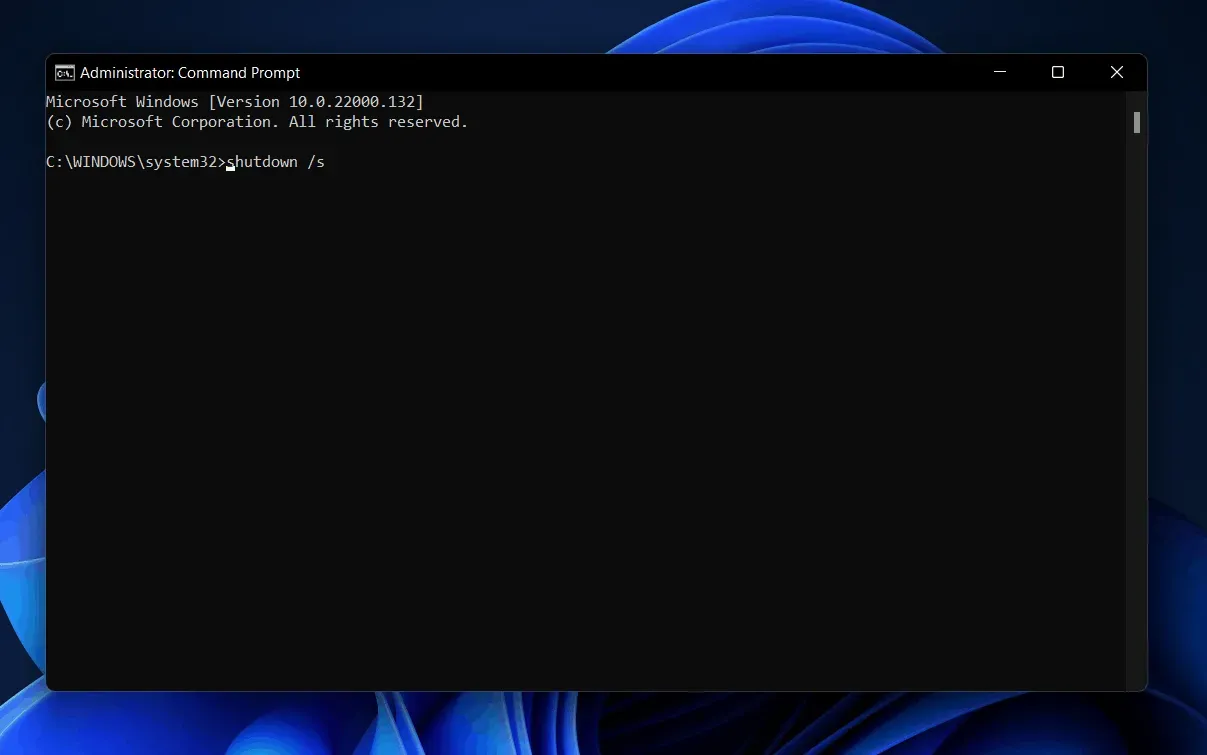
- У командному рядку введіть shutdown /s і натисніть Enter , щоб виконати його.
- Тепер ваш комп’ютер буде вимкнено, і ви більше не зіткнетеся з проблемою.
Оновіть Windows і драйвери
Якщо будь-який із наведених вище кроків допоміг вам вимкнути комп’ютер, але ви продовжуєте стикатися з цим щоразу, коли знову вмикаєте комп’ютер, спробуйте оновити Windows.
- Щоб завантажити останнє оновлення Windows і оновлення драйверів, перейдіть у програму «Параметри» на своєму ПК. Це можна зробити, натиснувши комбінацію клавіш Windows + I.
- Перейдіть до розділу Windows Update на лівій бічній панелі в налаштуваннях.
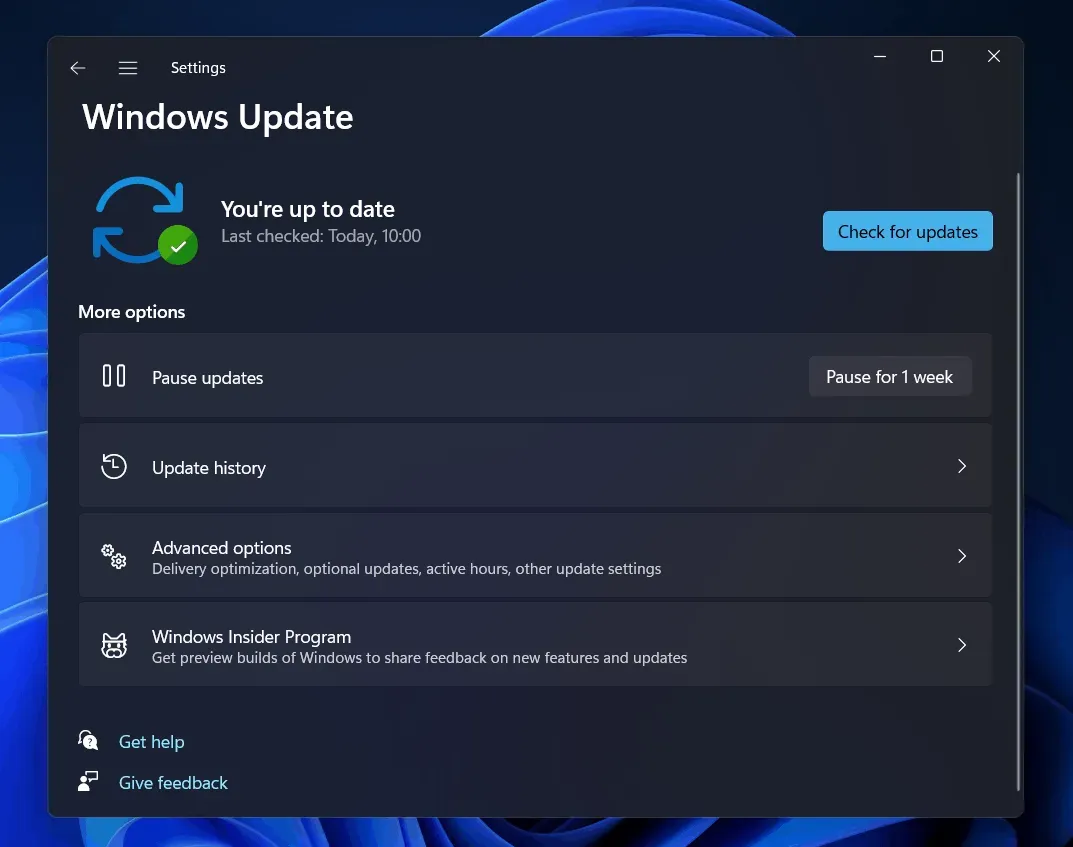
- Тепер натисніть «Перевірити наявність оновлень». Завантажте та встановіть будь-які оновлення, які знайде ваш комп’ютер. Також перевірте розділ додаткових оновлень, оскільки там будуть оновлення драйверів.
- Після цього перезавантажте комп’ютер, і проблема має бути усунена.
Для оновлення драйверів на комп’ютері існують різноманітні сторонні програми, наприклад Driver Booster або DriverPack Solution.
Запустіть відновлення системи
Якщо ви все ще стикаєтеся з проблемою, спробуйте запустити відновлення системи. Це поверне ваш комп’ютер до останньої створеної точки відновлення. Щоб запустити відновлення системи, виконайте наведені нижче дії.
- У меню «Пуск» знайдіть опцію «Створити точку відновлення» та відкрийте її.
- Ви перейдете на вкладку «Відновлення системи» у «Властивості системи». Тут натисніть «Відновлення системи».
- У вікні «Відновлення системи» натисніть «Далі».
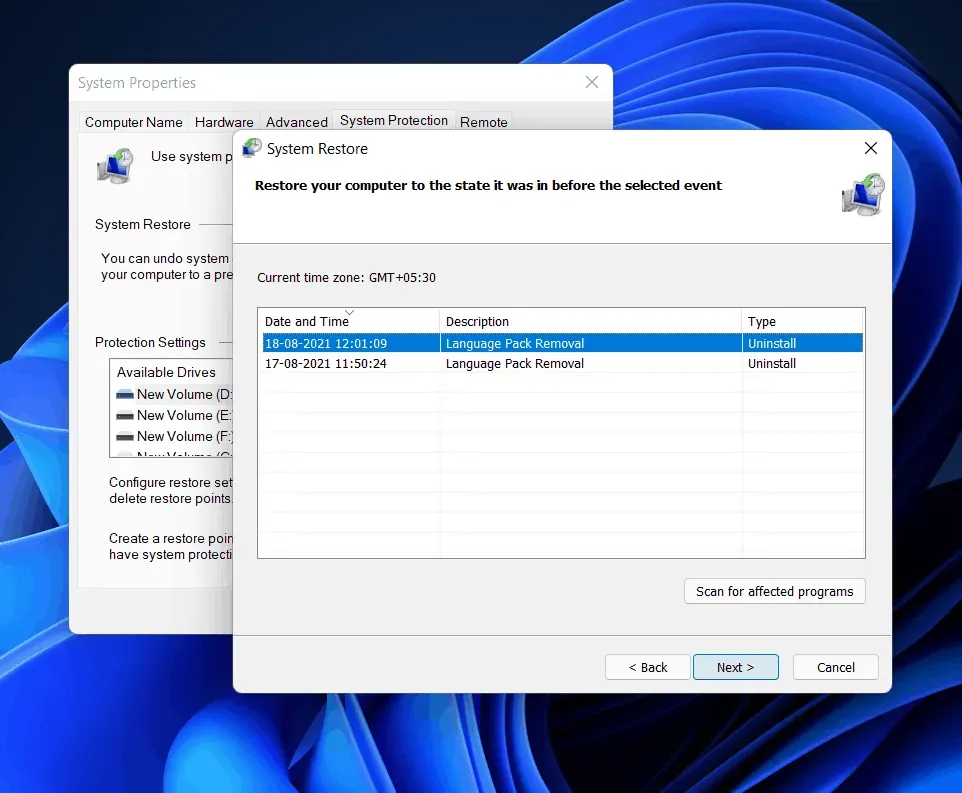
- Тепер виберіть точку відновлення, яку ви створили раніше, коли система працювала нормально, і натисніть «Далі». Ви можете натиснути «Сканувати вразливі програми», щоб перевірити, які зміни буде внесено у вашу систему.
- Тепер дотримуйтесь інструкцій на екрані, щоб відновити систему за допомогою Відновлення системи.
Після цього система працюватиме нормально, і ви зможете без проблем вимкнути комп’ютер.
Заключні слова
Якщо Windows 11 не вимикається, і ви постійно стикаєтеся з цією проблемою, ця стаття обов’язково допоможе вам у цьому. Ви можете виконати кроки, згадані в цій статті, щоб усунути збій, який у вас виникли. Завжди пам’ятайте про резервне копіювання важливих даних на вашому комп’ютері, особливо якщо у вас виникають проблеми з цим. Рекомендується використовувати вбудовану функцію резервного копіювання.



Залишити відповідь