Як виправити несправність правої кнопки миші в Windows 11
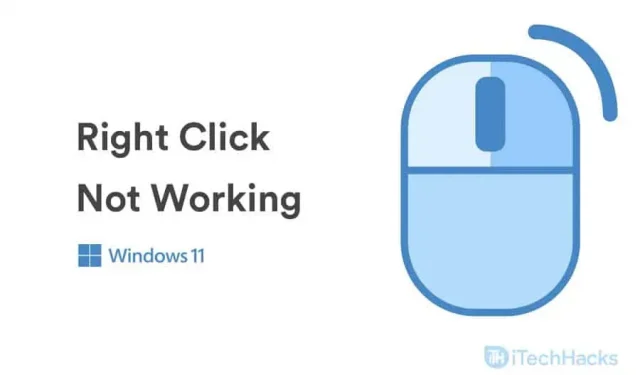
Windows 11 — це новіша версія Windows, тому в ній може бути багато помилок і багів. Клацання правою кнопкою миші не працює в Windows 11 — поширена проблема, про яку повідомляють різні користувачі, які працюють у Windows 11. Ви можете мати різні причини, щоб зіткнутися з цією проблемою. Це може бути через проблеми з програмним забезпеченням або апаратним забезпеченням. Якщо ви також зіткнулися з тим, що клацання правою кнопкою миші не працює в Windows 11, то, на щастя, у нас є виправлення для цього.
Зміст:
- 1 Виправте, що клацання правою кнопкою миші не працює в Windows 11
- 2 Виправлення 1: перевірте мишу на наявність проблеми
- 3 Виправлення 2: оновіть драйвер миші
- 4 Виправлення 3: перезапустіть Windows Explorer
- 5 Виправлення 4: Зміна параметрів керування живленням для концентраторів USB
- 6 Виправлення 5: видалення стороннього програмного забезпечення
- 7 Виправлення 6: запустіть SFC
- 8 Виправлення 7: Оновіть Windows
- 9 Виправлення 8: сканування на наявність вірусів
- 10 заключних слів
Виправити помилку, коли правий клік не працює в Windows 11
У цій статті ми обговоримо деякі методи усунення несправностей, які допоможуть вам виправити несправність правої кнопки миші у Windows 11.
Виправлення 1: перевірте наявність несправної миші
Якщо клацання правою кнопкою миші не працює в Windows 11, причиною може бути апаратна проблема. Якщо ви користуєтеся настільним комп’ютером, перевірте мишу, яку ви використовуєте з ним. Ви можете спробувати використовувати мишу з іншим комп’ютером і перевірити, чи вона працює добре.
Якщо він добре працює з іншим комп’ютером, проблема може бути в порту USB або в програмному забезпеченні. Якщо ви переконалися, що USB-порт вашого ПК працює належним чином, проблема може бути пов’язана з програмним забезпеченням. Ми обговоримо, як це можна виправити в наступному методі.
Однак, якщо права кнопка миші не працює на будь-якому іншому ПК, то миша, ймовірно, несправна. Якщо ви використовуєте ноутбук і сенсорна панель не працює, виконайте наступний спосіб.
Виправлення 2: оновіть драйвер миші
Якщо миша добре працює на іншому комп’ютері, можливо, на вашому комп’ютері встановлено застарілі драйвери. Ви можете спробувати оновити драйвери миші на своєму ПК. Ви можете використовувати диспетчер пристроїв, щоб оновити драйвери миші.
- Відкрийте меню «Пуск», знайдіть «Диспетчер пристроїв» і відкрийте його.
- Двічі клацніть параметр «Миша та інші вказівні пристрої», щоб розгорнути його.
- Тут ви побачите список мишей, підключених до комп’ютера.
- Виберіть мишу, яку ви зараз використовуєте, і двічі клацніть її, щоб відкрити властивості миші.
- У властивостях миші перейдіть на вкладку «Драйвер» і натисніть «Оновити драйвер». Після цього перезавантажте комп’ютер і зміни будуть збережені.
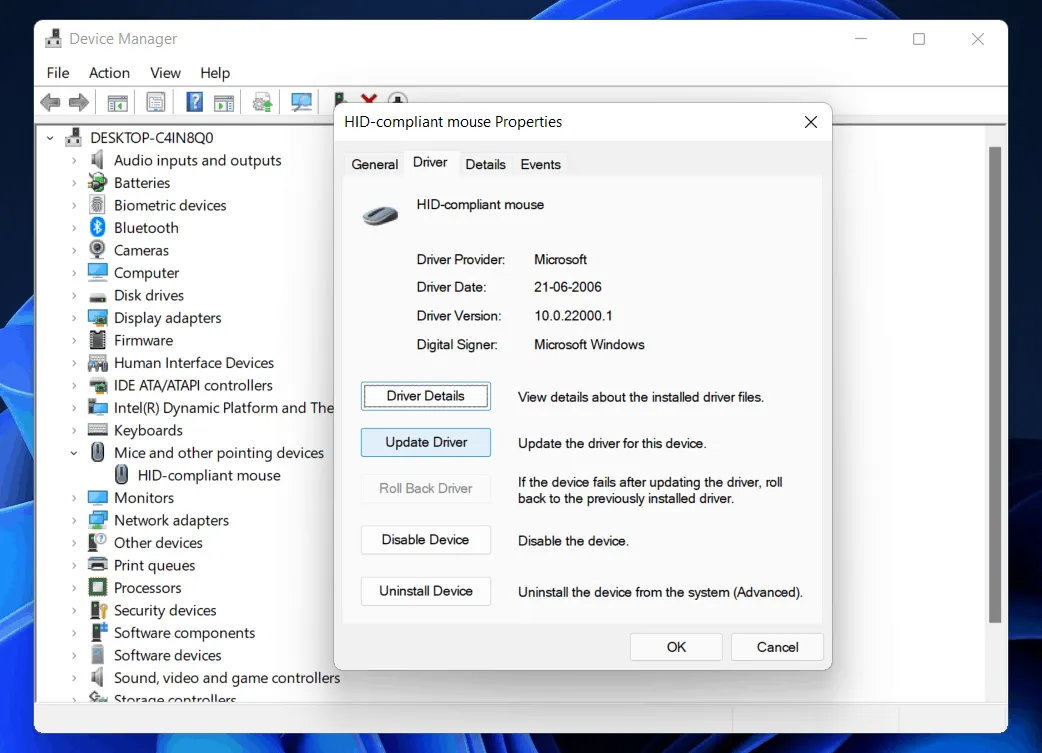
Ви можете оновити драйвери миші, виконавши наведені вище дії, і клацання правою кнопкою миші більше не працюватиме в Windows 11. Ви навіть можете використовувати стороннє програмне забезпечення, наприклад Driver Booster і DriverPack Solution, щоб оновити драйвери.
Виправлення 3: перезапустіть Windows Explorer
Якщо у вашій системі щось пішло не так, рішенням може бути перезапуск Windows Explorer. Такі проблеми, як клацання правою кнопкою миші, що не працює в Windows 11, можуть бути спричинені системними помилками, які можна легко виправити, перезапустивши Windows Explorer. Виконайте наведені нижче інструкції, щоб перезапустити Windows Explorer.
- Відкрийте диспетчер завдань на своєму ПК.
- Перейдіть на вкладку «Процеси» в диспетчері завдань і знайдіть Провідник Windows.
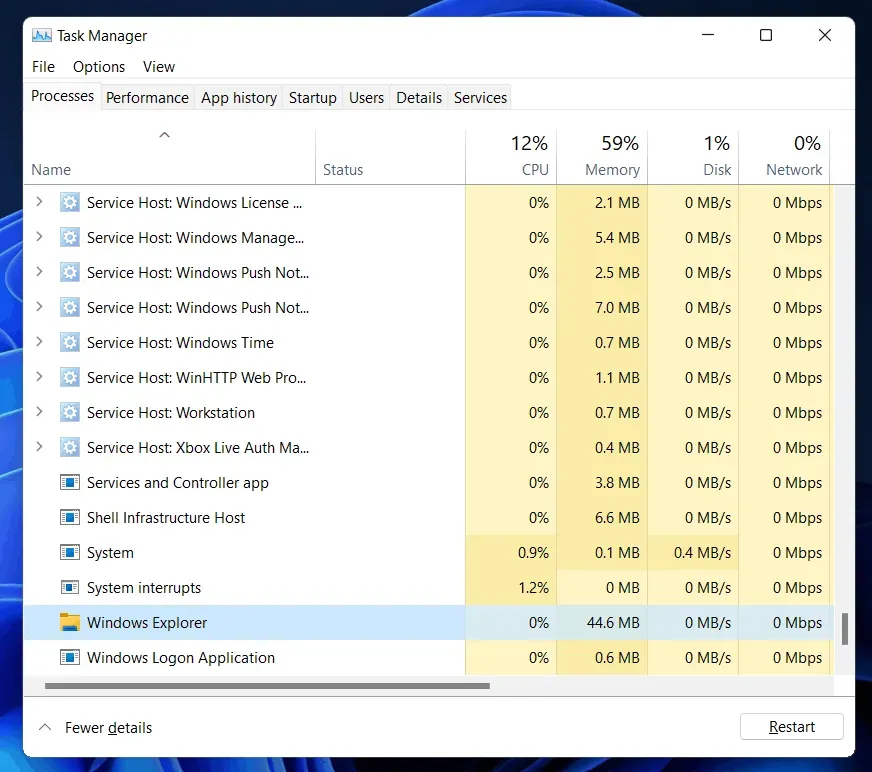
- Виберіть Провідник Windows і натисніть Перезапустити.
Це призведе до перезапуску Windows Explorer на вашому ПК. Після цього ви більше не будете стикатися з проблемою, з якою стикалися.
Виправлення 4: Зміна параметрів керування живленням для концентраторів USB
Швидше за все, у вас буде миша, підключена до комп’ютера через USB. Якщо клацання правою кнопкою миші не працює в Windows 11, спробуйте змінити параметри керування живленням для USB-концентраторів. Щоб налаштувати параметри живлення для концентраторів USB, виконайте такі дії:
- Відкрийте диспетчер пристроїв на своєму ПК.
- У диспетчері пристроїв розгорніть універсальний контролер послідовної шини , двічі клацнувши його.
- Тут ви знайдете кореневий концентратор USB .
- Двічі клацніть по ньому, щоб відкрити властивості .
- Клацніть вкладку «Керування живленням» у властивостях.
- Тепер зніміть прапорець « Дозволити комп’ютеру вимикати цей пристрій для економії енергії ». Натисніть OK, коли закінчите.
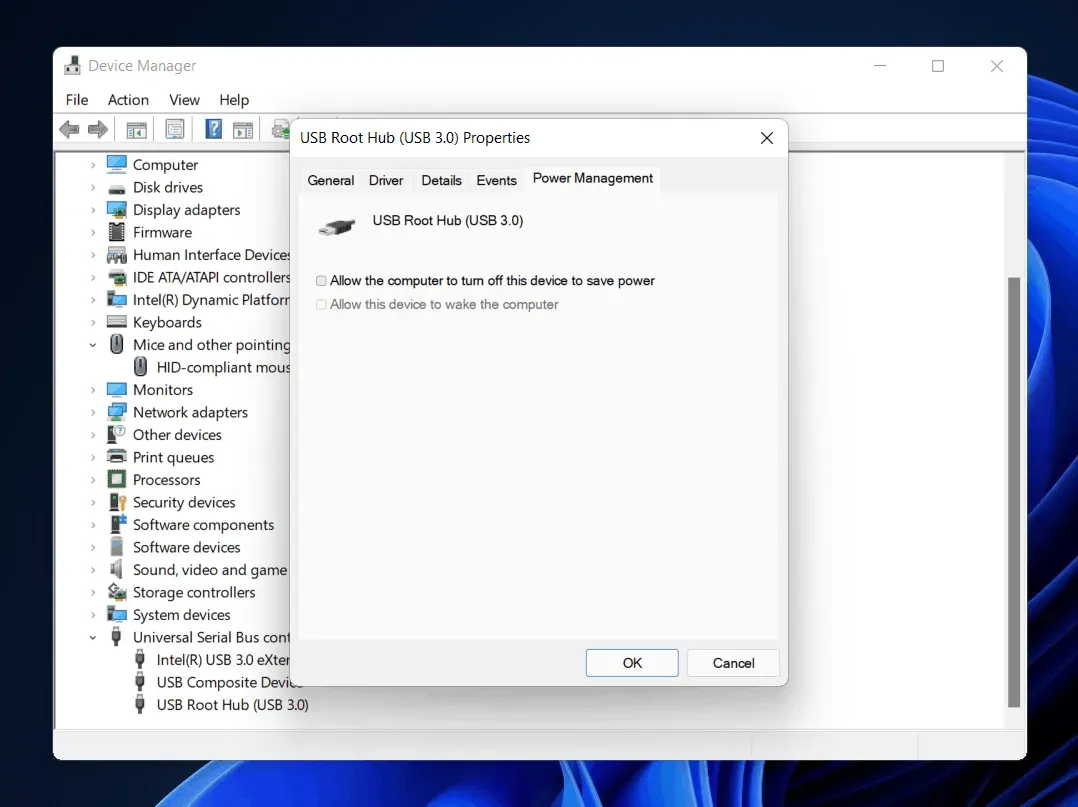
- Тепер перезавантажте комп’ютер, і ви більше не зіткнетеся з проблемою.
Виправлення 5: Видалення стороннього програмного забезпечення
Якщо ви зіткнулися з цією проблемою після встановлення стороннього програмного забезпечення, вам слід видалити його. Багато разів, коли програмне забезпечення встановлено неправильно, ви можете зіткнутися з цією проблемою. Видаліть стороннє програмне забезпечення, яке спричиняє проблему.
Виправлення 6: запустіть SFC
Можливо, клацання правою кнопкою миші не працює в Windows 11 через пошкоджені файли. Ви можете запустити сканування SFC, щоб знайти пошкоджені файли на вашому ПК та виправити їх. Щоб запустити сканування SFC, виконайте такі дії:
- У меню «Пуск» знайдіть командний рядок і клацніть його правою кнопкою миші. Тепер натисніть «Запустити від імені адміністратора».
- Введіть команду sfc /scannow у командному рядку, а потім натисніть Enter , щоб запустити команду.

- Зачекайте, поки процес почнеться, і сканер перевірить пошкоджені файли.
- Після цього закрийте командний рядок і клацання правою кнопкою миші почне працювати.
Виправлення 7: Оновіть Windows
Попередня збірка Windows 11 може містити різні помилки. Часто ці помилки усуваються за допомогою оновлення Windows. Ви можете спробувати оновити Windows, а потім ще раз перевірити, чи стикаєтеся ви з тією самою проблемою чи ні. Оновіть Windows і перезавантажте комп’ютер. Ви більше не стикатиметеся з проблемою непрацездатності правої кнопки миші.
Виправлення 8: сканування на наявність вірусів
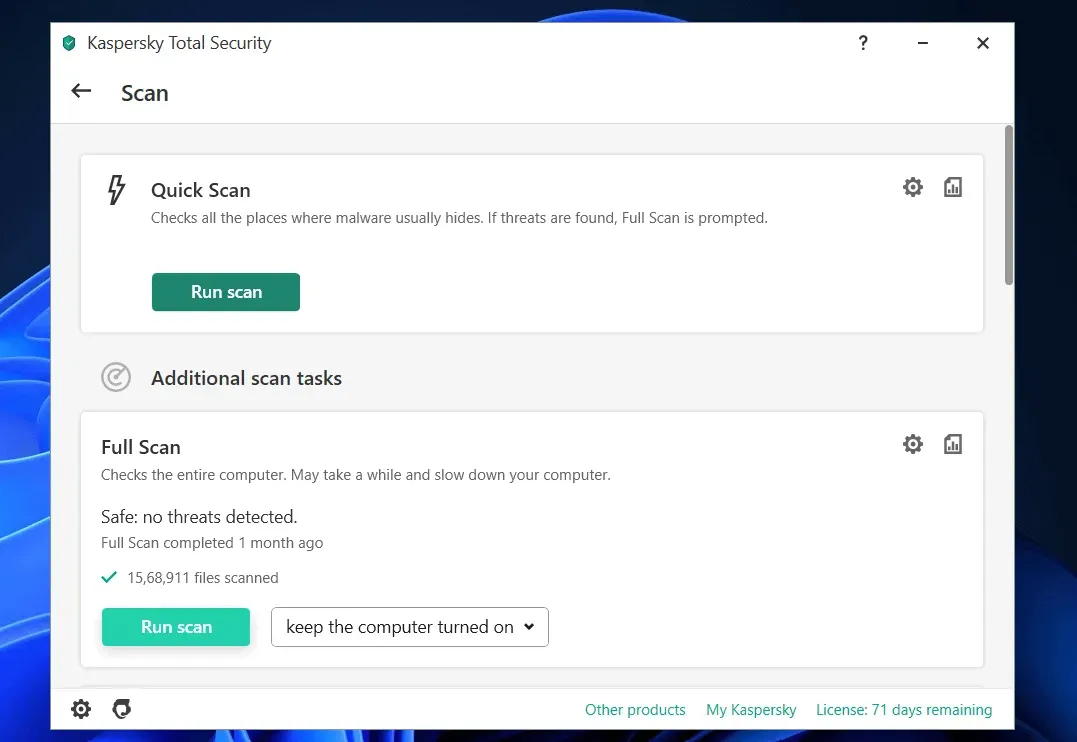
Вірус на вашому комп’ютері також може викликати цю проблему. Використовуйте антивірусну програму для перевірки комп’ютера на наявність вірусів. Якщо ви не використовуєте сторонні антивірусні програми, ви можете скористатися Windows Defender для сканування на наявність вірусів.
Заключні слова
Це були деякі зі способів, які допоможуть вам виправити несправність правої кнопки миші у Windows 11. Ми сподіваємося, що ця стаття допоможе вам вирішити проблему, з якою ви зіткнулися. Якщо це допомогло вам вирішити проблему, повідомте нам про це в розділі коментарів.



Залишити відповідь