Як вирішити проблеми з низьким FPS у Windows 11

Грати в комп’ютерні ігри не буде дуже весело, якщо ви не можете насолоджуватися ними з кращою графікою. Низький FPS може порушити ваш ігровий процес, і ви не отримаєте задоволення від гри. Ви можете страждати від низького FPS під час гри на Windows 11, незалежно від потужності вашого комп’ютера. Жоден геймер не хоче грати в гру з низьким FPS, і якщо ви зіткнулися з цією проблемою, це не означає, що ваш комп’ютер недостатньо потужний.
Зміст:
- 1 Чому мій FPS такий низький?
- 2 Усунення несправностей ігор із низьким FPS у Windows 11
- 3 Переконайтеся, що це не затримка мережі
- 4 Оновіть драйвери
- 5 Встановіть для гри високий пріоритет
- 6 Очистіть тимчасові файли
- 7 Увімкніть ігровий режим
- 8 Очистіть корпус ЦП
- 9 заключних слів
Чому мій FPS такий низький?
Можуть бути різні причини, чому ви можете страждати від низького FPS. На щастя, ви можете вирішити проблему з низьким FPS за допомогою деяких методів усунення несправностей. Якщо ви шукаєте спосіб виправити низький FPS під час гри в Windows 11, продовжуйте читати цю статтю.
Виправте проблеми з іграми з низьким FPS у Windows 11
Тут ми згадали деякі з можливих виправлень для вирішення проблеми низького FPS у Windows 11.
Цей посібник також містить рішення для таких запитів:
Як вирішити проблеми з частотою кадрів на ПК
– Низька частота кадрів
Переконайтеся, що це не затримка мережі
Іноді відставання мережі може здаватися проблемою низького FPS. Тому перш ніж продовжити виправлення, переконайтеся, що ваше підключення до Інтернету є оптимальним. Низький FPS може бути помилкою вашого комп’ютера, яку вам потрібно виправити. Однак якщо це затримка мережі, вам доведеться перевірити підключення до мережі.
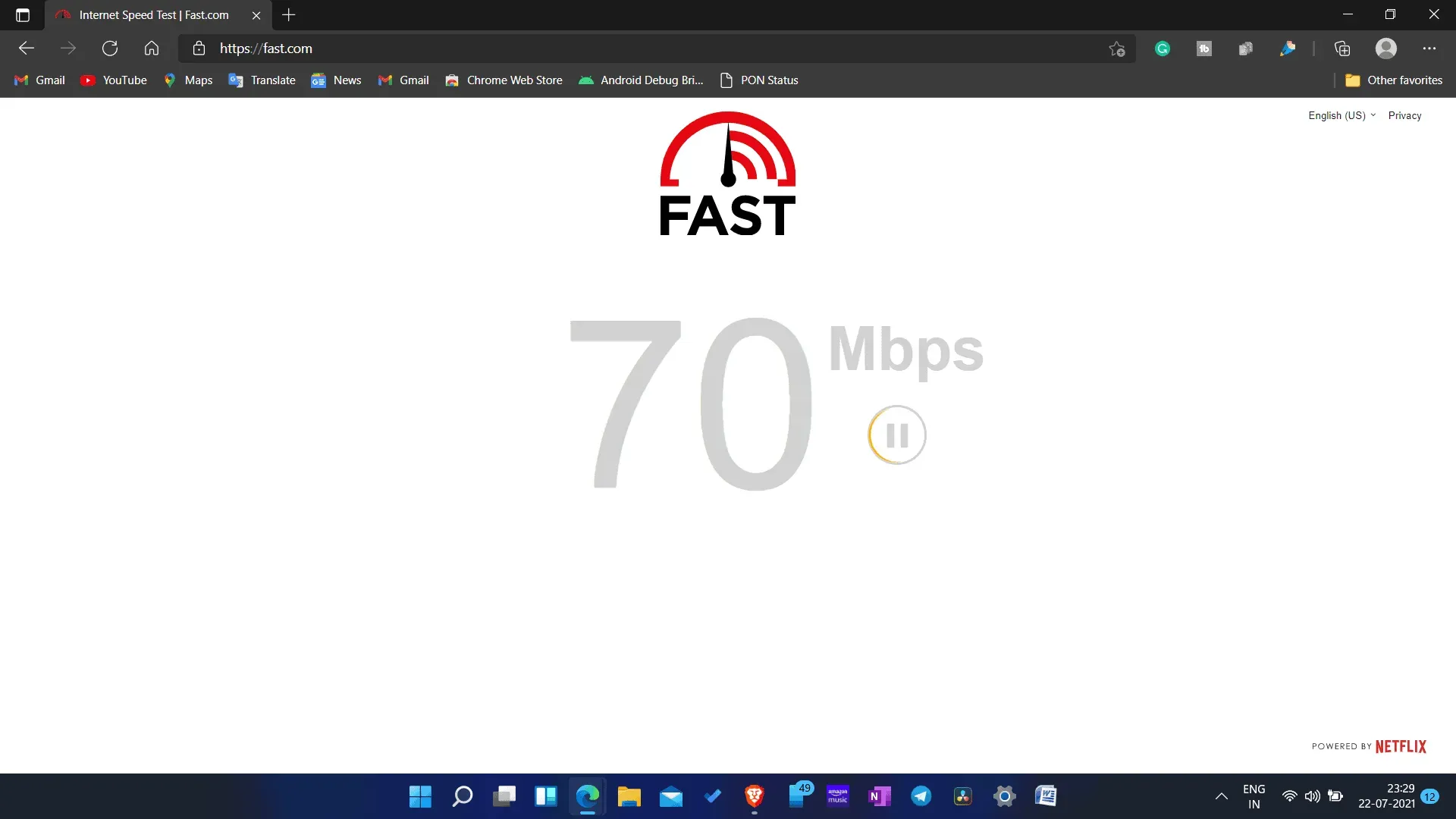
Слід перевірити швидкість Інтернету та переконатися, що у вас немає повільного інтернет-з’єднання. Ви можете використовувати Fast.com, щоб перевірити швидкість свого Інтернету. Якщо у вас низька швидкість Інтернету, спробуйте розташувати маршрутизатор ближче до комп’ютера. Це має вирішити проблему з Інтернетом. Ви також можете підключити маршрутизатор до комп’ютера за допомогою кабелю Ethernet. Якщо це не вирішить проблему з Інтернетом, спробуйте скинути налаштування маршрутизатора.
Якщо ви все ще стикаєтеся з проблемою повільного Інтернету, спробуйте зв’язатися зі своїм постачальником послуг Інтернету та виправити проблему. Однак якщо з Інтернетом все гаразд, то, ймовірно, проблема низька FPS, а не затримка мережі. Ви можете перейти до методів усунення несправностей, щоб виправити низький FPS під час гри в Windows 11.
Оновіть драйвери
Якщо у вас застаріли графічні драйвери, у вас може спостерігатися низька частота кадрів у Windows 11. Вам доведеться оновити драйвери відеокарти, якщо ви зіткнетеся з проблемою низького FPS. Щоб оновити драйвери відеокарти, виконайте такі дії:
- Відкрийте диспетчер пристроїв на своєму ПК.
- У диспетчері пристроїв розгорніть Адаптери дисплея , двічі клацнувши їх.
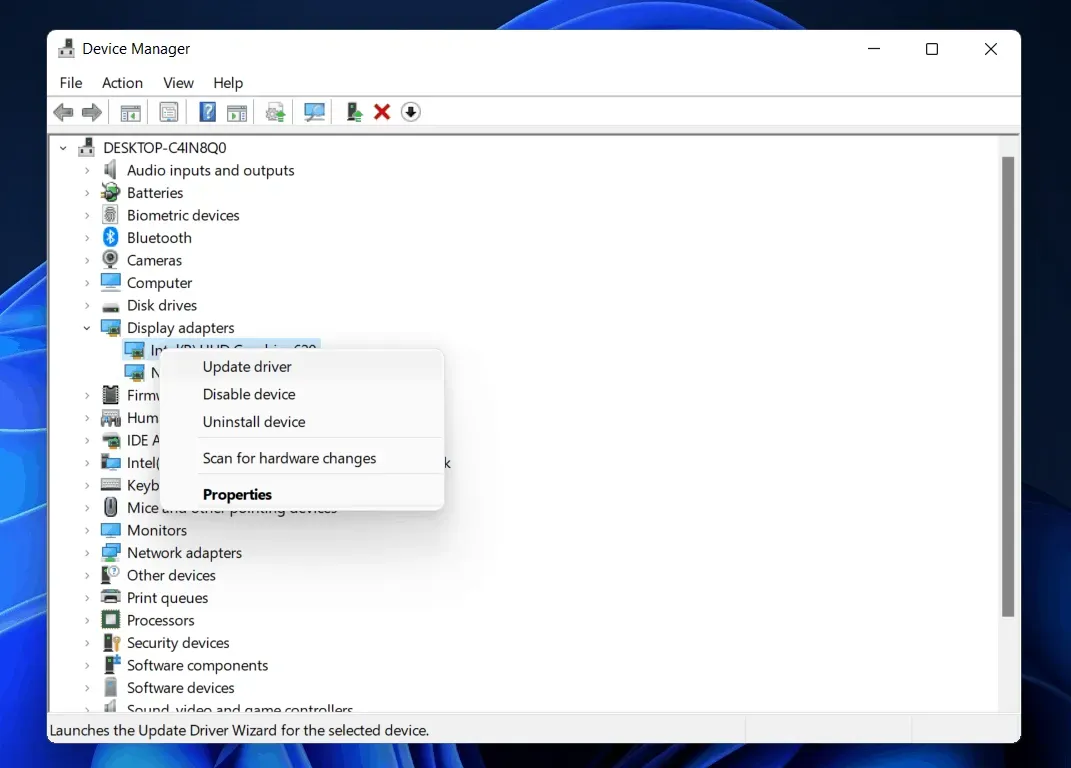
- Тепер клацніть правою кнопкою миші вашу відеокарту та виберіть Оновити драйвер. Ви повинні будете зробити це окремо для всіх відеокарт на вашому ПК.
- Після цього перезавантажте комп’ютер і спробуйте перезапустити гру.
Ви можете завантажити драйвери з офіційного сайту виробника вашої відеокарти. Якщо ви використовуєте графічну карту AMD , ви можете перейти на офіційний веб-сайт AMD, знайти модель своєї відеокарти та завантажити драйвери звідти. Зробіть те саме для відеокарт NVIDIA, перейдіть на офіційний сайт NVIDIA, і ви можете завантажити драйвери звідти.
Встановіть для гри високий пріоритет
Ви повинні встановити для гри високий пріоритет, щоб підвищити продуктивність гри. Щоб встановити для гри високий пріоритет, виконайте такі дії:
- Відкрийте диспетчер завдань на комп’ютері та перейдіть на вкладку «Процеси» .
- Тут виберіть гру, у яку ви грали. Клацніть правою кнопкою миші на ньому, а потім натисніть перейти до деталей.
- Ви перейдете на вкладку «Деталі» , і гра буде виділена. Клацніть правою кнопкою миші на ньому, а потім натисніть «Установити пріоритет» і встановіть високий пріоритет.

- Якщо ви хочете покращити продуктивність комп’ютера під час гри, ви можете завершити деякі процеси, які виконуються у фоновому режимі. Ви можете завершити програму на вкладці процесів у диспетчері завдань. Виберіть процес і натисніть « Завершити процес» , щоб завершити його.
- Після цього закрийте диспетчер завдань і перезапустіть гру. Тепер ви не будете відчувати низький FPS під час гри на Windows 11.
Очистити тимчасові файли
Очищення тимчасових файлів також покращить продуктивність комп’ютера. Тимчасові файли займають місце на комп’ютері та сповільнюють його роботу. Ви можете очистити тимчасові файли на своєму ПК, щоб оптимізувати продуктивність.
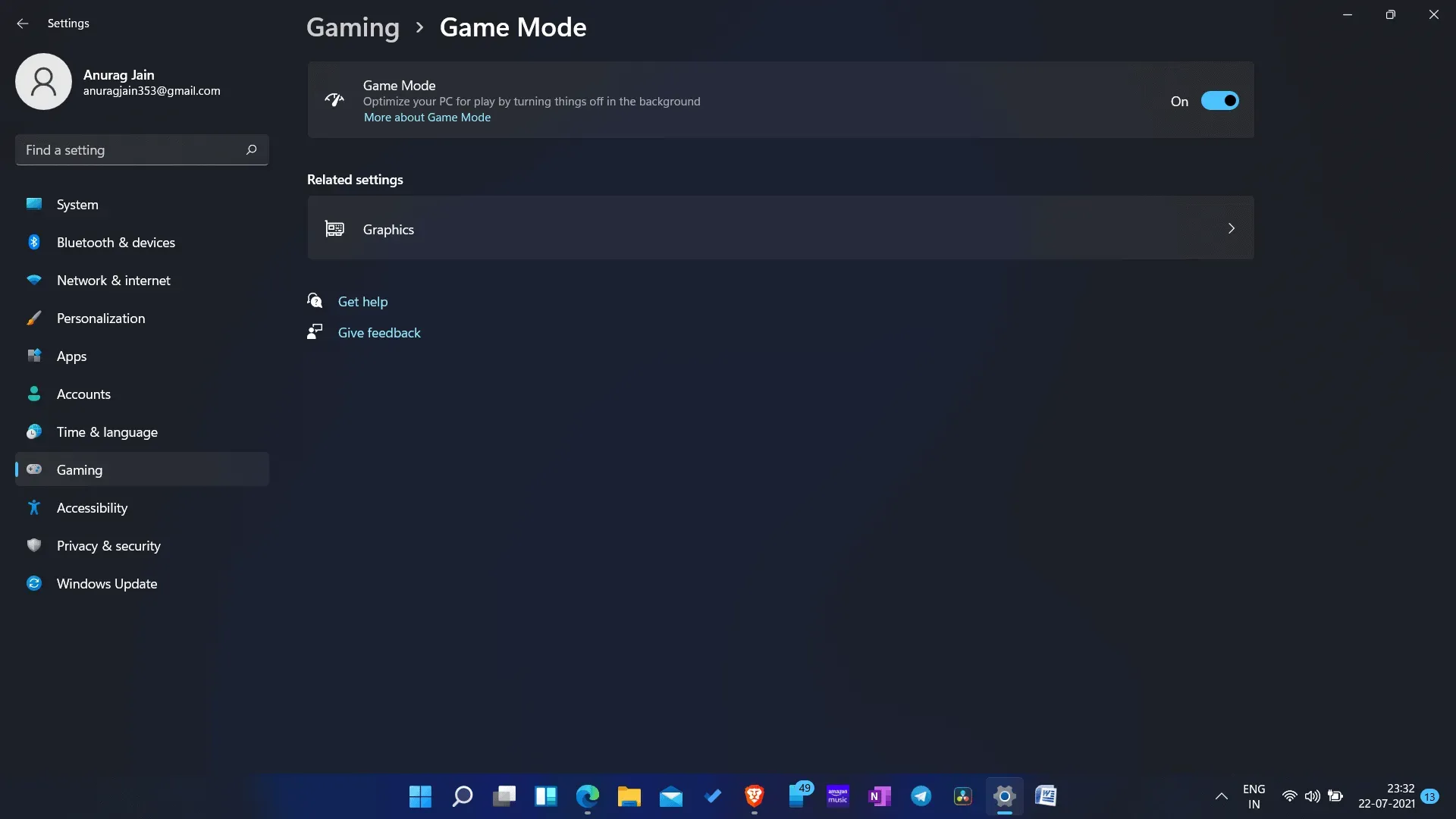
Щоб видалити тимчасові файли, натисніть значок панелі запуску , знайдіть %temp% і відкрийте його. Відкриється папка тимчасових файлів. Тут ви можете вручну видалити тимчасові файли на своєму комп’ютері.
Увімкніть ігровий режим
Переконайтеся, що ви ввімкнули ігровий режим на своєму ПК. Ігровий режим на ПК з ОС Windows надає перевагу вашим іграм, і ви отримаєте стабільну частоту кадрів під час гри. Ви можете ввімкнути ігровий режим, щоб запобігти низькому FPS під час гри в Windows 11.
- Відкрийте налаштування на вашому ПК.
- Перейдіть до ігрового розділу з лівої бічної панелі.
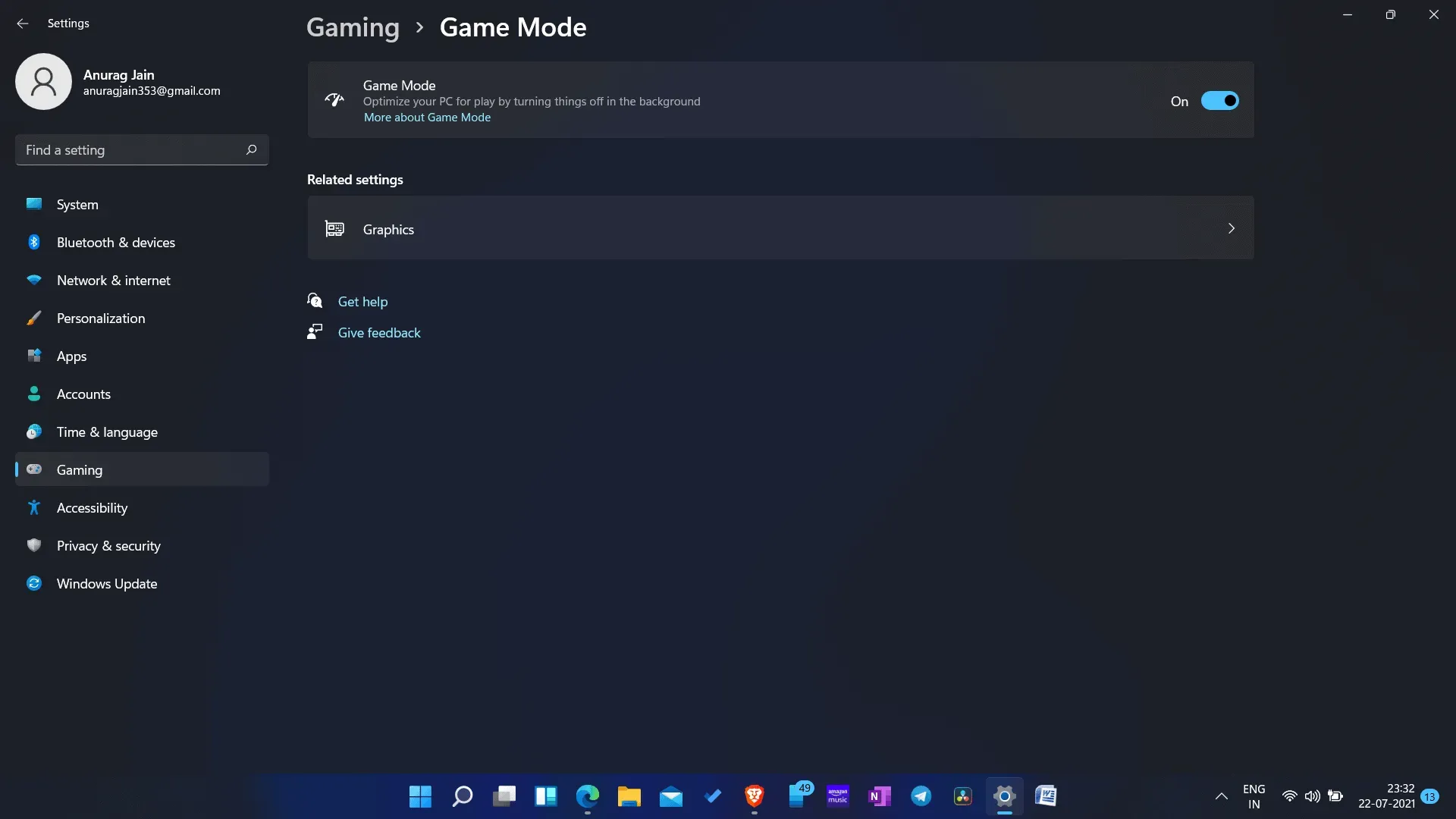
- У розділі гри натисніть режим гри. Увімкніть перемикач ігрового режиму тут.
Очистіть корпус ЦП
У вас може спостерігатися низька частота кадрів під час гри на ПК з Windows, якщо всередині корпусу ЦП є бруд. Бруд і пил всередині корпусу ЦП можуть блокувати вентиляцію та спричиняти перегрів. Перегрів впливає на продуктивність ПК і може спричинити такі проблеми, як низький FPS. Це допоможе, якщо ви бажаєте очистити корпус ЦП, щоб забезпечити вентиляцію.
Якщо ви користуєтеся ноутбуком, краще довірте його очищення професіоналу. Якщо ваш ноутбук все ще перегрівається під час гри, вам слід використовувати охолоджуючу панель для ноутбука. Це, безсумнівно, покращить продуктивність процесора та виправить низький FPS під час ігор у Windows 11.
Заключні слова
Це деякі виправлення для ігор Windows 11 із низькими параметрами FPS у 2021 році. Щоб запобігти виникненню проблем із низьким FPS, скористайтеся методами усунення несправностей, описаними в цій статті.



Залишити відповідь