Як вимкнути сповіщення AirPods Pro (заборонити Siri читати тексти)
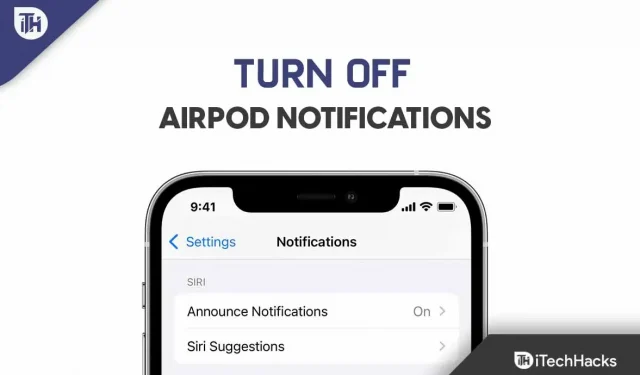
У вас є AirPods Pro/Max? Якщо так, швидше за все, ви також можете бути стурбовані тим фактом, що Siri почала сповіщати про ваші сповіщення на AirPods Pro/Max. Що ж, це нова функція, яка з’явилася на пристрої iOS разом із новим оновленням ОС. Однак за допомогою цієї функції ваші AirPods, Beats і CarPlay, Siri можуть сповіщати вас про iMessage, нагадування та програми сторонніх розробників (наприклад, Slack, Snapchat, Twitter, WhatsApp тощо).
Крім того, доступна функція гучного зв’язку для відповіді на сповіщення. Але не всім подобається ця функція, оскільки вона випадковим чином починає читати повідомлення, поки ви щось дивитеся або слухаєте. Отже, давайте подивимося, як вимкнути сповіщення iPod для Siri.
Зміст:
- 1 Як вимкнути сповіщення AirPod (для останньої версії iOS 16)
- 2 Як вимкнути сповіщення Airpod (iOS 15 і раніші версії)
- 3 Як знову ввімкнути текст оголошення?
Як вимкнути сповіщення AirPod (для останньої версії iOS 16)
Якщо ви хочете завжди носити Airpods, щоб слухати музику або приймати дзвінки, вам потрібно вимкнути функцію сповіщень або оголошень Airpod. Це тому, що ця функція дозволить Siri автоматично читати сповіщення, коли ви використовуєте Airpods. Якщо ви не знаєте, як вимкнути сповіщення Airpod , виконайте такі дії:
Як вимкнути Siri для автоматичного читання текстових повідомлень:
Щоб вимкнути програму Siri Read messages for Text message, виконайте такі дії:
- Спочатку торкніться програми Налаштування на своєму iPhone.
- Після цього наведіть курсор на сповіщення в меню. На наступному екрані виберіть Announce Notifications .
- Вимкніть перемикач «Оголошувати сповіщення» в розділі «Повідомлення» .
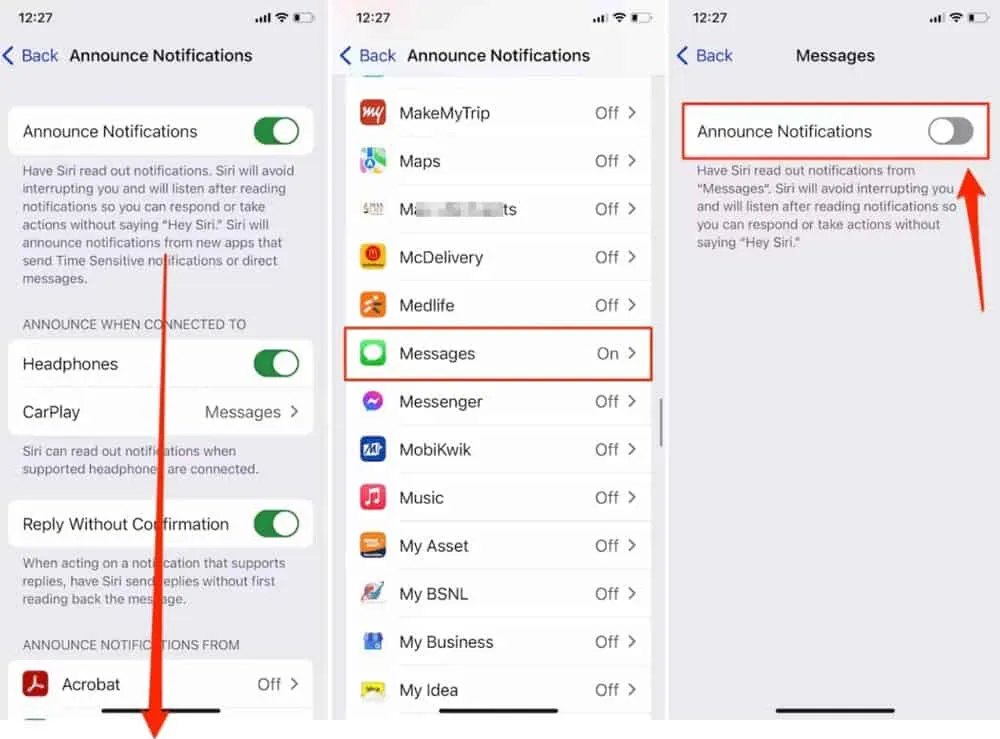
Як вимкнути сповіщення Siri Read для окремої програми?
Припустімо, що ви не хочете вимикати цю функцію для всіх програм, оскільки за замовчуванням, коли ви вмикаєте функцію сповіщень Siri Read, це налаштування застосовується до всіх програм. Однак, якщо ви хочете вимкнути цю функцію для певної програми, виконайте такі дії:
- Відкрийте програму «Налаштування» на своєму iPhone.
- Натисніть Сповіщення. Виберіть Оголосити сповіщення.
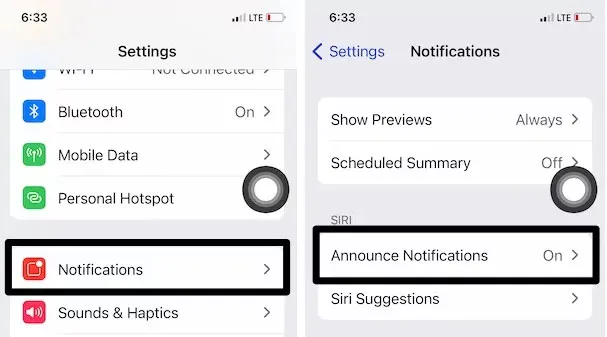
- Виберіть програму зі списку, для якої ви можете ввімкнути або вимкнути сповіщення про оголошення на AirPods. Виберіть програму.

- Ви можете ввімкнути або вимкнути рекламне сповіщення.
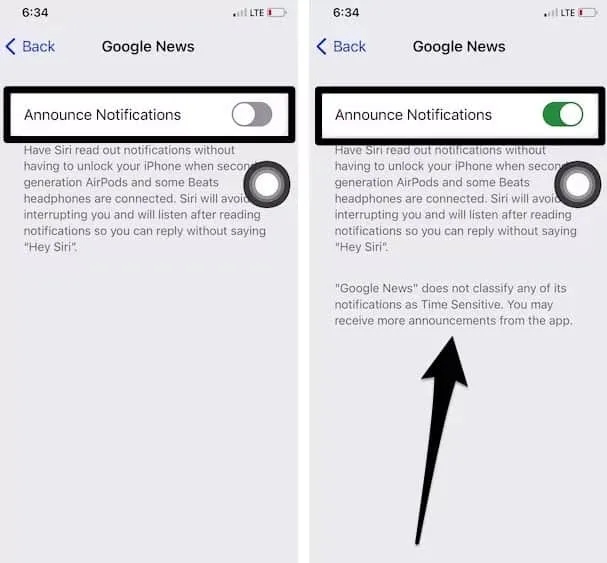
- Це допоможе вам налаштувати сповіщення на навушниках для безперервного відтворення.
Як вимкнути сповіщення Airpod для всіх програм?
Вже згадувалося, як вимкнути сповіщення Airpod для будь-яких окремих програм, але що, якщо ви хочете вимкнути цю функцію реклами для всіх програм, доступних на вашому iPhone? Що ж, у цьому випадку ви можете скористатися наведеними нижче кроками:
- Перейдіть у «Налаштування» на вашому iPhone з iOS 15.
- Натисніть Сповіщення. Торкніться Оголошення сповіщень під Siri.
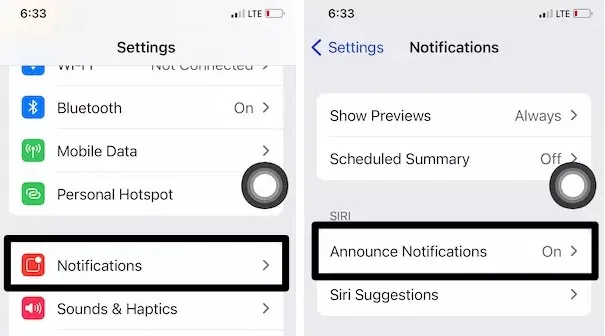
- Щоб вимкнути можливість Siri читати сповіщення, коли підключено підтримувані навушники, вимкніть перемикач «Оголошувати сповіщення».
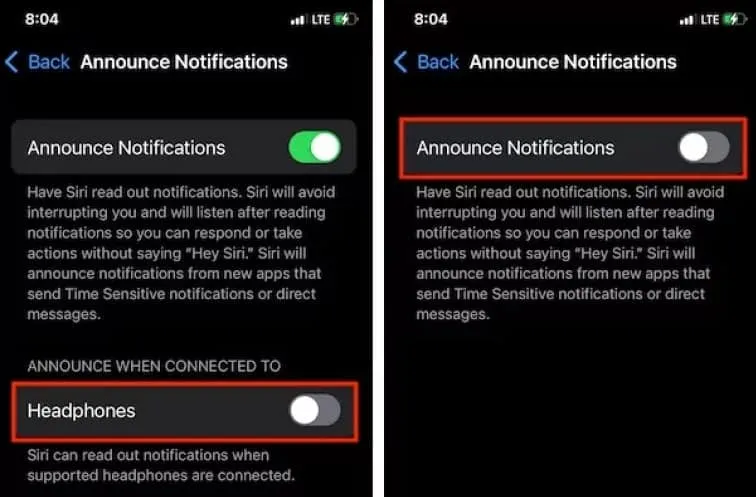
- Ви також можете ввімкнути сповіщення, коли підключені навушники. Потім ви можете виконати ті самі дії.
Як вимкнути сповіщення Airpod (iOS 15 і раніші версії)
Перш ніж ми почнемо виконувати кроки, майте на увазі, що ця функція доступна лише для iOS 13.2 або новішої версії. Отже, це означає, що якщо у вас iPhone зі старою ОС, а потім 13.2, ви можете залишити посібник, оскільки описані кроки вам не підійдуть. Тепер давайте розглянемо ці кроки:
- Спочатку натисніть програму «Налаштування» на вашому iPhone.
- Натисніть Сповіщення .
- Потім виберіть Оголошувати повідомлення за допомогою Siri .
- Після цього обов’язково ввімкніть сповіщення про повідомлення за допомогою Siri.
- У програмі «Повідомлення» виберіть «Контакти» в розділі «Оголосити повідомлення» під або лише в розділі «Контакти» .
Як знову ввімкнути текст оголошення?
Ви можете використовувати Siri на iPad з iPadOS 15 або iPhone з iOS 15, щоб читати вхідні текстові повідомлення та iMessages. Отже, щоб знову ввімкнути цю функцію, вам потрібно вдягнути Airpod Max/Pro, а потім повторити кроки, які ви виконали, щоб вимкнути оголошення Siri. Однак, якщо ви пропустили цю частину, ви можете діяти наступним чином:
- Перейдіть до Налаштувань і виберіть Сповіщення .
- Щоб увімкнути цю функцію, натисніть кнопку «Оголошувати сповіщення» .
Це все! З Siri на вашому iPad або iPhone майже кожне сповіщення, яке ви отримуєте, буде прочитано вголос.
Які програми підтримують оголошення Siri?
Ви повинні переглянути опис програми, щоб дізнатися, які програми наразі працюватимуть із рекламою повідомлень із Siri. Програма «Повідомлення» на iPhone та інші програми сторонніх розробників, які використовують SiriKt Developer API, також автоматично читають текстові повідомлення.
iOS 13 або новішої версії: як налаштувати оголошення з Siri?
Ви не повірите, наскільки корисною є ця функція, поки хтось не почує ваші секретні повідомлення. Оскільки Siri оголошує повідомлення від усіх ваших контактів, коли ви вмикаєте когось, ви можете налаштувати сповіщення про повідомлення за допомогою Siri на iOS 13 або новішої версії. Якщо ви дозволили Siri оголошувати повідомлення для певних програм, буде оголошено лише про ці програми. Це можна зробити, знявши прапорець поруч із програмою, яка не хоче, щоб ваші повідомлення анонсувалися.
- Якщо ви виберете параметр «Останні», Siri прочитає повідомлення з ваших останніх розмов. Коли Siri повідомляє про повідомлення, які ви отримали, наприклад від контакту, з яким ви розмовляли кілька хвилин тому.
- Якщо ви зберегли контакти на своєму пристрої, Siri прочитає їхні повідомлення. Повідомлення від невідомого контакту не буде озвучено.
- Siri оголошуватиме лише повідомлення від контактів, яких ви позначили як вибрані.
Як працює функція оголошення?
Коли надходить нове повідомлення, Siri подасть звуковий сигнал, а потім прочитає ім’я відправника та повідомлення вголос. Однак Siri оголосить лише довге повідомлення, тоді як ім’я відправника буде оголошено разом із вмістом повідомлення.
Остаточний вердикт | Вимкнути сповіщення Siri
Отже, ось як вимкнути сповіщення Airpod на вашому iPhone. Ми сподіваємося, що ви виконали кроки, згадані раніше в цьому посібнику. Крім того, якщо вам потрібна додаткова інформація, залиште коментар нижче та повідомте нам.



Залишити відповідь