Як перенести дані з мертвого Mac на новий Mac (без стирання)
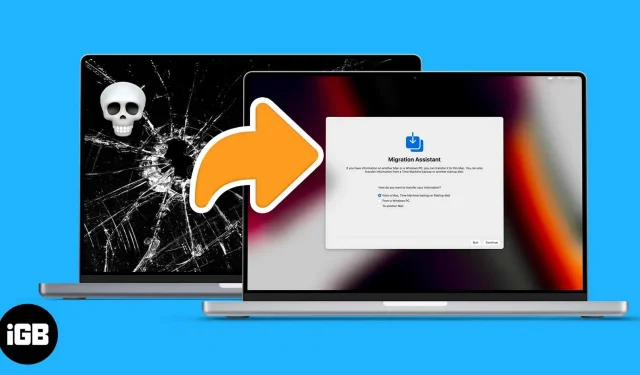
Mac став однією з найважливіших частин нашого життя. Не минає жодного дня без відкриття кришки Mac. Але що, якщо ваш Mac перестає працювати? Що робити, якщо ваш Mac завантажується, але не включається? Що ж, у нас для вас хороші новини; Ось як перенести дані з мертвого Mac на новий.
Хоча процес може відрізнятися залежно від стану вашого Mac, зовсім інша історія, коли Mac повністю не відповідає. Щоб воскресити Mac або отримати ваші дані, вам знадобиться фахівець із апаратного забезпечення. Якщо ваш старий Mac все ще трохи швидко реагує, виконайте ці дії, щоб перемістити його дані.
Примітка. Якщо ваш Mac справний, це не те місце. Прочитайте цю статтю, щоб дізнатися, як перенести дані зі старого Mac на новий Mac.
Використовуйте резервне копіювання для перенесення даних із зламаного Mac на новий Mac
Резервне копіювання — найкращий варіант, якщо ваш Mac усе ще завантажується та працює з перервами. Ця резервна копія може бути будь-якою, як резервна копія Time Machine, локальна резервна копія або резервна копія iCloud.
У нас уже є посібник із детальним описом усіх трьох методів, тож перегляньте його тут. Якщо у вас виникли проблеми з цими кроками, зв’яжіться з нами в розділі коментарів нижче.
Але що робити, якщо ваш Mac не завантажується? Або він застряг у циклі завантаження чи на логотипі Apple? Продовжуйте читати, щоб дізнатися, як оживити свої дані в цих сценаріях.
Передача даних, коли Mac не завантажується
Були випадки, коли ваш Mac вмикався і, здавалося, завантажувався, але вимикався або застрягав на логотипі Apple. Ви все ще можете передавати файли з цього мертвого стану на свій новий Mac. Хоча тут є кілька умов.
Спосіб залежатиме від того, чи використовуєте ви Mac M1 чи Mac на базі Intel. Крім того, ваш Mac повинен мати можливість завантажуватися в режимі відновлення.
Якщо ви не знаєте, як це зробити, ознайомтеся з нашими поясненнями про те, як запустити Mac у режимі відновлення. Коли ваш Mac перейде в режим відновлення, виконайте наведені нижче дії залежно від силікону вашого Mac.
Передайте дані за допомогою режиму спільного використання Mac на M1 MacBook
Mac Sharing Mode є особливою функцією Mac на базі M1. Це змушує ваш Dead Mac поводитися як портативний пристрій зберігання даних. Щоб увімкнути спільний доступ із відновлення Mac,
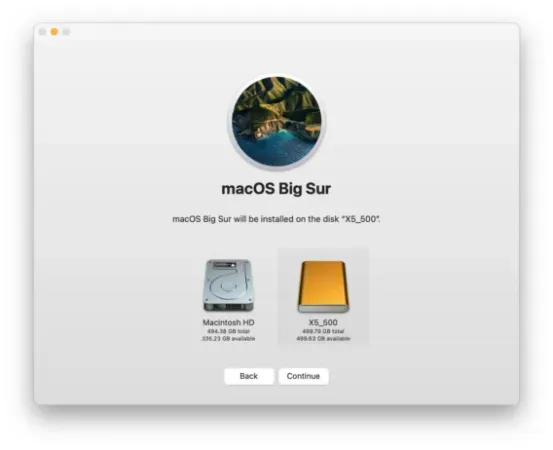
Джерело: Rocket Yard
- Коли ви знаходитесь у параметрах запуску.
- Натисніть Параметри → Продовжити.
- Виберіть обліковий запис на Mac, до якого ви надаєте спільний доступ.
- Введіть пароль → Продовжити.
- Виберіть «Утиліти»→ «Поділитися диском».
- Виберіть диск для спільного використання.
- Натисніть «Почати спільний доступ».
Увімкнувши спільний доступ на вашому Mac, підключіть його за допомогою кабелю до нового Mac або Mac, на який потрібно скопіювати дані. Після завершення підключення
- Перейдіть до Мережа.
- Виберіть Mac.
- Ви хочете передати дані зі списку.
- Натисніть Підключити у верхньому правому куті.
- Виберіть → Гість.
- Натисніть → Підключити.
Коли старий Mac відображається в новому, ви можете отримати доступ і скопіювати все зі свого старого Mac. Завершивши передачу даних, відключіть підключений Mac і припиніть спільний доступ до диска на старому Mac.
Використовуйте режим цільового диска на Intel Mac для передачі файлів
На Intel Mac ви не знайдете режим спільного доступу до диска. Натомість тут ви знайдете режим цільового диска. Щоб завантажити Mac у режим цільового диска, можна перезавантажити Mac, утримуючи натиснутою клавішу T. Або в Recovery Assistant
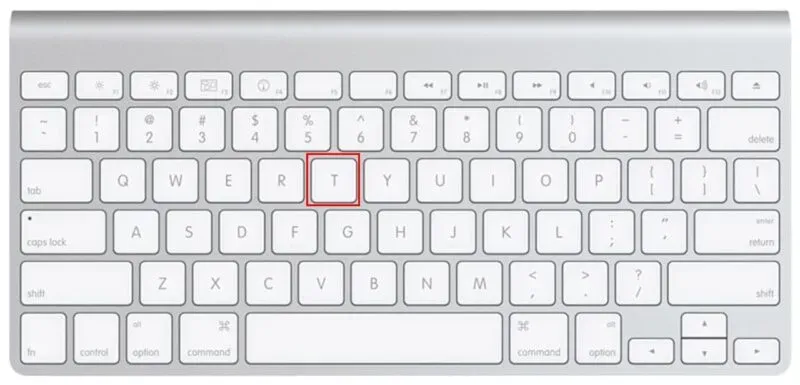
Джерело: Rocket Yard
- Перейдіть до меню Apple → Завантажувальний диск.
- Цільовий режим драйву.
- Вам буде запропоновано, якщо ви хочете перезапустити.
- Виберіть Перезавантажити.
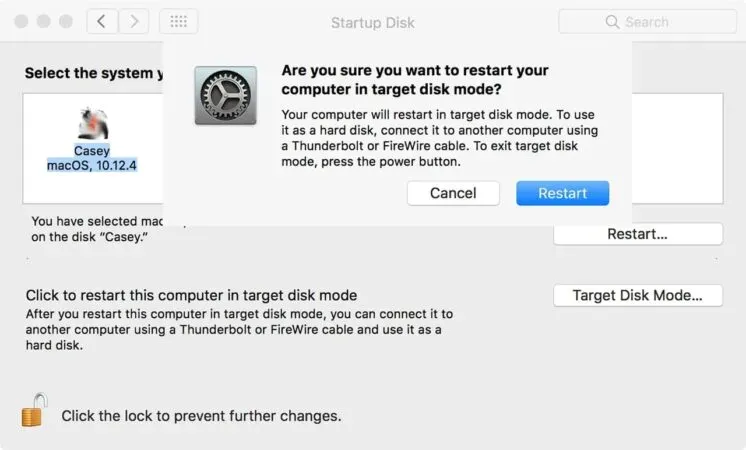
Джерело: Rocket Yard
У режимі цільового диска підключіть свій старий Mac до нового за допомогою сумісного кабелю, а потім
- Натисніть Мережа.
- Виберіть у списку Mac, з якого потрібно перенести дані.
- Натисніть Підключити у верхньому правому куті.
- Виберіть → Гість.
- Натисніть → Підключити.
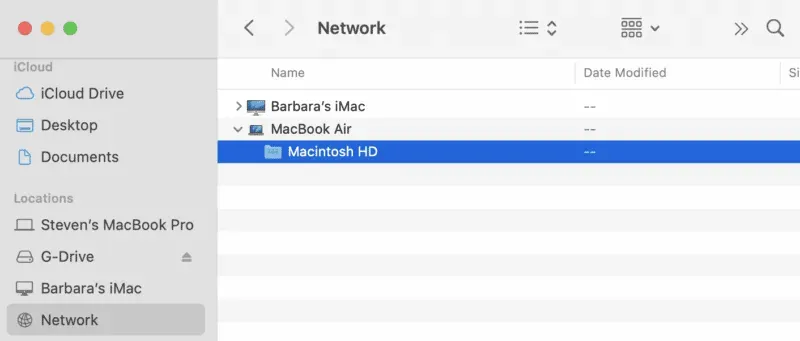
Джерело: Rocket Yard
Після завершення підключення ваш старий Mac працюватиме як портативний пристрій зберігання даних, і ви зможете легко перенести дані зі свого старого Mac.
FAQ
Щоб перенести дані з втраченого чи вкраденого Mac, потрібно створити резервну копію даних в iCloud за допомогою свого Apple ID.
Apple Store офіційно не надає користувачам послуг з відновлення даних. Але вони допомагають користувачам відновити дані, якщо вони зробили резервну копію.
Підведення підсумків
Це найпростіший спосіб перенести ваш старий Mac на новий без втрати даних. Сподіваюся, це допомогло вам відновити дані та продовжити роботу. Якщо ви відчуваєте, що ми щось пропустили, і хочете, щоб ми це висвітлили, повідомте нам про це в розділі коментарів.



Залишити відповідь