12 виправлень: налаштування Steam Link «Хост-комп’ютери не знайдено»
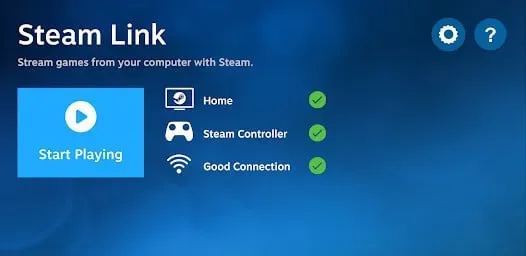
Фантастична послуга Steam — це Steam Link. Гравці можуть використовувати цю послугу для трансляції кожної зі своїх ігор Steam на свої телефони, телевізори чи планшети. Більше того, користування Steam Link не потребує жодних витрат.
Це означає, що все, що вам потрібно зробити, щоб транслювати будь-яку гру онлайн, це мати її копію у своєму обліковому записі Steam. Щоб використовувати Steam Link, програму потрібно встановити на пристрої, на якому ви хочете транслювати свою гру. Додаток також абсолютно безкоштовний, як і сервіс.
Через численні проблеми, які можуть виникнути, налаштування Steam Remote Play може здатися дещо складним. Це може бути пов’язано з підключенням до мережі, грою, у яку ви намагаєтеся грати, або самим підключенням. Щоб продовжити гру, ви можете знайти джерело проблеми «Steam Link не може знайти ваш комп’ютер», спробувавши кілька різних засобів.
Що таке Steam Remote Play?
Завдяки функції Steam Remote Play ви можете грати в ігри на планшеті, телевізорі, телефоні чи іншому комп’ютері, не встановлюючи їх попередньо. Сеанс відбувається на вашому головному комп’ютері, на якому запущена гра, і ви можете грати в неї на іншому пристрої за допомогою Steam Link.
Завдяки цьому ви можете запускати гру на пристрої, який не підтримує більш високу продуктивність. Положення гри може підтримуватися головним комп’ютером. Щоб зробити гру на комп’ютері без підтримки клавіатури комфортною та зручною, Steam розробив повноцінні інтерфейси, призначені для сенсорного введення.
Що викликає проблему встановлення Steam Link «Хост-комп’ютери не знайдено»
Щоб зіткнутися з проблемою «посилання steam не може знайти комп’ютер», не потрібна конкретна операційна система. Це спостерігалося в операційних системах Windows, Mac, Linux і Android.
Коли ви відключаєте маршрутизатор від Інтернету або залишаєте комп’ютер вимкненим на тривалий час, а ваша IP-адреса призначається іншому пристрою, помилка в першу чергу пов’язана зі зміною IP-адреси.
- Інші обставини, зокрема проблема з підключенням вашого комп’ютера до Інтернету або будь-які інші незручності з нашими мережевими пристроями, можуть спричинити зміну IP-адреси вашого комп’ютера.
- Якщо експеримент не вдасться, мережева карта комп’ютера може бути пошкоджена, незалежно від того, інтегрована вона чи ні. Перехід на кабель Wi-Fi або Ethernet, залежно від обставин, є найкращим методом діагностики проблеми з несправністю мережевої карти.
- У вас можуть виникнути проблеми з мікросхемою вашої мережевої карти, якщо ви можете отримати доступ до Інтернету в один спосіб, але не в інший.
- Журнал пристрою містить значну кількість процесів і використання пам’яті, які потрібно періодично скидати, щоб система могла почати повністю з нуля з більшою швидкістю та меншим обсягом даних у пам’яті.
- Щоб завершити цей процес, ви можете вимкнути пристрій. Вам потрібно лише відключити маршрутизатор від джерела живлення на 30 секунд і дві хвилини, щоб виконати цикл живлення.
- Іноді основна причина цієї помилки не пов’язана з вашою IP-адресою, доступом до Інтернету чи будь-чим іншим з вашого боку. За весь час існування платформи Steam були збої в роботі сервісів.
- Перегляньте одну з наших процедур усунення несправностей «Steam не підключається до мережі» в наступному розділі, якщо ви хочете підтвердити статус сервера Steam.
- Ця проблема може виникнути через несправний файл або бібліотеку програми Steam. Завжди переконайтеся, що у вас є останнє оновлення, і робіть усе можливе, щоб не змінювати файли.
Методи виправлення параметра Steam Link «Хост-комп’ютери не знайдено»
- Увімкніть трансляцію в налаштуваннях Steam.
- Перевірте обидва підключення до Інтернету
- Додайте Steam до білого списку брандмауера Windows
- Вимкніть усі антивірусні програми на комп’ютері
- Перезапустіть маршрутизатор
- Перевірте IP-адреси
- Увімкніть Home Streaming у Steam
- Перевірка цілісності файлів гри
- Знову ввімкніть віддалене відтворення
- Перезавантажте пристрій маршрутизатора
- Оновлення системних драйверів
- Перевірте, чи контролер працює належним чином
1. Увімкніть трансляцію в налаштуваннях гри Steam.
Двічі перевірте його налаштування, щоб переконатися, що Steam готовий транслювати вашу гру. Хоча налаштування Steam Link не повинно бути складним, є кілька кроків, які кожен може пропустити.
Нижче описано, як увімкнути потокове передавання через налаштування Steam:
- Перейдіть до кнопки Steam після запуску програми Steam на ПК. Він розташований у верхньому лівому куті вікна.
- Тепер має бути знайдено та відкрито вкладку In-Home Streaming.
- Знайдіть опцію «Увімкнути потокове передавання» та виберіть її.
- Якщо ви виявите, що цей параметр спочатку був вимкнений, перевірте його та ввімкніть його, щоб мати найкращі шанси вирішити вашу проблему.
- Тепер перевірте, чи вирішено проблему «посилання steam не може знайти комп’ютер».
2. Перевірте обидва підключення до Інтернету
Очевидно, що якщо ваша мережа загальнодоступна, ви, ймовірно, зіткнетеся з проблемою. Мережа приховає ваш комп’ютер або пристрій від доступу з міркувань безпеки.
Відповідь у цьому випадку – перемкнути мережу з загальнодоступної на приватну. У результаті інші мережі зможуть перевірити ваш пристрій.
- Активуйте налаштування Windows. Щоб створити ярлик, натисніть Windows+I.
- Потім виберіть Мережа та Інтернет.
- На лівій панелі виберіть Ethernet або Wi-Fi, залежно від того, що ви зараз використовуєте.
- Щоб отримати доступ до мережі, натисніть її назву. З’явиться діалогове вікно параметрів мережі.
- Переконайтеся, що вибрано «Приватний».
- Тепер перевірте, чи вирішено проблему «посилання steam не може знайти комп’ютер».
3. Додайте Steam у білий список у брандмауері Windows
Коли комп’ютери продовжують заражатися вірусами з увімкненим брандмауером, багато людей звинувачують його в марності. Брандмауер відстежує шкідливу мережеву активність, а не віруси на вашому комп’ютері.
Можливо, ваш брандмауер неправильно визначив Steam, не дозволяючи йому отримати доступ або розмістити певні з’єднання. Використовуючи цю техніку, ми додамо Steam у білий список вашого брандмауера.
- Спочатку увійдіть у меню «Пуск», натиснувши клавішу Windows на клавіатурі. Брандмауер і захист мережі відкриються, щойно ви введете «брандмауер».
- Коли з’явиться нове вікно, натисніть Дозволити програмі через брандмауер після прокручування вниз.
- Ви повинні потрапити на сторінку з усіма програмами на вашому комп’ютері.
- Ви повинні натиснути «Змінити налаштування» у верхньому правому куті екрана, щоб почати змінювати ці налаштування.
- Коли у вас буде доступ до програм, клацніть лівою кнопкою миші будь-яку програму та введіть «Steam», щоб знайти її.
- Нарешті, поставте прапорці Публічний і Приватний.
- Білий список — це список програм, яким дозволено мережевий доступ до певних областей вашого комп’ютера без блокування брандмауером.
- Це дозволить Steam підключитися до вашого телевізора та отримати доступ уперше.
- Тепер перевірте, чи вирішено проблему «посилання steam не може знайти комп’ютер».
4. Вимкніть усі антивірусні програми на комп’ютері.
Ваше антивірусне програмне забезпечення також може викликати цю проблему. Подібно до підключень, ініційованих Steam Link, стороннє антивірусне програмне забезпечення захищає вашу машину від зловмисних або шахрайських підключень.
У цьому методі ви не зможете створювати, розміщувати або приєднуватися до непідписаних чи чужих підключень до Інтернету. Хоча це чудовий захід безпеки для вашої безпеки, нам доведеться вимкнути його, щоб побачити, чи вирішено проблему з підключенням, яка у вас виникла.
- Кожна антивірусна програма стороннього виробника унікальна і має власний інтерфейс користувача.
- Через це ми не зможемо запропонувати основний список інструкцій, які допоможуть вам вимкнути антивірус.
- Замість того, щоб повністю вимикати антивірусне програмне забезпечення, ви можете додати Steam до білого списку, який є у більшості антивірусних продуктів.
- Ви зможете знайти основні кроки, виконавши швидкий пошук цих кроків у Google.
- Тепер перевірте, чи вирішено проблему «посилання steam не може знайти комп’ютер».
5. Перезапустіть маршрутизатор
Можливо, ви можете спробувати скинути налаштування маршрутизатора. Для більшості домогосподарств постійно ввімкнений модем або маршрутизатор є звичним явищем. У деяких будинках комп’ютер і модем навіть залишаються ввімкненими днями чи тижнями.
- Хоча ви можете подумати, що це типово, періодично перезавантажувати маршрутизатор – гарна ідея, щоб вирішити будь-які проблеми з програмним забезпеченням або підключенням.
- Це дозволить маршрутизатору відновити з’єднання з відповідними серверами та оновити з’єднання локальної мережі.
- Ви не можете перезапустити модем, дотримуючись попередньо визначених інструкцій.
Перезапустіть маршрутизатор
- Від’єднайте кабель живлення від модему та маршрутизатора. Вимкніть усі керовані мережеві пристрої, як-от мережеві комутатори.
- Не слід використовувати кнопки скидання або перезапуску, оскільки вони можуть ініціювати процес скидання або відновлення заводських налаштувань.
- Вимкнення усуває будь-яку двозначність. Однак використання чітко позначеної кнопки живлення зазвичай прийнятне.
- Зачекайте хоча б хвилину. Протягом цього періоду ви можете дати обладнанню охолонути та повідомити провайдера, комп’ютери та інші пристрої, що маршрутизатор і модем не працюють.
- Можливо, вам не потрібно буде робити цей крок, якщо ви знаєте про проблему підключення.
- Якщо ви не впевнені в проблемі, перезапустіть модем і маршрутизатор.
- Підключити модем. Натисніть кнопку живлення, якщо він не вмикається протягом кількох секунд.
- В ідеалі зачекайте 60 секунд. У цей час модем автентифікується у вашого провайдера та отримує публічну IP-адресу.
- Зробіть паузу не менше двох хвилин. В результаті роутер встигає запуститися. Це також дає час для виділення нових приватних IP-адрес ПК, смартфонам та іншим пристроям, підключеним до мережі, через службу DHCP маршрутизатора.
- Комутатори та інше мережеве обладнання слід знову ввімкнути, якщо ви їх раніше вимкнули. На основі карти мережі ввімкніть кожен пристрій, якщо їх багато.
- Тепер перевірте, чи вирішено проблему «посилання steam не може знайти комп’ютер».
6. Перевірте IP-адреси
Ви можете не знати, що IP-адреси, які відображаються на ваших пристроях, відрізняються. Зрештою це призводить до помилки Steam, коли хост-машина не знайдена. Головний ПК і підключений пристрій мають бути підключені до однієї мережі Інтернет. Мережа не має значення, LAN чи Wi-Fi. Якщо вони не співставні, попросіть свого провайдера допомогти вам вирішити їх.
- Введіть командний рядок у кнопку «Пуск».
- Командний рядок має бути відкрито.
- У командному рядку введіть
ipconfig.
- Ввести ключ. Підказка відобразить кілька сценаріїв і кодів.
- Знайдіть IPv4, прокрутивши вниз.
- Ваша IP-адреса виглядає так. Перевірте обидва, коли знайдете. Якщо ви виявите будь-які розбіжності, зверніться до свого постачальника послуг.
- Тепер перевірте, чи вирішено проблему «посилання steam не може знайти комп’ютер».
7. Увімкніть Steam Home Stream
Більшість користувачів намагаються передавати вміст на телевізор, не вмикаючи опції потокового передавання на домашній сторінці Steam. Через це вони не можуть підключитися до Steam. Щоб увімкнути Steam Home Streaming, виконайте такі дії:
- На головному комп’ютері відкрийте Steam.
- Виберіть Steam у верхній панелі меню. Буде спадне меню.
- З вибору виберіть Налаштування.
- На лівій панелі виберіть Home Streaming.
- Праворуч зніміть прапорець і знову поставте прапорець «Увімкнути потокове передавання».
- Спробуйте ще раз, натиснувши OK.
- Тепер перевірте, чи вирішено проблему «посилання steam не може знайти комп’ютер».
8. Перевірте цілісність файлів гри
Будь-яка гра, у яку ви збираєтеся грати віддалено, має бути актуальною та функціональною на головному комп’ютері. Перевірте, чи гра працює належним чином, відкривши її на комп’ютері. Ви можете двічі перевірити свої файли, щоб переконатися, що файли гри не пошкоджені.
- У бібліотеці Steam клацніть гру правою кнопкою миші.
- Виберіть «Властивості».
- Виберіть Локальні файли.
- Натисніть «Перевірити цілісність файлів гри».
- Steam завантажить і оновить гру, якщо необхідно, щойно ви дозволите завершити процес.
- Тепер перевірте, чи вирішено проблему «посилання steam не може знайти комп’ютер».
9. Знову ввімкніть віддалене відтворення
- На головній машині запустіть Steam. Виберіть «Steam» у верхньому меню.
- Виберіть «Налаштування».
- Потім виберіть Віддалене відтворення.
- Виберіть «ОК», знявши прапорець «Увімкнути віддалене відтворення».
- Перезапустіть Steam і поставте прапорець «Увімкнути віддалене відтворення» в налаштуваннях віддаленого відтворення.
- Натисніть OK.
- Тепер перевірте, чи вирішено проблему «посилання steam не може знайти комп’ютер».
10. Перезавантажте пристрій маршрутизатора
Деякі клієнти безперервно користуються маршрутизаторами або модемами протягом тижнів або навіть місяців. У цьому випадку існує ймовірність збою маршрутизатора. Я раджу спочатку ввімкнути та вимкнути живлення. Але якщо ситуація не покращиться, перезапустіть його.
- Підтримуйте живлення маршрутизатора.
- Знайдіть кнопку скидання на маршрутизаторі. Він буде розташований у нижній або задній частині маршрутизатора.
- Протягом 30 секунд натисніть і утримуйте кнопку скидання скріпкою.
- Вимкніть кнопку.
- Зачекайте, поки роутер знову увімкнеться.
- Тепер перевірте, чи вирішено проблему «посилання steam не може знайти комп’ютер».
11. Оновіть системні драйвери
Інколи Remote Play може не працювати, якщо відеодрайвери комп’ютера застаріли. Щоб легко визначити, чи потрібно оновити ваш GPU:
- Виберіть «Налаштування», натиснувши кнопку Windows.
- У полі пошуку введіть «Диспетчер пристроїв» і виберіть термін зі списку.
- Розгорніть категорію «Адаптери дисплея».
- Клацніть правою кнопкою миші на графічній карті.
- Потім виберіть Оновити драйвер.
- Виберіть «Автоматичний пошук драйверів». Ви зможете оновити та встановити драйвер, якщо він доступний.
- Оновіть відеодрайвери на всіх комп’ютерах, які ви використовуєте як віддалені пристрої.
- Тепер перевірте, чи вирішено проблему «посилання steam не може знайти комп’ютер».
12. Перевірте, чи контролер працює належним чином
Якщо ваш контролер не впливає на гру, можливо, Steam неправильно налаштував ваш контролер. Ви не зможете використовувати контролер, а ігри, закодовані за допомогою необробленого введення, не підтримуються.
Щоб ваш контролер працював під час сеансу віддаленої гри, внесіть необхідні зміни в налаштування Steam.
- Натисніть кнопку меню «Steam» у верхній частині Steam, щоб запустити його.
- Потім виберіть Контролер.
- Виберіть «Загальні налаштування контролера».
- Поставте прапорець біля свого контролера.
- Поверніться до Steam після збереження налаштувань.
- Натиснувши квадратний значок ліворуч від опції мінімізації, Steam можна перемкнути в режим великого зображення.
- Використовуйте режим Big Picture на контролері, коли це можливо. Якщо він там не працює, Remote Play також може не працювати.
- Тепер перевірте, чи вирішено проблему «посилання steam не може знайти комп’ютер».
Висновок
Багато людей користуються службою Steam, яка дозволяє людям грати в комп’ютерні ігри на своїх комп’ютерах. Багато комп’ютерних геймерів розчаровуються, коли клієнт Steam не може знайти їхній ПК. Ми дивимося, що не так і що з цим робити. Дотримуйтесь усіх наведених вище методів, щоб вирішити цю проблему «посилання steam не може знайти ваш комп’ютер».
FAQ
Чому мій Steam Link не підключається?
Перейдіть на сторінку налаштувань Steam. Виберіть In-Home Streaming зі списку ліворуч і поставте прапорець поруч із Enable Streaming. Установіть прапорець Увімкнути потокове передавання. Спробуйте знову скористатися посиланням Steam, натиснувши кнопку «ОК».
Як підключити свій комп’ютер до Steam Link на ПК?
Запустіть Steam на домашньому комп’ютері, а потім увійдіть. Підключіться до домашньої мережі, під’єднайте пристрій відображення (HDMI) і ввімкніть Steam Link за допомогою адаптера живлення. Підключіть клавіатуру, мишу або пристрій керування до одного з USB-портів Link.
Steam Link все ще працює у 2020 році?
У листопаді 2018 року Valve припинила підтримку Steam Link на користь збереження своєї програми Steam Link для смартфонів, смарт-телевізорів і програмного пакета Raspberry Pi.
Посилання на Steam працює?
За допомогою Steam Link ви можете транслювати ігри з бібліотеки Steam вашого ПК на будь-який телевізор у вашому домі. Використовуючи обчислювальну потужність, яку ви зараз маєте вдома, технологія передає ігровий процес з вашого ігрового ПК на ваш телевізор.


Залишити відповідь