Як виправити зависання FIFA 23 на екрані завантаження на ПК
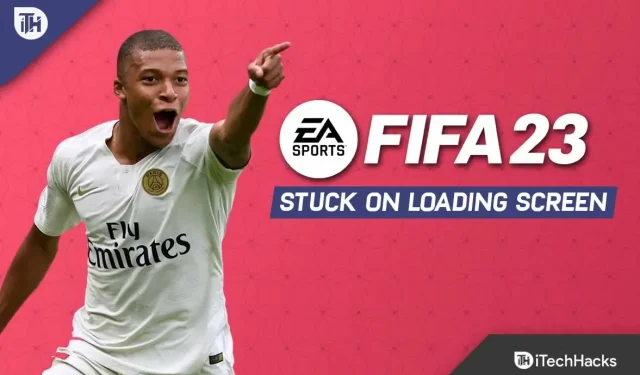
Ви граєте в нову FIFA 23? Якщо це так, то під час гри ви часто можете отримувати деякі помилки. Що ж, ви не самотні, оскільки багато користувачів стикаються з різними помилками під час гри у FIFA 23. Однак одна з них — FIFA 23, яка застрягла на екрані завантаження на ПК.
Багато користувачів повідомили, що коли вони намагаються запустити гру, вони не можуть потрапити в головне меню, оскільки FIFA 23 від EA застрягла на екрані завантаження на ПК з Windows.
Хоча для виправлення цієї помилки доступні деякі основні виправлення, не багато користувачів знають про ці виправлення, тому ми тут. Ви можете легко вирішити проблему зависання екрана завантаження FIFA 23. Ми обговорили деякі виправлення, за допомогою яких ви можете легко вирішити проблему зависання екрана завантаження FIFA 23. Отже, давайте перевіримо посібник.
Зміст:
- 1 Виправте FIFA 23, яка застрягла на екрані завантаження на ПК
- 1.1 Перевірка файлів гри
- 1.2 Системні вимоги Checkout
- 1.3 Збільшення віртуальної оперативної пам’яті
- 1.4 Оновіть драйвери GPU
- 1.5 Оновлення FIFA 23
- 1.6 Перевірте наявність оновлень Windows
- 1.7 Закрийте непотрібні фонові завдання
- 1.8 Спробуйте вимкнути накладені програми
- 1.9 Виконайте чисте завантаження
- 1.10 Зі столу автора
Виправити зависання FIFA 23 на екрані завантаження на ПК
Чи можна виправити FIFA 23, яка застрягла на екрані завантаження на ПК
Якщо ви виявите, що FIFA 23 застрягла на екрані завантаження під час запуску на вашому комп’ютері з Windows, нема про що турбуватися, оскільки існує кілька практичних рішень для вирішення цієї проблеми. Отже, давайте перевіримо ці виправлення:
Перевірте файли гри
Використовуйте цей метод, щоб швидко перевірити наявність проблеми щоразу, коли проблема виникає з файлом гри, який пошкоджений або якимось чином відсутній.
Джерело:
- На ПК запустіть Origin .
- У «Моїй бібліотеці ігор » виберіть FIFA 23 .
- Потім клацніть піктограму налаштувань > виберіть відновлення .
Робочий стіл EA:
- Відкрийте клієнт EA Desktop і виберіть Моя колекція .
- Потім клацніть правою кнопкою миші на FIFA 23.
- Після натискання « Відновити » дочекайтеся завершення перевірки.
Готуємо на пару:
- Натисніть «Бібліотека» в Steam.
- У списку ігор клацніть правою кнопкою миші FIFA 23.
- Натисніть «Властивості» > «Локальні файли».
- Виберіть «Перевірити цілісність файлів гри».
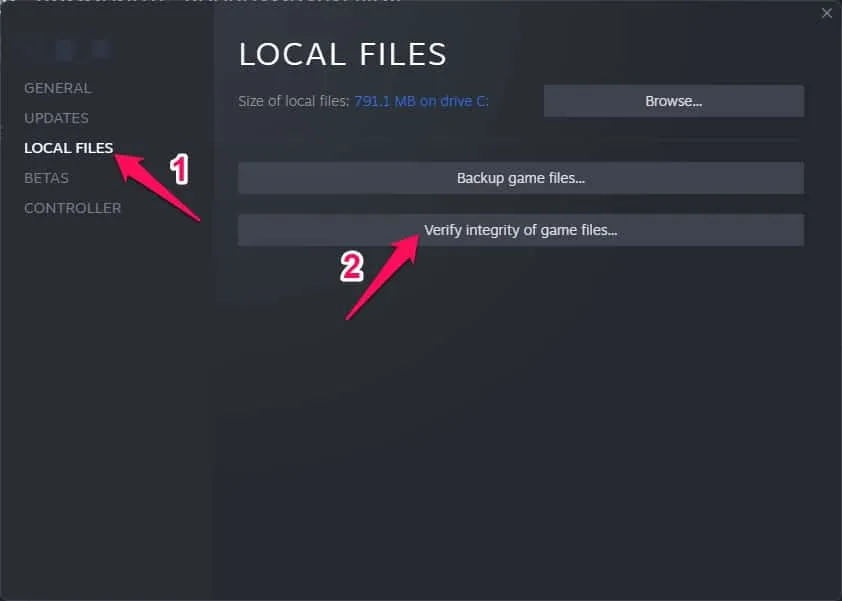
Системні вимоги Checkout
Перш ніж приймати будь-які рішення, завжди варто перевірити системні вимоги. Якщо конфігурація вашого комп’ютера недостатньо сумісна, можуть виникнути проблеми із запуском і грою.
Мінімальні вимоги
- Процесор: Intel Core i5 6600k/подібний
- Оперативна пам’ять: 8 ГБ
- Графічний процесор: NVIDIA GeForce GTX 1050 Ti або еквівалент
- Безкоштовне сховище: 100 ГБ
Рекомендовані вимоги:
- Процесор: Intel Core i7 6700 / аналог
- Оперативна пам’ять: 12 ГБ
- Графічний процесор: NVIDIA GeForce GTX 1660 / еквівалент
- Безкоштовне сховище: 100 ГБ
Збільшити віртуальну оперативну пам’ять
Ви можете об’єднати оперативну пам’ять із тимчасовим простором на жорсткому диску, щоб створити віртуальну пам’ять. Вашу віртуальну пам’ять потрібно збільшити вручну, якщо її недостатньо для ваших потреб через брак оперативної пам’яті.
- За допомогою клавіатури натисніть логотип Windows і введіть додаткові параметри системи .
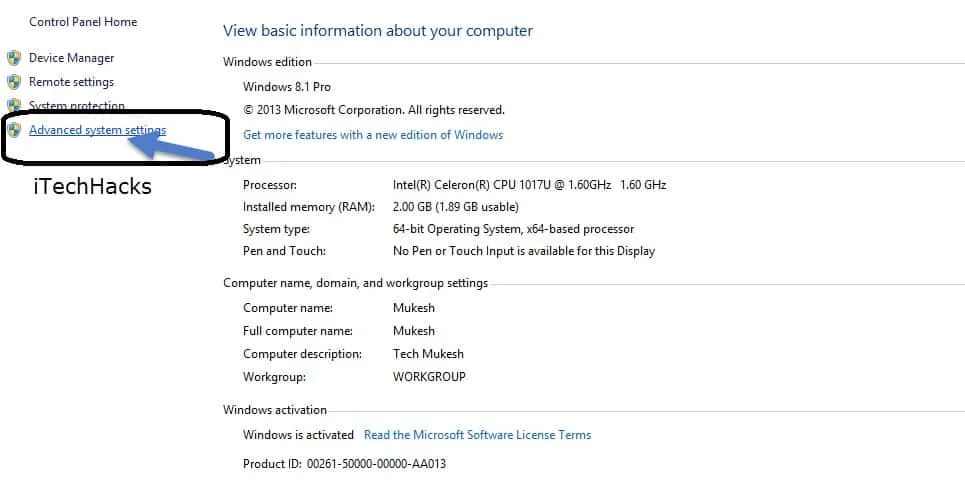
- Перейдіть до розділу «Переглянути додаткові параметри системи».
- Перейдіть до Налаштування > вкладка Додатково > Редагувати .

- Потім переконайтеся, що прапорець «Автоматично керувати розміром файлу підкачки для всіх дисків» знятий.
- Після цього в текстових полях Початковий розмір (МБ) і Максимальний розмір (МБ) введіть 4096 у Початковий розмір (МБ) і Максимальний розмір (МБ) .
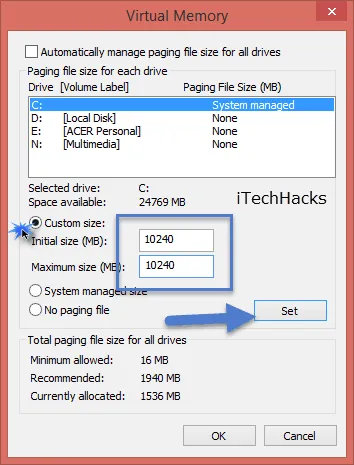
- Як збільшити оперативну пам’ять на комп’ютері
- Потім натисніть OK , щоб зберегти зміни.
- Вам слід перезавантажити комп’ютер і гру.
Оновіть драйвери графічного процесора
Завжди слід оновлювати графічний драйвер на комп’ютері Windows, якщо ви цього ще не зробили. Виконайте наведені нижче дії, щоб перевірити наявність оновлень і вирішити проблему з зависанням FIFA 23 на екрані завантаження:
- За допомогою Windows + X відкрийте меню швидкого посилання.
- Виберіть «Диспетчер пристроїв», а потім двічі клацніть «Адаптери дисплея».
- Клацніть правою кнопкою миші виділену відеокарту.
- Наступним кроком буде вибрати Оновити драйвер > Вибрати автоматичний пошук драйверів.
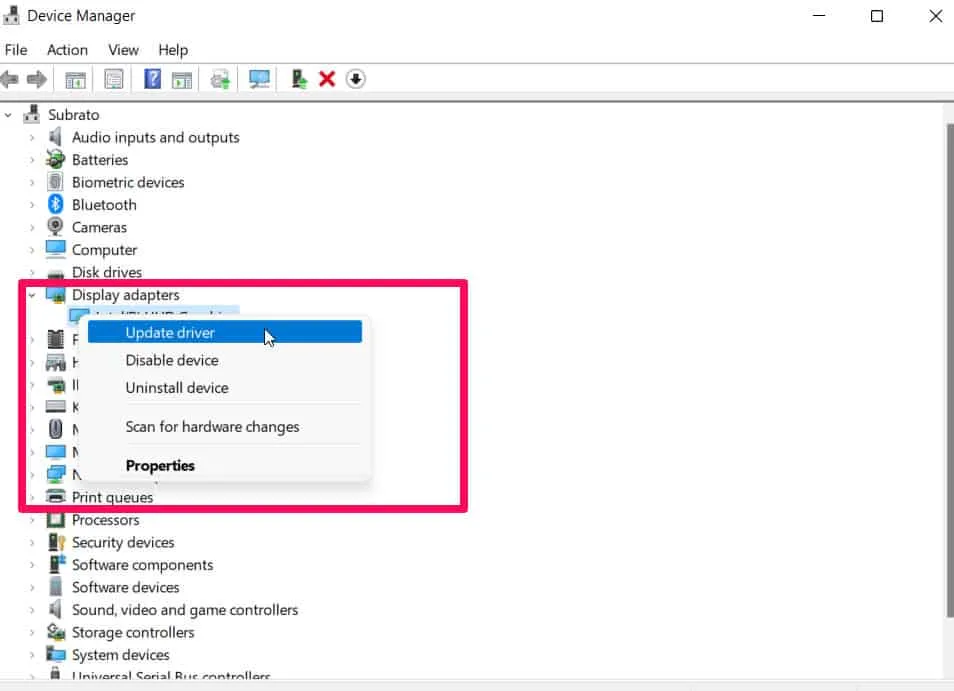
- Щоразу, коли доступне оновлення, система завантажує та встановлює його автоматично.
- Після завершення зміни налаштувань перезавантажте комп’ютер, щоб вони негайно вступили в силу.
Оновлення FIFA 23
Нижче ми розповімо, як перевірити наявність оновлень для вашої гри FIFA 23 і встановити останній патч (якщо доступний). Ось як:
Epic Launcher:
- Запустіть Epic Launcher > виберіть «Library»> знайдіть FIFA 23 на лівій панелі.
- Торкніться значка з трьома крапками в програмі FIFA 23.
- Переконайтеся, що ви ввімкнули автоматичне оновлення, щоб автоматично встановити останнє оновлення.
- Він автоматично шукатиме останнє оновлення. Переконайтеся, що ви натиснули «Оновити», якщо є доступні оновлення.
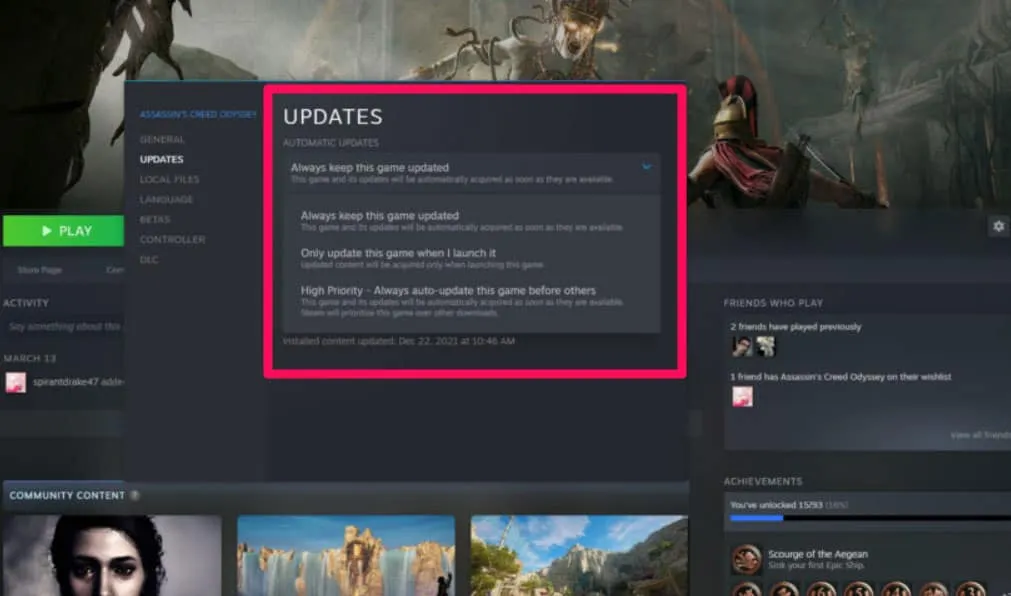
- Після перезавантаження ПК спробуйте знову запустити гру.
Готуємо на пару:
- Спочатку на лівій панелі клієнта Steam відкрийте «Бібліотека» > натисніть «FIFA 23» .
- Після цього ви отримаєте пряме сповіщення, коли оновлення стане доступним. Оновлення доступні, якщо натиснути кнопку Оновити .
- Після встановлення оновлення закрийте клієнт Steam після його завершення.
- Нарешті, перезавантажте комп’ютер, щоб застосувати зміни.
Перевірте наявність оновлень Windows
Цілком ймовірно, що збірка вашої ОС досить застаріла, щоб спричинити пошкодження. Щоб перевірити наявність оновлень Windows, виконайте такі дії, якщо ви так само відчуваєте. Коли оновлення стане доступним, встановіть його. Встановлення останніх оновлень програмного забезпечення – це завжди гарна ідея, оскільки вони завжди пропонують виправлення помилок і покращення. Ось як:
- Щоб відкрити налаштування Windows, натисніть Windows + I.
- Після цього перейдіть в розділ «Центр оновлення Windows» і натисніть «Перевірити наявність оновлень».
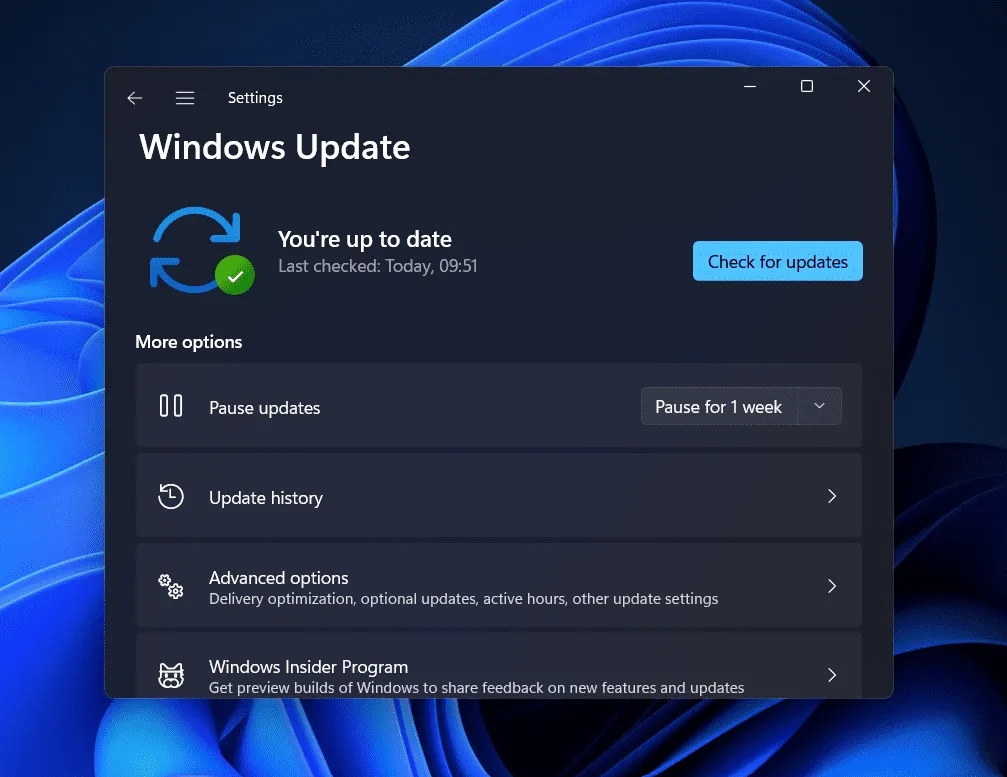
- Однак після завершення встановлення перезавантажте пристрій.
Закрийте непотрібні фонові завдання
Вам також слід закрити непотрібні фонові завдання на комп’ютері, щоб уникнути додаткового споживання ресурсів у фоновому режимі. Щоб видалити фонові завдання, виконайте такі дії:
- Щоб відкрити диспетчер завдань, натисніть Ctrl+Shift+Esc.
- Щоб закрити завдання, натисніть вкладку Процеси > Вибрати.
- Натисніть «Завершити завдання», коли ви вибрали завдання. Виконайте кроки для кожного завдання окремо.
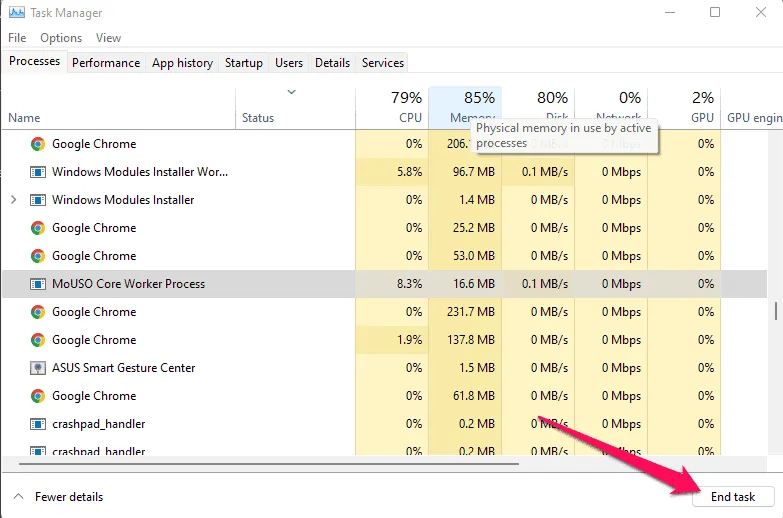
- Ваш комп’ютер можна перезавантажити відразу після того, як ви закінчите.
Спробуйте вимкнути накладені програми
Повідомлялося, що деякі популярні програми мають накладені програми, які можуть працювати у фоновому режимі та заважати продуктивності гри або навіть спричиняти проблеми із запуском. Щоб вирішити проблему із зависанням FIFA 23 на екрані завантаження, потрібно вимкнути їх, виконавши такі дії:
Вимкнути ігрову панель Xbox:
- Щоб відкрити налаштування Windows, натисніть Windows + I.
- Виберіть «Ігри» > «Ігрова панель» > «Вимкнути запис ігрових кліпів, скріншотів і трансляцій».
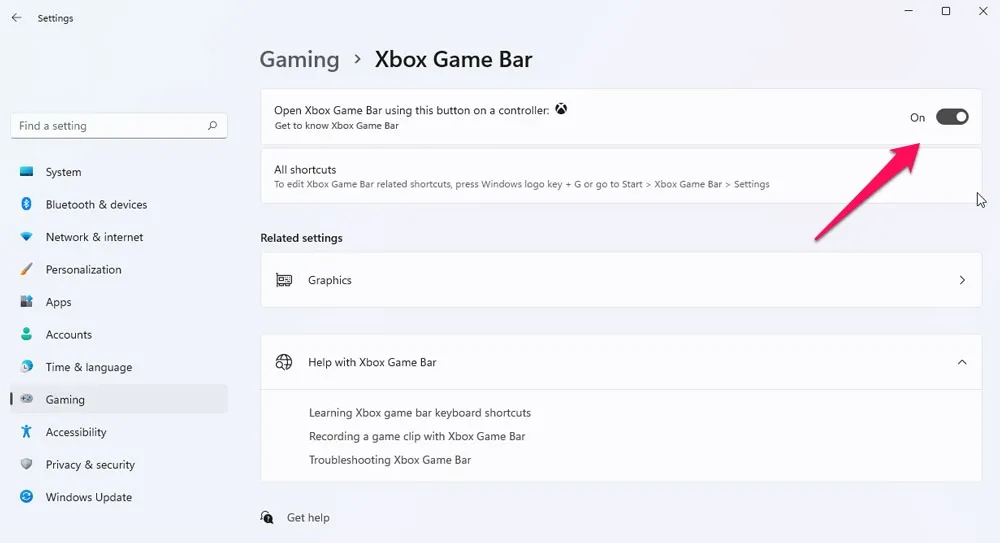
Вимкнути накладання Discord:
- Перейдіть у програму Discord і натисніть значок шестірні внизу.
- У розділі «Налаштування програми» виберіть «Накладення» та ввімкніть опцію «Увімкнути накладання в грі» .
- Перейдіть на вкладку «Ігри» та виберіть «FIFA 23» .
- Нарешті, вимкніть перемикач «Увімкнути накладання в грі» .
- Щоб застосувати зміни, перезавантажте комп’ютер.
Вимкніть накладання Nvidia GeForce Experience:
- Відкрийте програму NVIDIA GeForce Experience і перейдіть до Налаштувань .
- Виберіть вкладку «Загальні» > «Вимкнути накладання в грі» .
- Нарешті, щоб застосувати зміни, перезавантажте комп’ютер і перезапустіть FIFA 23.
Виконайте чисте завантаження
Під час запуску системи деякі програми та служби можуть запускатися автоматично. У такому випадку програми або служби будуть використовувати багато системних ресурсів і підключень до Інтернету. Подібним чином, якщо ви зіткнулися з проблемою, коли FIFA 23 застрягла на екрані завантаження, вам слід виконати чисте завантаження комп’ютера. Ось як:
- Спочатку відкрийте діалогове вікно «Виконати» та натисніть Windows + R.
- Тепер ви можете відкрити конфігурацію системи, ввівши msconfig і натиснувши Enter.
- На вкладці Служби встановіть прапорець Приховати всі служби Microsoft.
- Щоб зберегти зміни, натисніть «Вимкнути все» > «Застосувати», а потім «ОК».
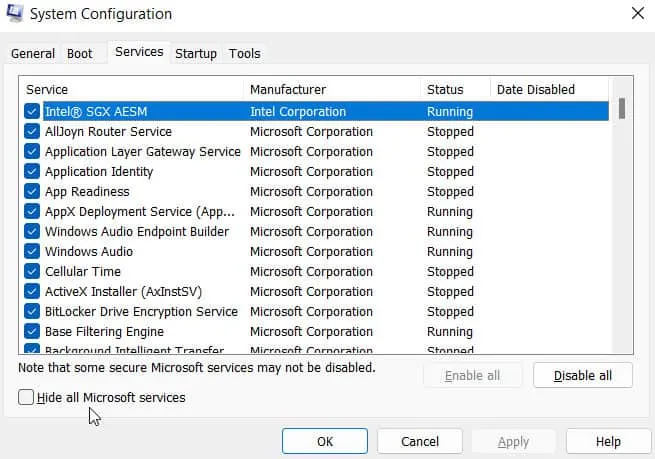
- На вкладці «Автозавантаження» натисніть «Відкрити диспетчер завдань».
- Ви побачите інтерфейс диспетчера завдань. На цій вкладці натисніть «Запустити».
- Визначивши завдання, яке найбільше впливає на запуск, натисніть на нього.
- Щоб вимкнути їх, натисніть «Вимкнути», коли їх вибрано.
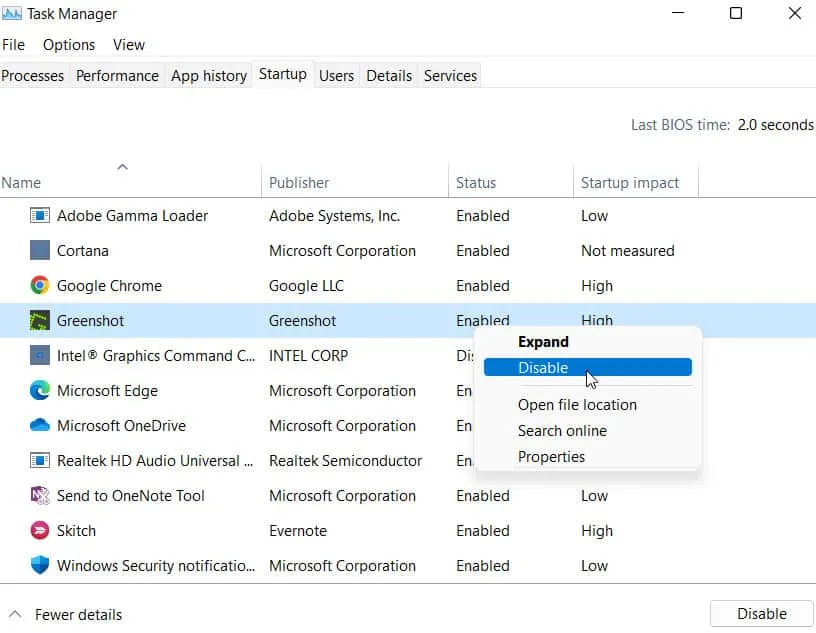
- Повторіть ці кроки для кожної високопродуктивної програми.
- Після завершення процесу перезавантажте комп’ютер, щоб застосувати зміни.
З авторського столу
Отже, ось як виправити зависання FIFA 23 на екрані завантаження на ПК з Windows. Сподіваємось, цей посібник допоміг вам. Тим часом, будь ласка, прокоментуйте нижче, якщо у вас є якісь сумніви чи запитання.



Залишити відповідь