Як очистити історію пошуку Windows 11 і видалити останні дії
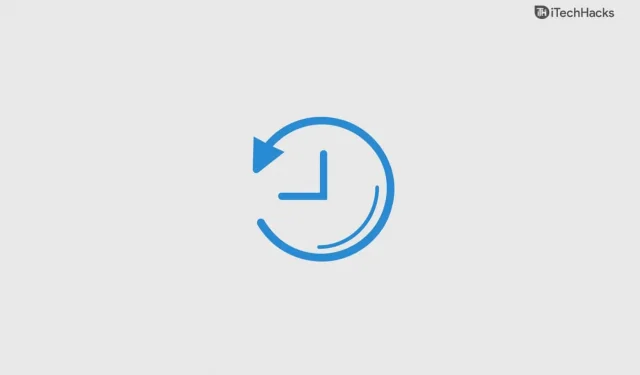
Історія пошуку Windows 11 зберігає ваші нещодавні пошуки, що корисно для усунення ручної роботи та негайного виконання завдання з мінімальними зусиллями. Однак це створює багато непотрібних файлів і ярликів для завдань, які вам більше не потрібні протягом дня. У цьому випадку легко очистити історію пошуку Windows 11 і видалити останні дії.
Зміст:
Як очистити історію пошуку Windows 11
Очищення історії в Windows 10 дає вам багато переваг, зокрема кращу безпеку та конфіденційність. Це також хороший спосіб звільнити місце на пристрої, видаливши тимчасові файли, які займають місце.
- Натисніть кнопку Windows.

- Виберіть «Налаштування» в закріпленому розділі.

Примітка. Якщо ви не можете знайти піктограму «Налаштування», введіть її в пошуковий рядок вище.
- Виберіть опцію «Конфіденційність і безпека».

- Прокрутіть униз і виберіть Дозволи на пошук.

Примітка. Цей параметр доступний у розділі «Дозволи Windows».
- Прокрутіть вниз, щоб переглянути опцію «Історія».

- Натисніть Очистити історію пристрою.

Ось як ви можете очистити історію пошуку в Windows 11. Останні зміни не можна скасувати, і ви не можете відновити очищену історію. Однак ви можете створити новий, продовживши сеанс, і він знову накопичуватиме недавню історію.
Як видалити останні дії в Windows 11
У Windows 11 є багато способів видалити останні дії. Однак нижче наведено один із найкращих способів видалити останні файли кількома клацаннями миші. Очищення історії вашого пристрою не призведе до видалення нещодавньої історії на машині, але у вас є альтернативний варіант позбутися її в Windows 11.
- Натисніть і утримуйте «Клавішу Windows», потім натисніть літеру «R» на клавіатурі.

- На екрані з’явиться програма «Виконати», потім введіть нещодавні та натисніть «ОК».

- Натисніть на налаштування з трьома крапками (…), розташоване у верхньому правому куті, щоб переглянути додаткові параметри.

- Натисніть на опцію «Вибрати все».

- Натисніть значок кошика, щоб видалити останні дії.

Це всі ваші останні файли, видалені та видалені з машини. Немає способу відновити нещодавно видалені файли, тому пам’ятайте про це перед видаленням тимчасових даних.
Як вимкнути історію пошуку Windows 11
Багато хто назвав анонс Windows 11 небажаним виходом на ринок. Корпорація Майкрософт взагалі не відмовилася від функцій 10-го видання й продовжила їх у 11-му виданні. Windows 11 за умовчанням зберігає вашу історію пошуку у Провіднику файлів, як і 10-е видання.
Ця функція призначена для покращення взаємодії з користувачем і покращення пропозицій під час введення запиту в рядок пошуку. Якщо вас не влаштовує ця функція, ви можете легко вимкнути її в налаштуваннях комп’ютера.
- Натисніть кнопку Windows на панелі завдань.

- Введіть «Налаштування» в рядок пошуку, а потім натисніть, щоб відкрити його.

Примітка. Параметр «Налаштування» також доступний у розділі закріплених програм.
- Натисніть опцію «Конфіденційність і безпека», доступну в налаштуваннях.

- Знайдіть праворуч розділ «Дозволи Windows».

- Виберіть «Дозволи пошуку» зі списку.

- Прокрутіть вниз, щоб переглянути опцію «Історія».

- Натисніть «Вимкнути» в історії пошуку на пристрої, доступній у розділі «Історія».

Ви успішно вимкнули історію пошуку на своєму комп’ютері, і Windows 11 більше ніколи не буде записувати та зберігати історію пошуку. Ви завжди можете скасувати налаштування, дотримуючись того самого посібника.
Висновок
Видалення історії пошуку та останніх дій у Windows 11 не призведе до видалення файлів у списку. Це ідеальний спосіб захистити вашу конфіденційність від несанкціонованого доступу та не дати нікому дізнатися, чим ви займалися весь цей час. Ви можете зберегти конфіденційність і відстежувати нещодавно відкриті файли, документи та папки в останній версії Windows 11.



Залишити відповідь