Як розблокувати секретну програму Apple TV Remote на вашому iPhone для домашнього екрана, бібліотеки програм, Siri тощо – центр керування не потрібен
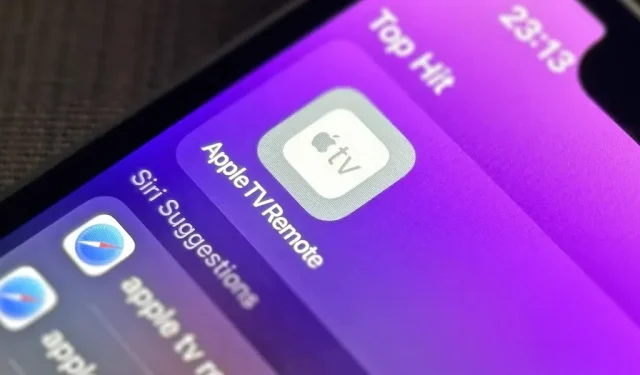
Якщо ви користуєтеся пультом дистанційного керування Apple TV, який можна знайти в Центрі керування вашого iPhone, в оновленні iOS 16 вас чекає прихований сюрприз, який дозволяє використовувати пульт дистанційного керування без необхідності відкривати Центр керування.
Ви можете використовувати Apple TV Remote для керування відтворенням медіа на Apple TV або Smart TV із підключенням AirPlay 2 . Apple TV (3-го покоління) і новіші моделі вже можна використовувати з Apple TV Remote на вашому iPhone. Смарт-телевізори, сумісні з AirPlay 2, потрібно додати до програми Home у спеціальній кімнаті, перш ніж ви зможете керувати ними за допомогою пульта Apple TV Remote.
Це простий інструмент для регулювання гучності, навігації по меню, відтворення та призупинення медіафайлів, перемикання каналів, виконання пошуку та керування іншими важливими речами. Але в iOS 15.7 і раніших версіях ви можете відкрити Apple TV Remote лише з Центру керування. Вам не допоможуть навіть Siri, бібліотека програм або Spotlight Search. Якщо закрити пульт дистанційного керування, ви повернетеся до Центру керування.
Використовуйте Apple TV Remote у App Switcher зараз
В iOS 16.0 і пізніших версіях Apple TV Remote більше схоже на програму, ніж на елемент керування в Центрі керування. Коли ви використовуєте Apple TV Remote і перемикаєтеся на іншу програму, ви можете використовувати перемикач програм, щоб викликати пульт дистанційного керування, коли вам це потрібно, так само, як і з будь-якою іншою програмою.
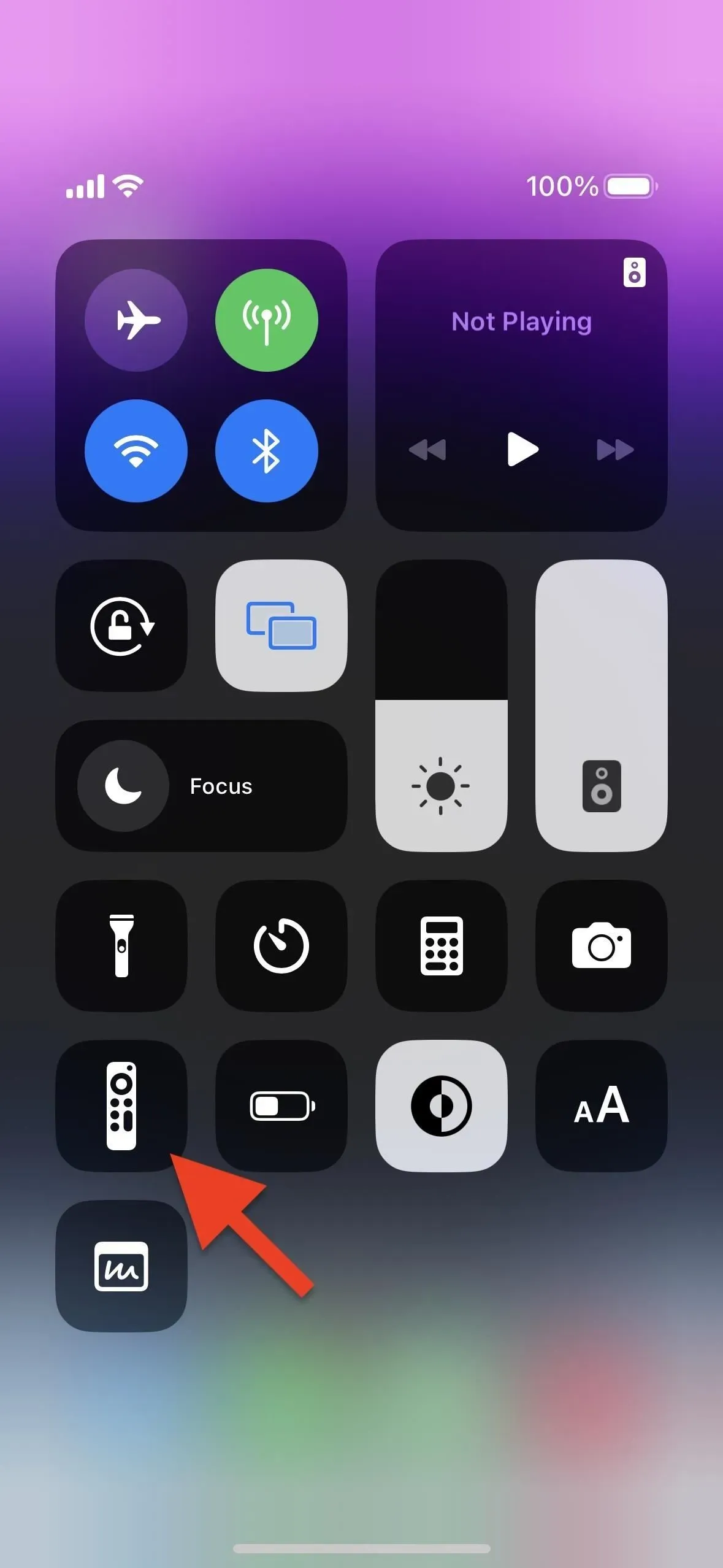
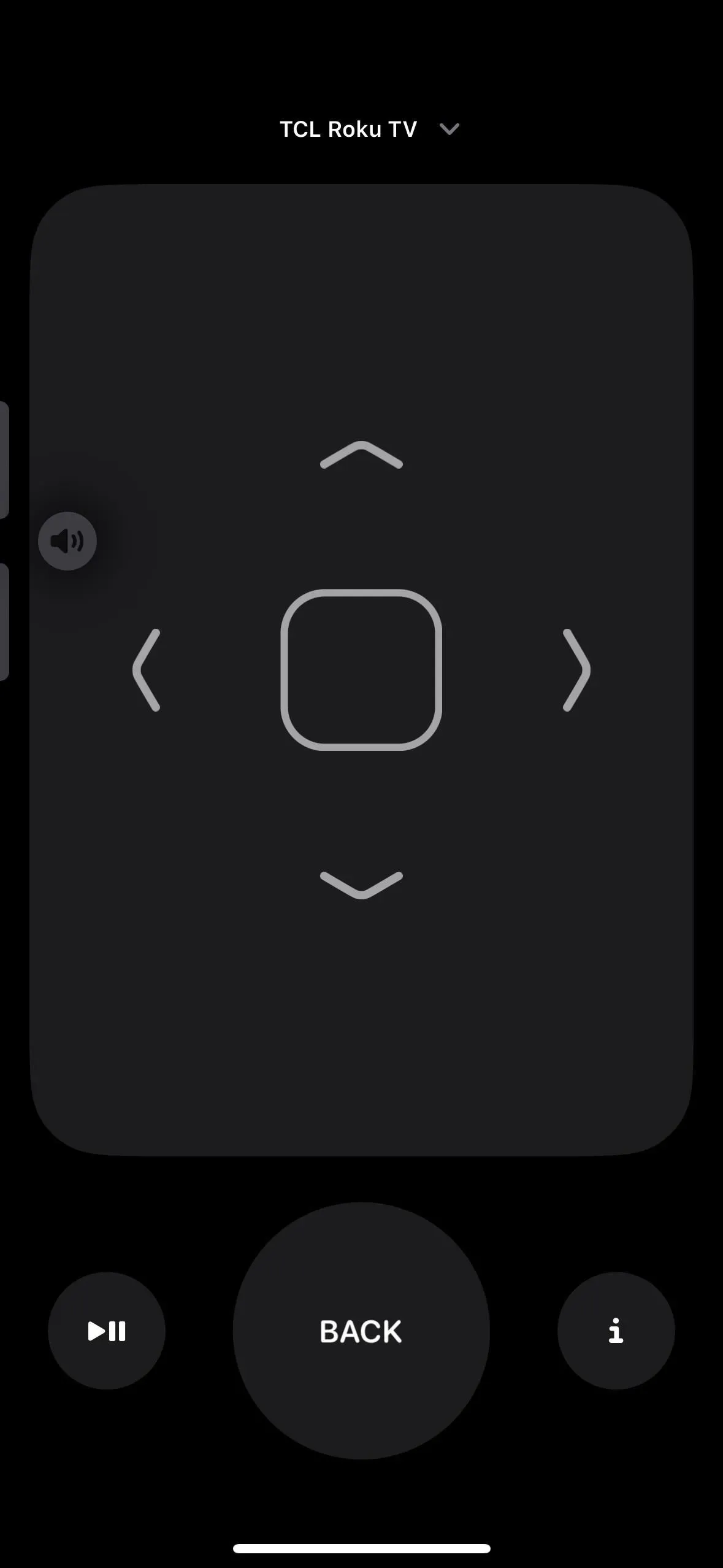
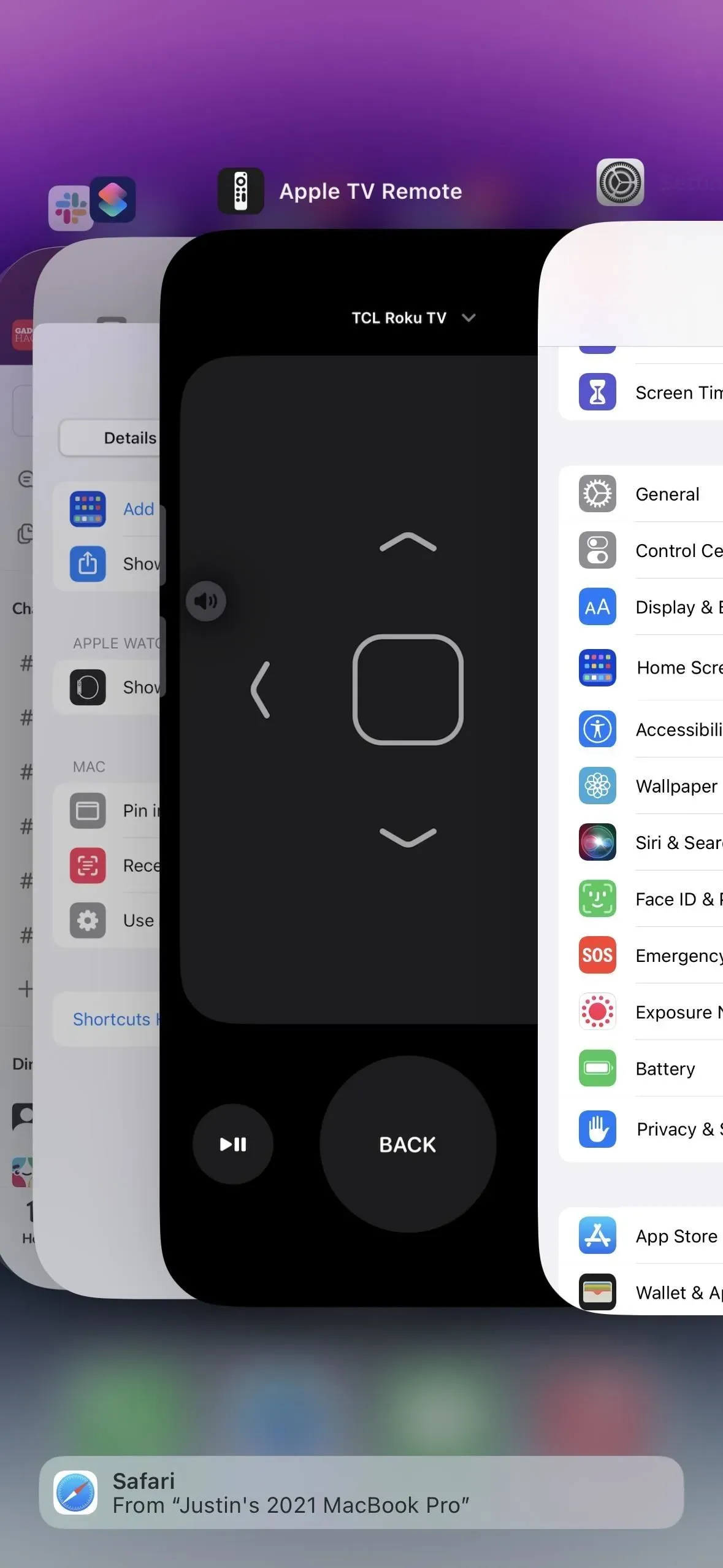
Хоча підтримка перемикача програм є величезною перевагою, коли вам потрібно виконувати багато завдань, ви все одно не можете відкрити Apple TV Remote із Siri, бібліотеки програм або пошуку Spotlight. А Apple TV Remote з часом зникне з перемикача додатків вашого iPhone після періоду бездіяльності.
Але Apple TV Remote має ще один секрет, окрім того, що він підтримується перемикачем додатків вашого iPhone, секрет, про який багато хто з вас, ймовірно, ніколи не думав, що це можливо: ви можете перетворити його на додаток.
Зробіть так, щоб Apple TV Remote діяв як інші програми
Гаразд, це вже програма, і технічно вона завжди була такою, оскільки у неї був власний файл. у списку прихованих програм iOS, як-от сканер коду та центр друку. Різниця полягає в тому, що Apple нарешті надала програмі Apple TV Remote схему URL-адреси.
Якщо ви не знаєте, що таке схема URL-адрес, подумайте про звичайну URL-адресу веб-сторінки або посилання на веб-сторінці, щоб надіслати електронного листа комусь через стандартну поштову програму. Початок URL-адреси веб-сторінки з http:// або https:// вказує на веб-ресурс, який використовує протокол передачі гіпертексту або безпечний протокол передачі гіпертексту, а mailto:// вказує на адресу електронної пошти з гіперпосиланням, яку можна клацнути або торкнутися, щоб розпочати чернетку у вашому поштовому клієнті.
Розробники програм можуть призначати власні схеми URL-адрес своїм програмам і надсилати ці програми в App Store. Запуск схеми окремо у веб-браузері або з будь-якої іншої програми відкриє програму, якщо вона встановлена на пристрої. Ви можете додати спеціальні параметри до схеми для виконання певних дій у відповідній програмі.
Apple надає багато власних схем URL-адрес додатків, таких як Калькулятор ( calc:// ), Камера ( camera:// ), FaceTime ( facetime:// ), Find My ( findmy:// ), Фітнес ( fitsapp:/ / ), Музика ( music:// ) і Новини ( applenews:// ). А в iOS 16.0 і новіших версіях Apple підтримує tvremote:// для Apple TV Remote.
Крок 1. Змусьте його працювати з Siri та Spotlight Search
Призначивши схему URL-адреси, ви можете створити простий ярлик у програмі «Ярлики», який відкриває схему URL-адреси, яка відкриває Apple TV Remote. Потім ви можете використовувати цей ярлик із Siri, додати його на головний екран або в бібліотеку програм і знайти за допомогою пошуку Spotlight. А створити ярлик просто:
- Запустіть новий ярлик на вкладці «Ярлики».
- Додайте веб-дію «URL».
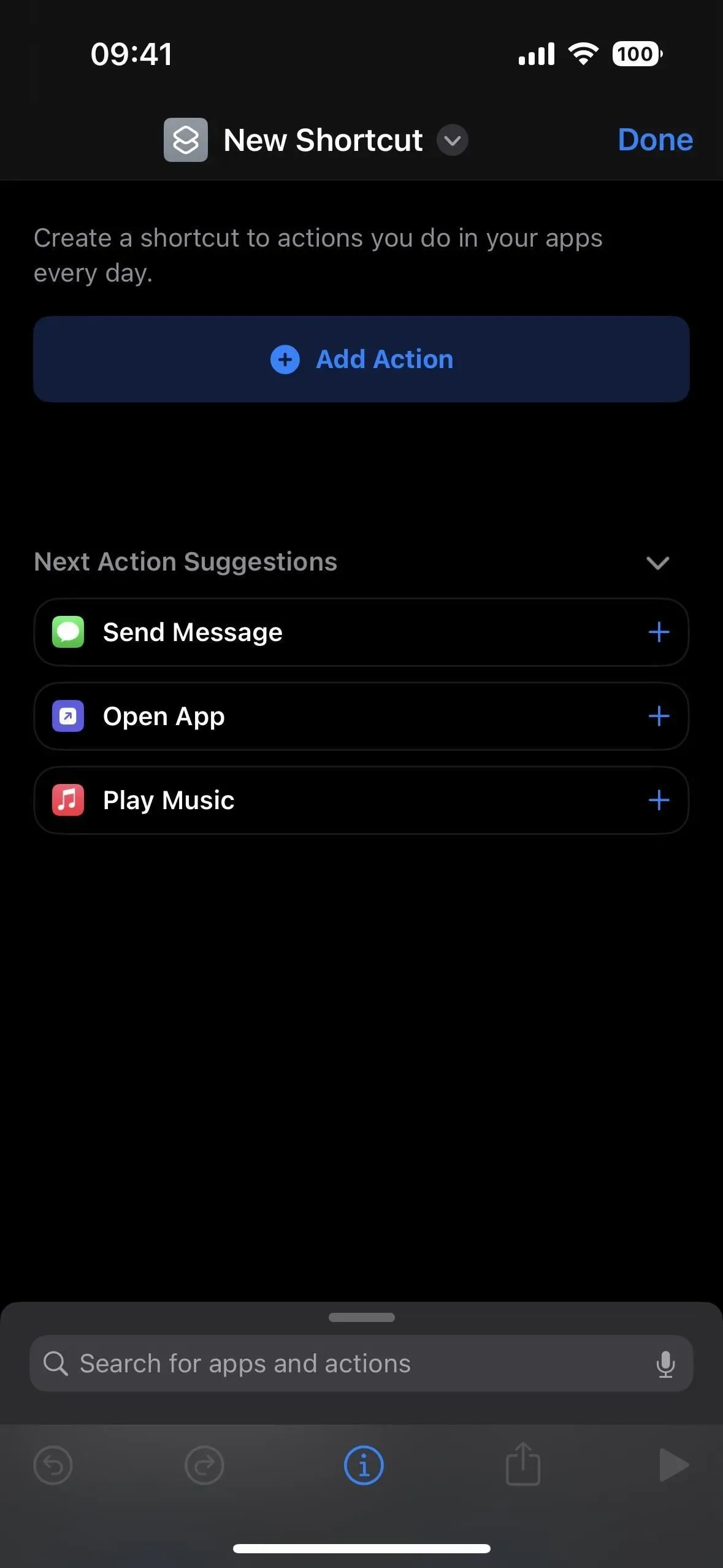


- Змініть apple.com на tvremote:// у полі дії URL.
- Додайте веб-дію «Відкрити URL».
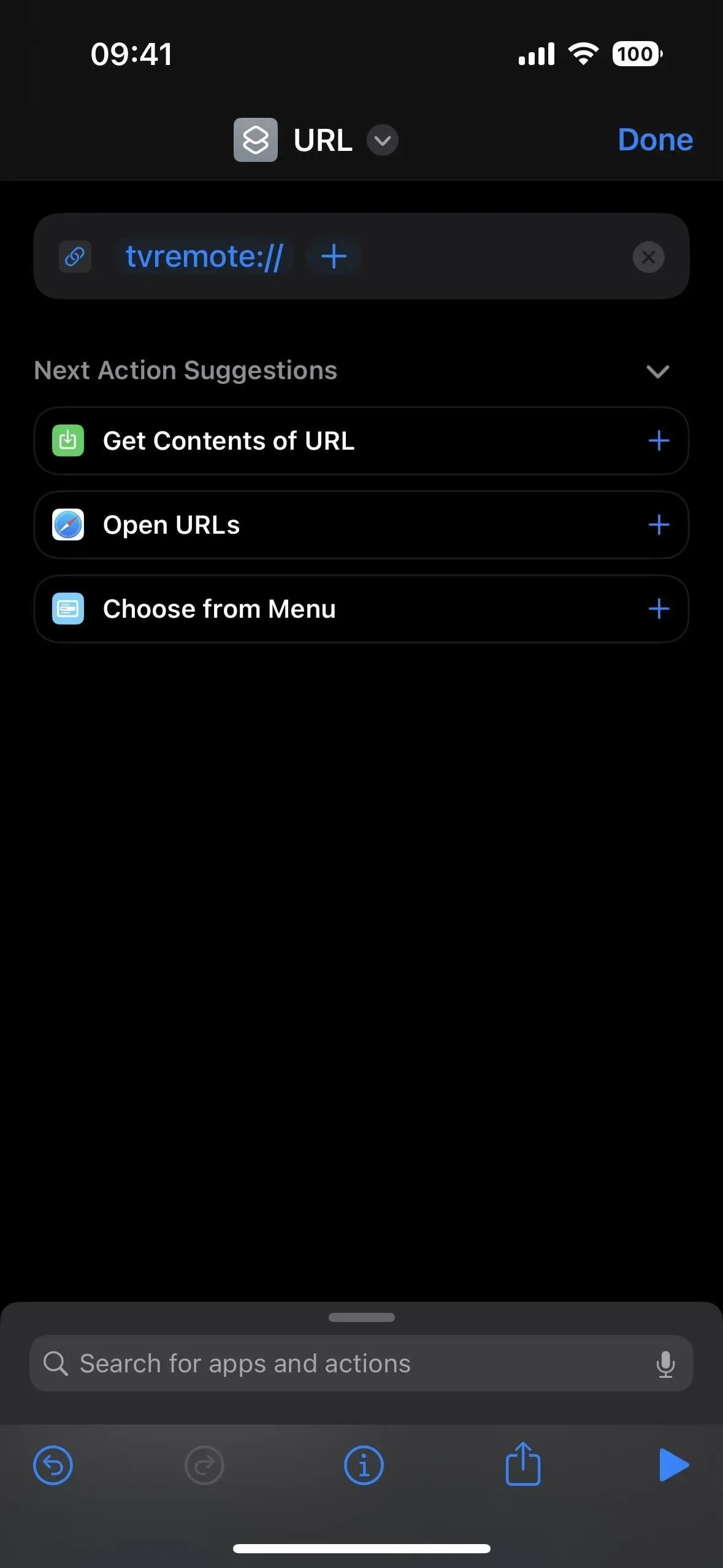
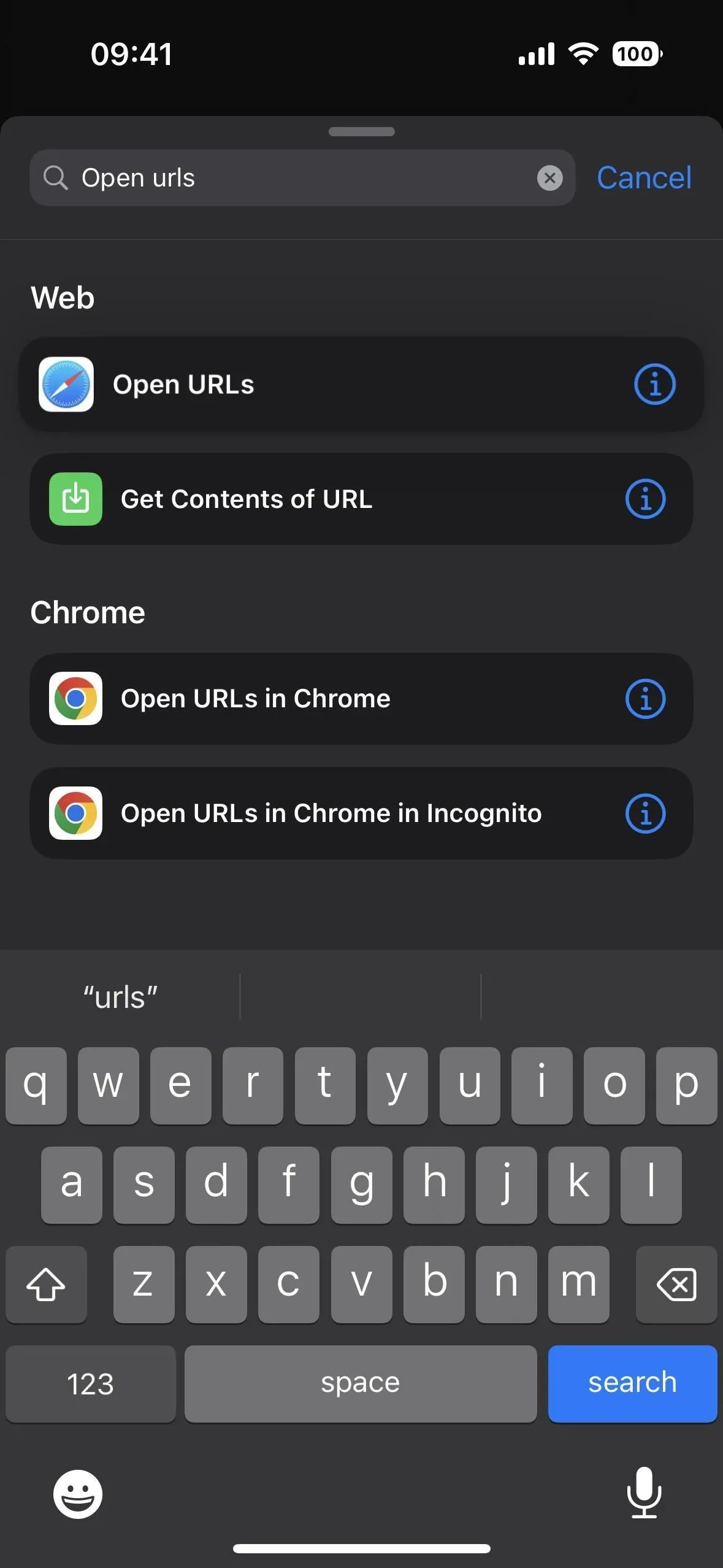
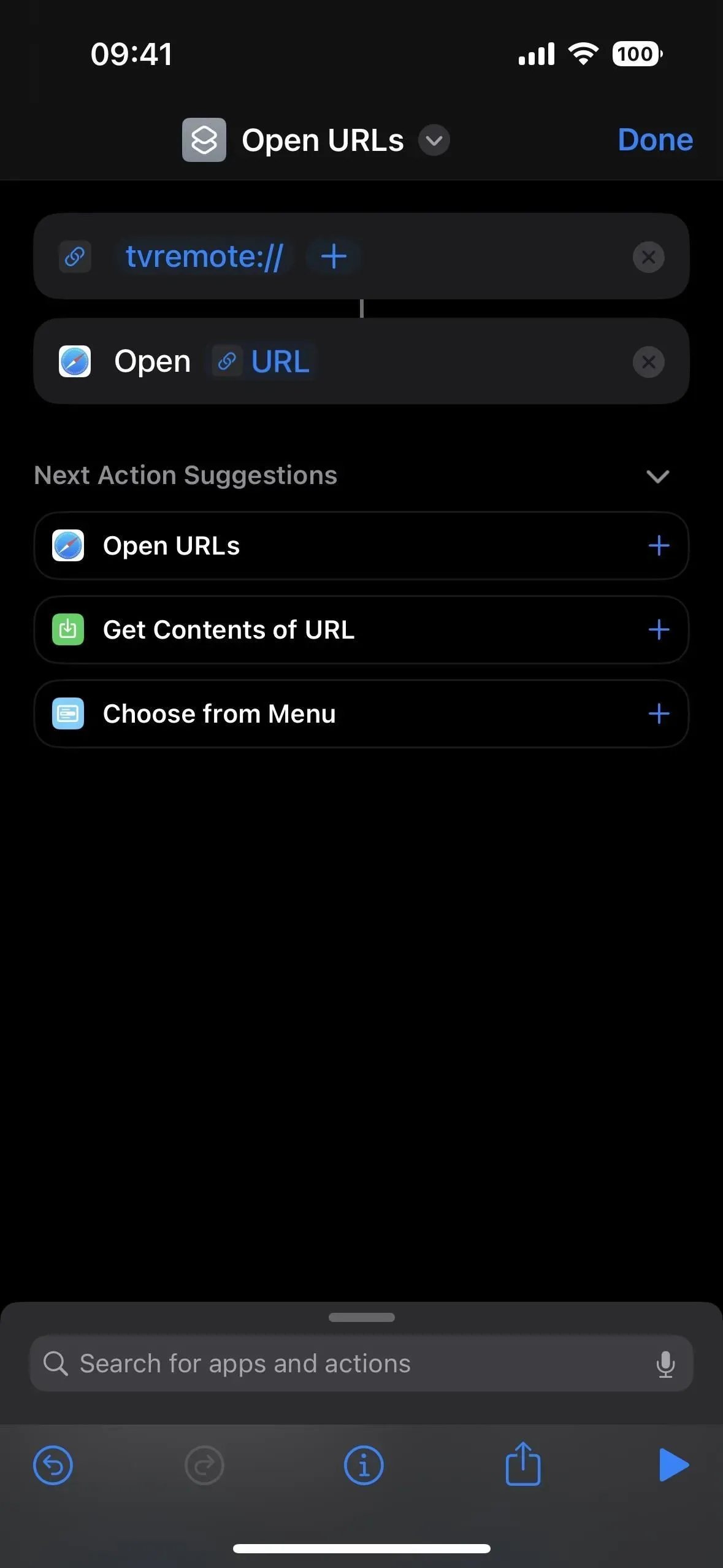
- Торкніться (v) поруч із назвою ярлика, виберіть «Перейменувати» та дайте йому нове ім’я, наприклад «Відкрити Apple TV Remote», яке також виконує функцію команди Siri.
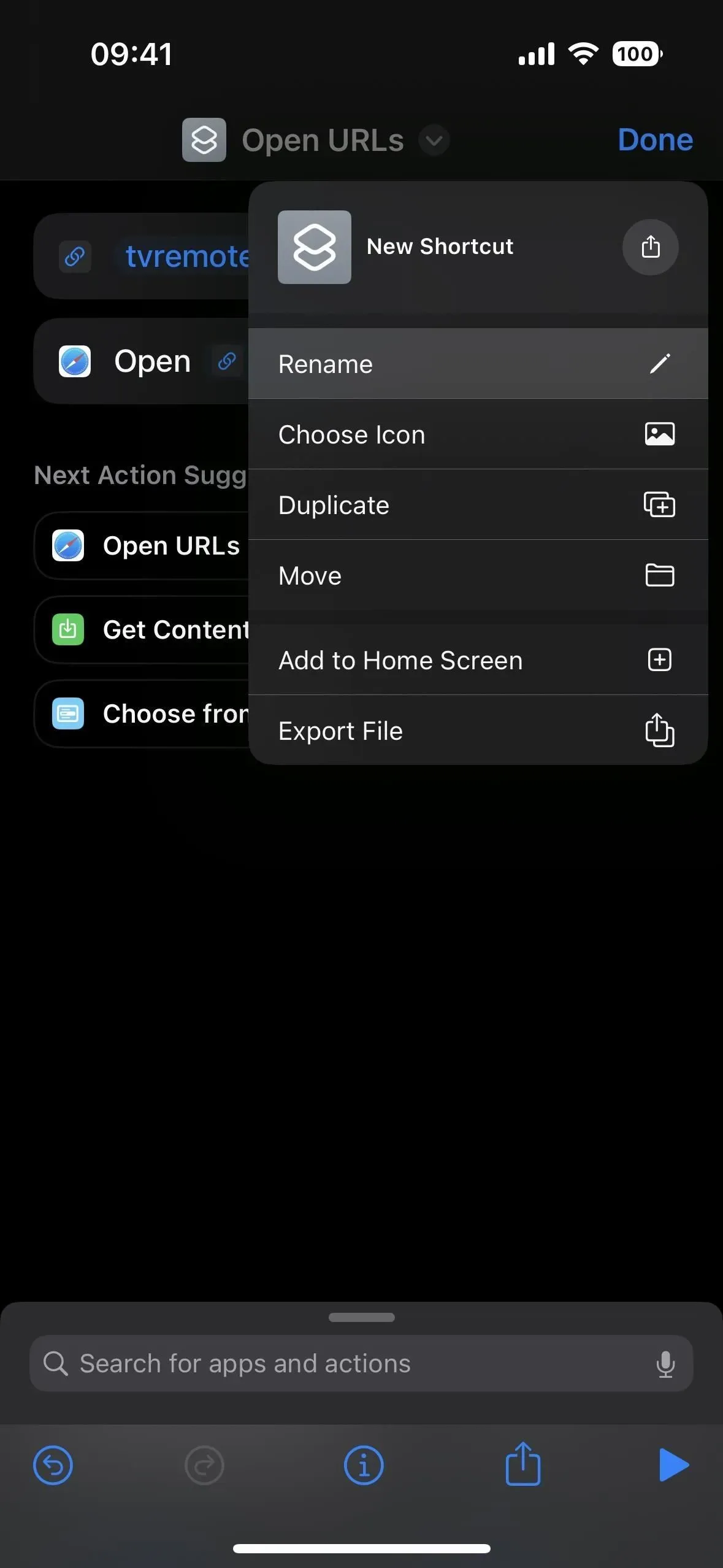
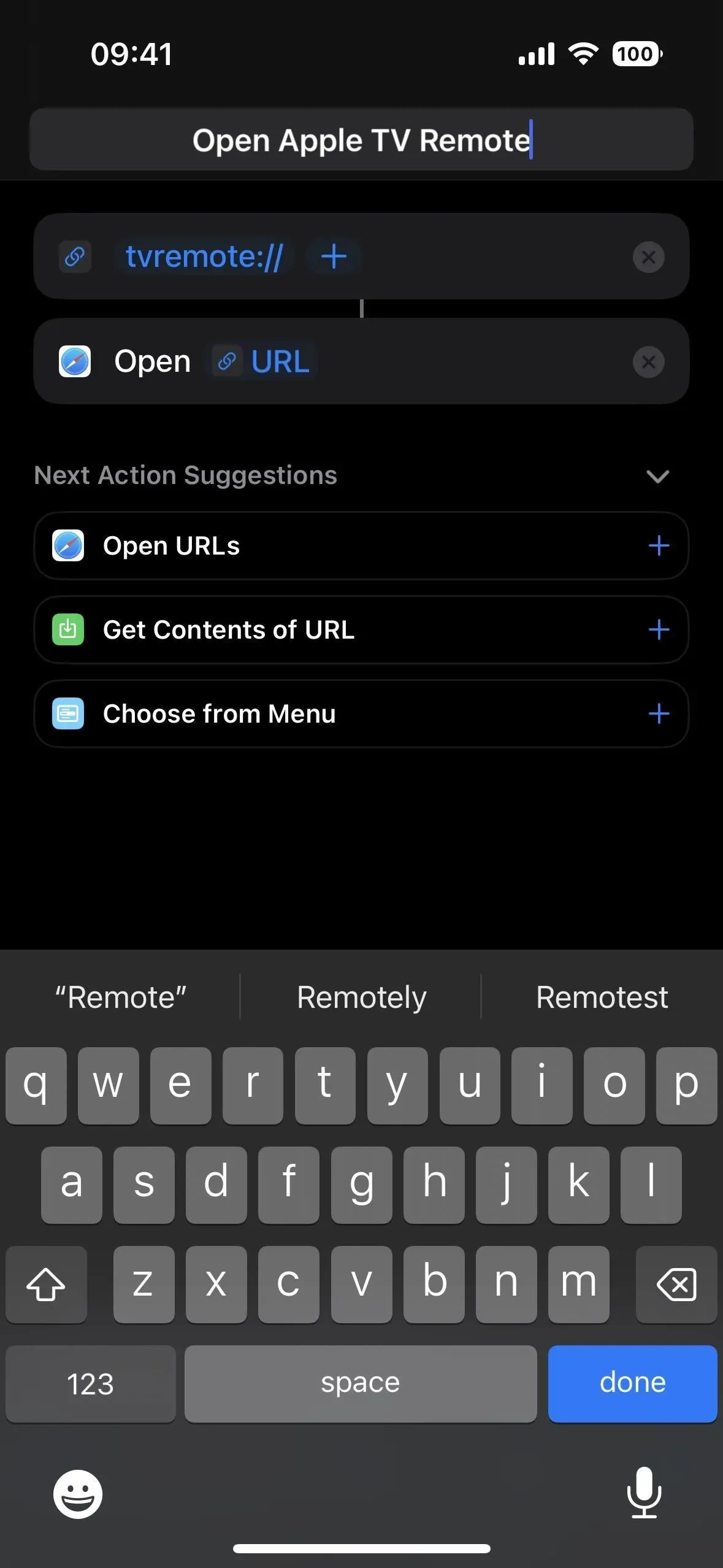

Якщо ви хочете використовувати лише пошук Siri або Spotlight, щоб відкрити Apple TV Remote, ви можете натиснути «Готово», щоб зберегти ярлик на цьому етапі. Але якщо ви хочете надати йому піктограму програми для головного екрана та бібліотеки програм, змініть поточну піктограму швидкого доступу.
Крок 2. Додайте його на головний екран і в бібліотеку програм
Торкніться поточної піктограми поруч із назвою ярлика, щоб відкрити засіб вибору піктограм. Ви також можете натиснути (v), а потім «Вибрати значок». Ви можете вибрати будь-який значок і колір, який вам подобається, але значок Apple TV може бути найбільш підходящим. Збережіть його з написом «Готово».

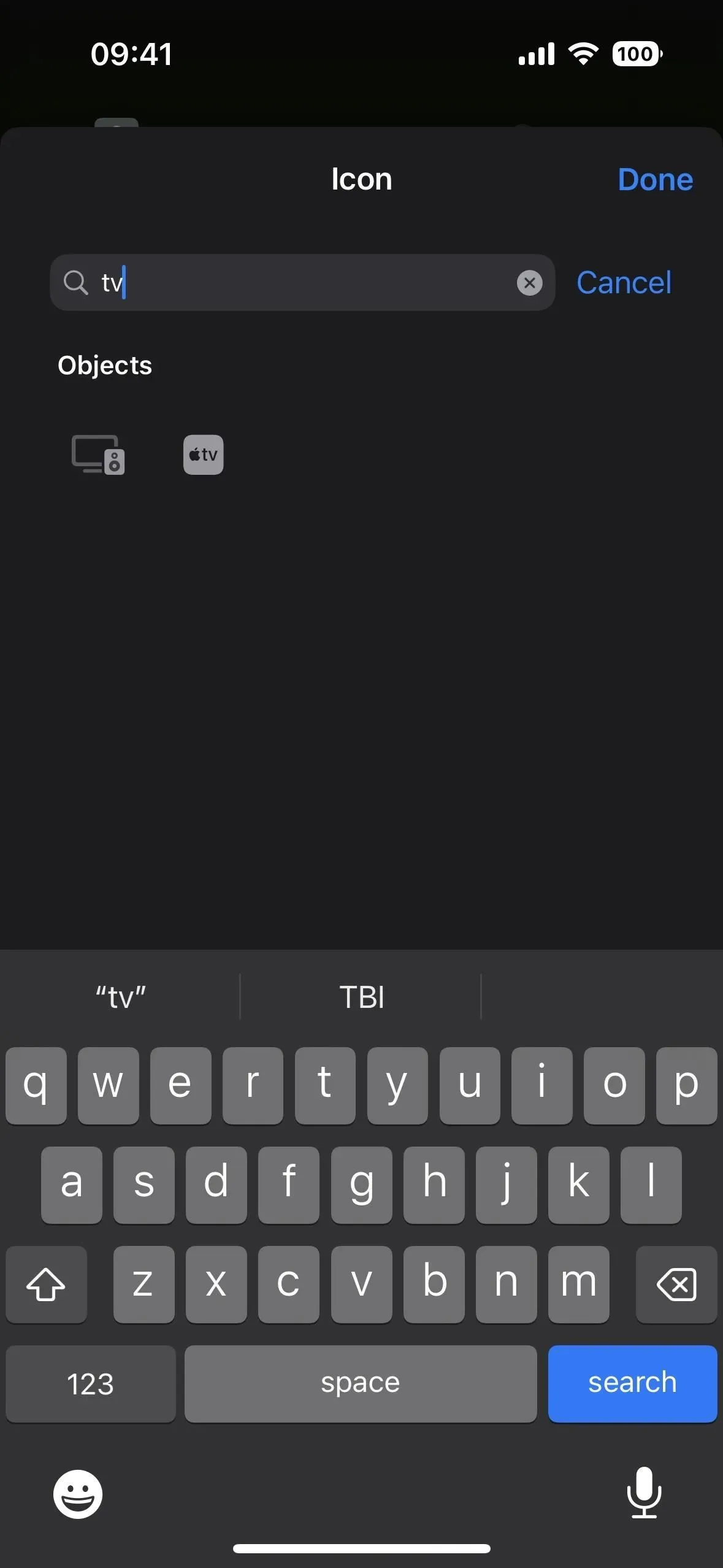
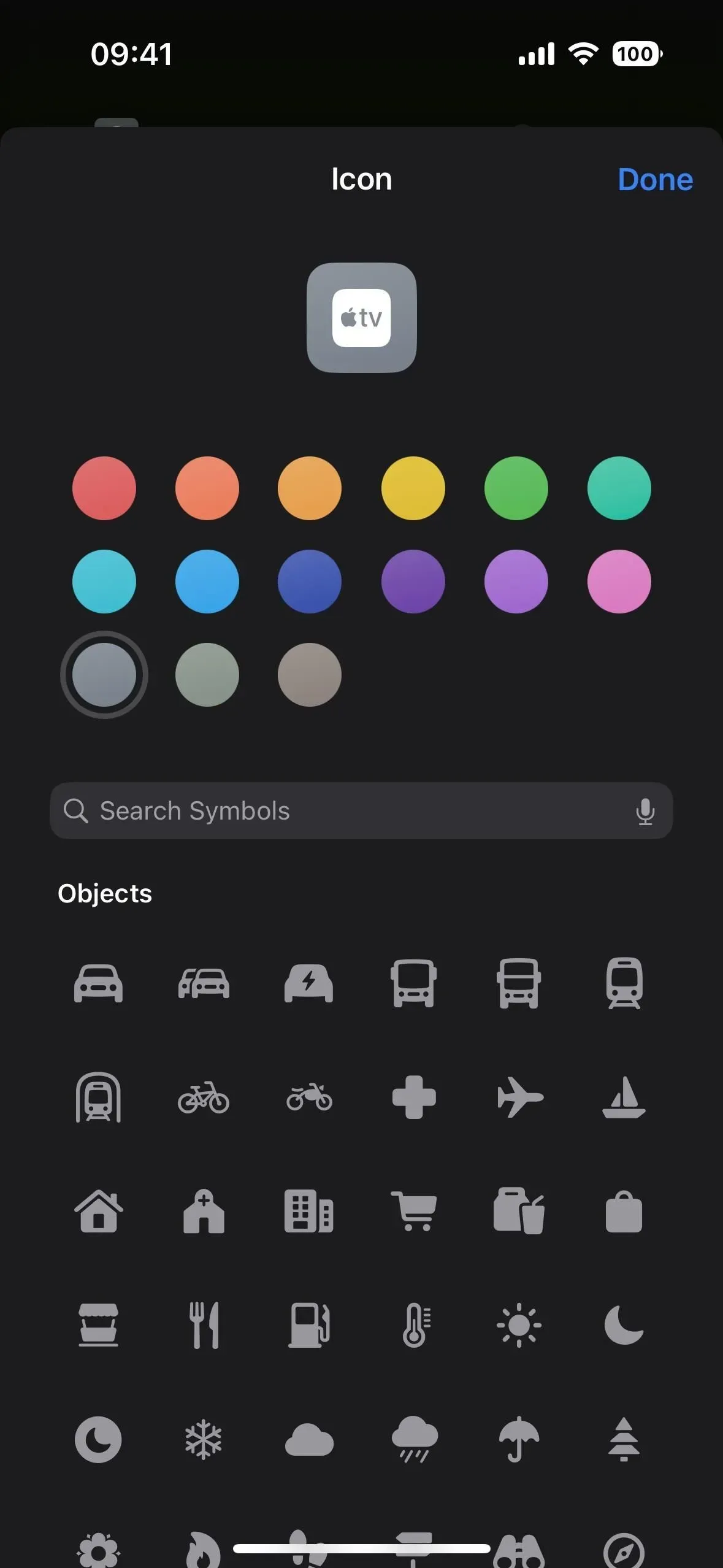
Тепер давайте додамо його на головний екран і в бібліотеку додатків для простішого та швидшого доступу. Торкніться (v) поруч із назвою ярлика та виберіть Додати на головний екран. Крім того, ви можете натиснути (i) на панелі інструментів, а потім «Додати на головний екран».

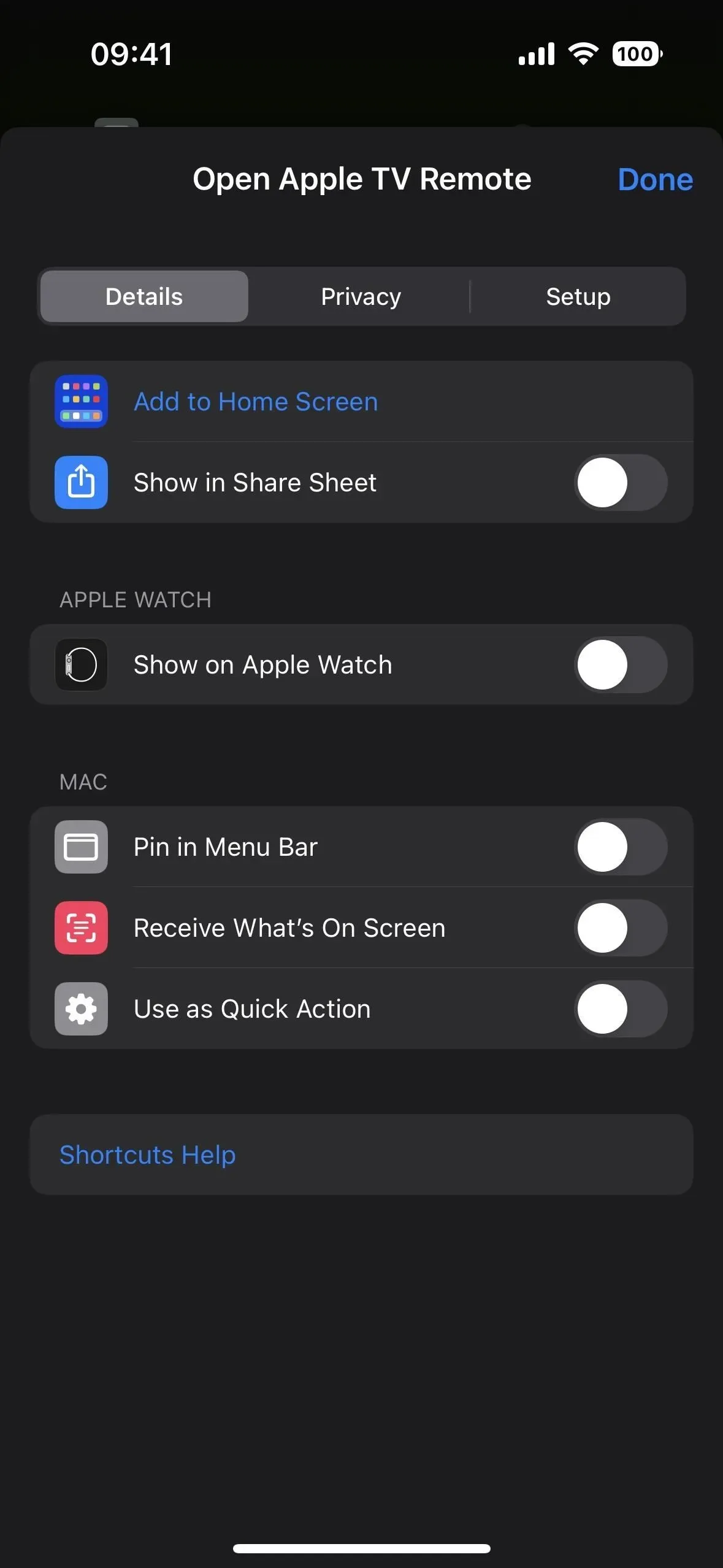
За умовчанням значок ярлика буде використовуватися як значок закладки, що відображається для головного екрана та бібліотеки програм, що має бути добре, оскільки ми його вже змінили. Але ви також можете торкнутися піктограми, щоб вибрати інше зображення з камери, файлів або фотографій. Оскільки «Відкрити Apple TV Remote» є досить довгим для назви значка на головному екрані, спробуйте його без «Відкрити». Ви також можете відмовитися від «Apple», якщо хочете більш плавну презентацію.
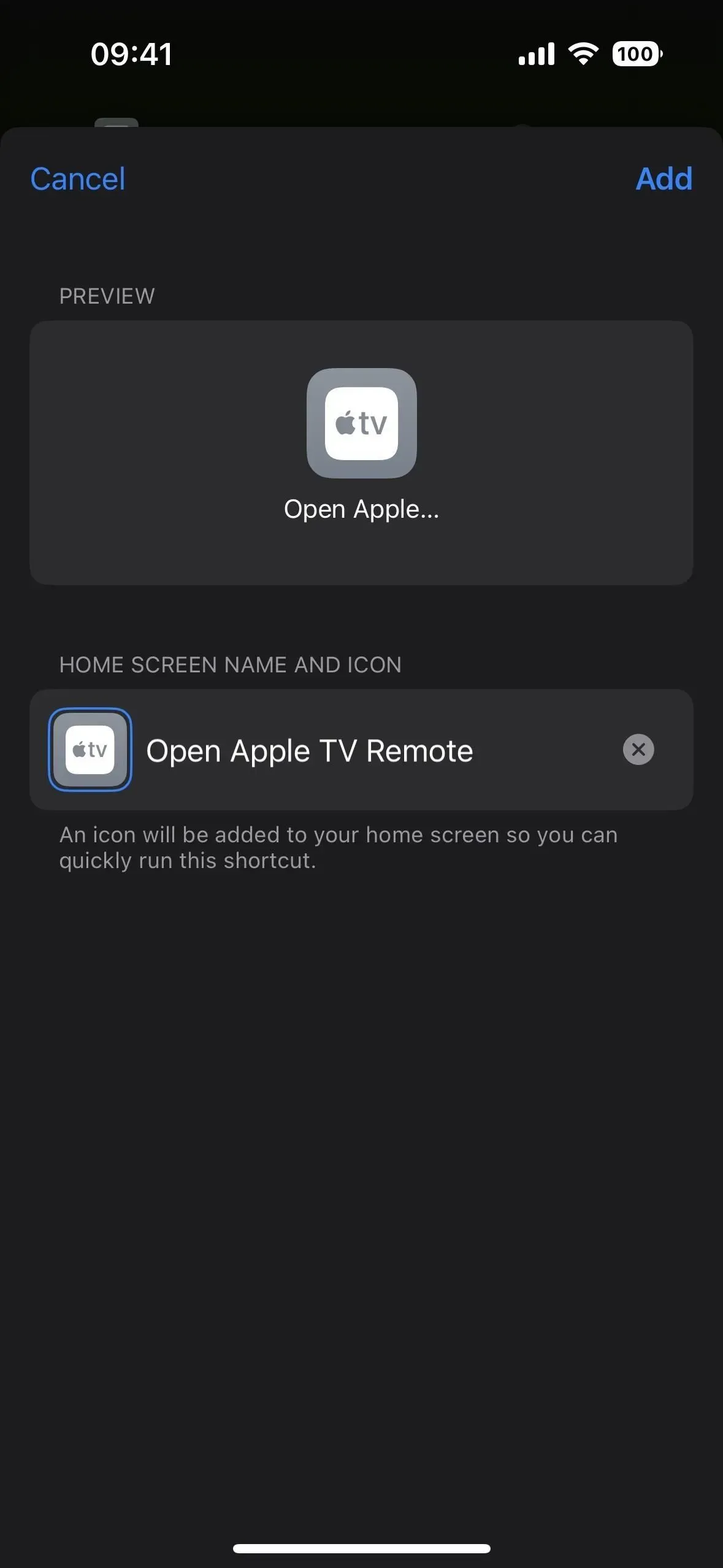
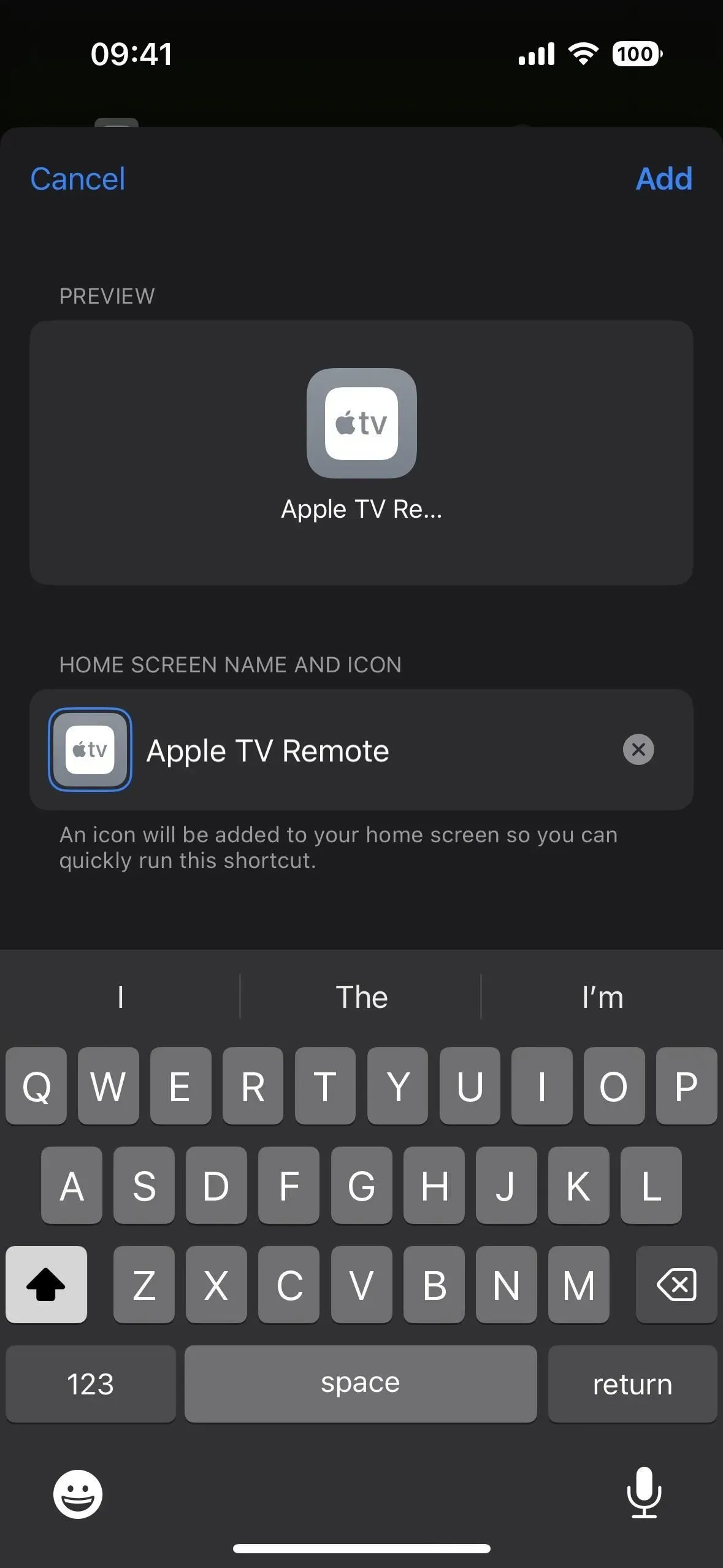
Коли ви натиснете «Додати», ви перейдете до нової піктограми на головному екрані. Перш ніж використовувати його, поверніться до програми «Ярлики» та натисніть «Готово» на ярлику, щоб переконатися, що його збережено у вашій бібліотеці.
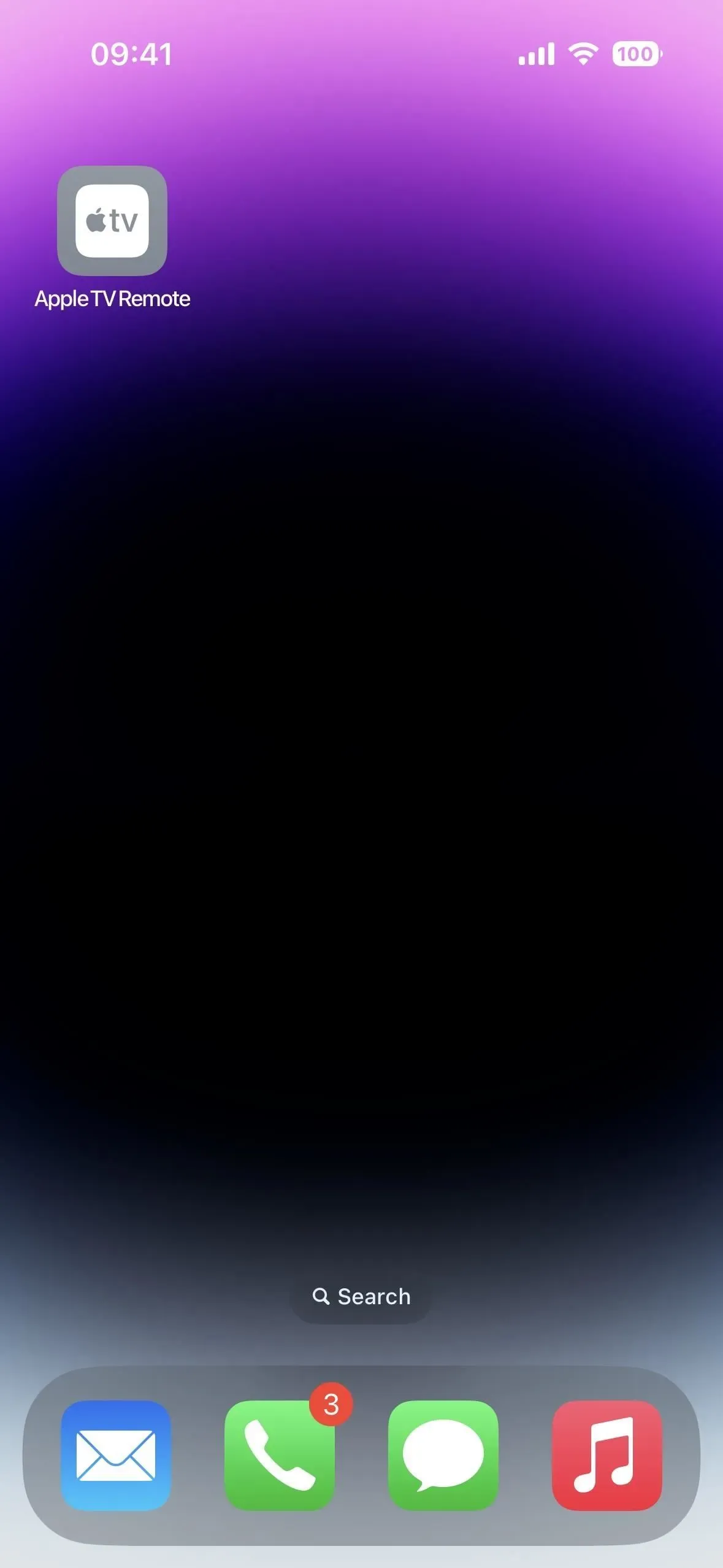
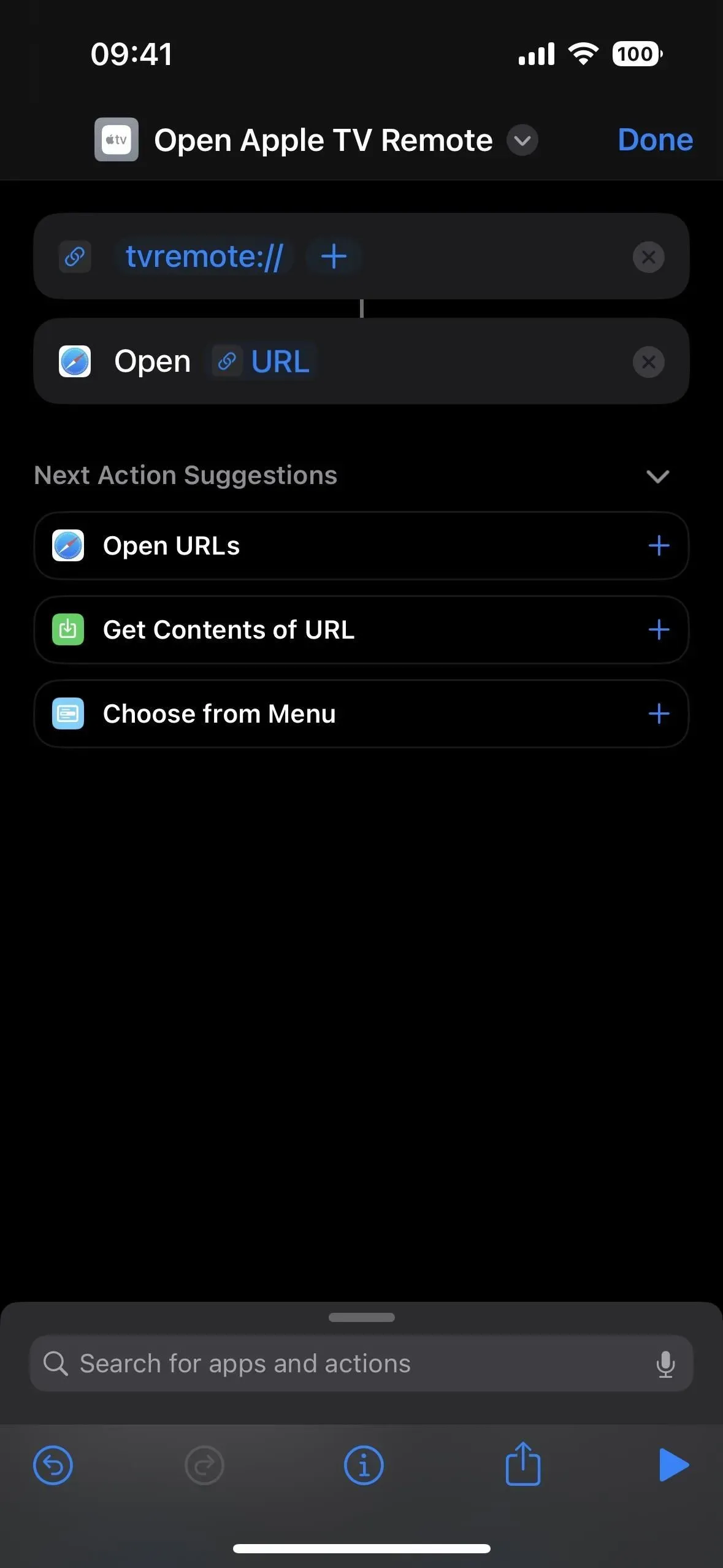
Крок 3 Швидше відкрийте Apple TV Remote
Незалежно від того, зупинилися ви після кроку 1 вище чи ні, ви можете попросити Siri «Відкрити Apple TV Remote», і Apple TV Remote відкриється. Ви також можете знайти пульт у Spotlight і відкрити його звідти.
Ви навіть можете призначити ярлик для жесту подвійного або потрійного дотику «Назад», коли ви двічі або потрійно торкаєтеся піктограми Apple на задній панелі вашого iPhone, щоб відкрити Apple TV Remote з будь-якого екрана, на якому ви перебуваєте.
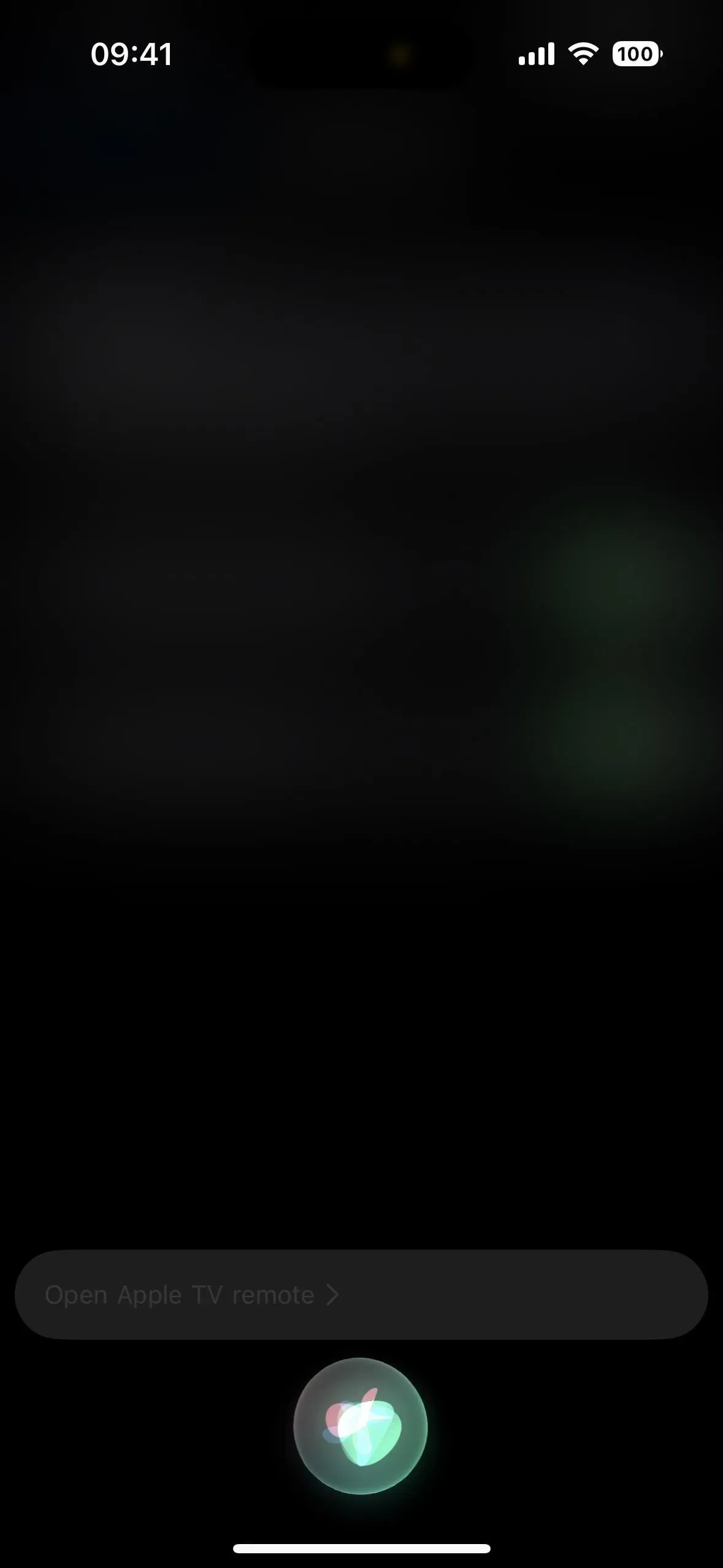
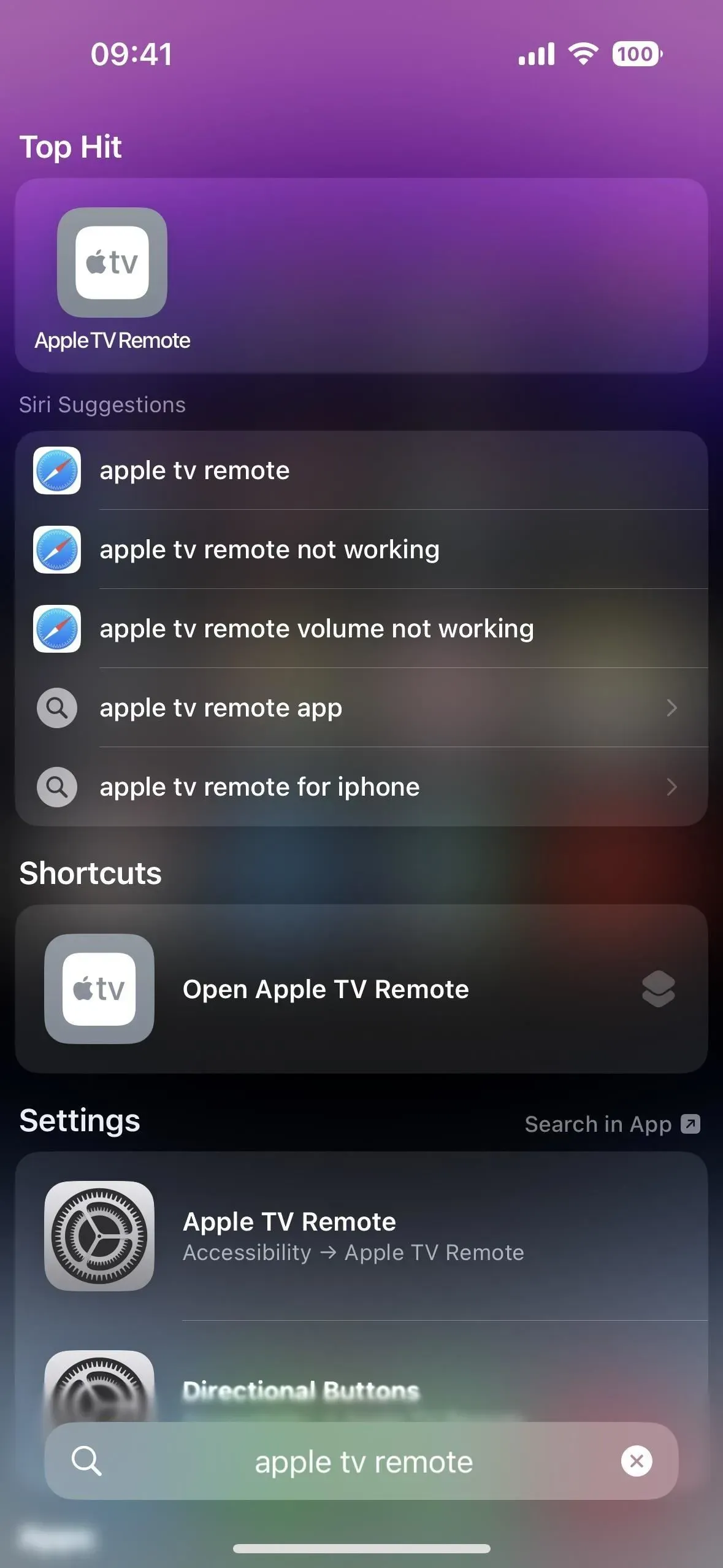
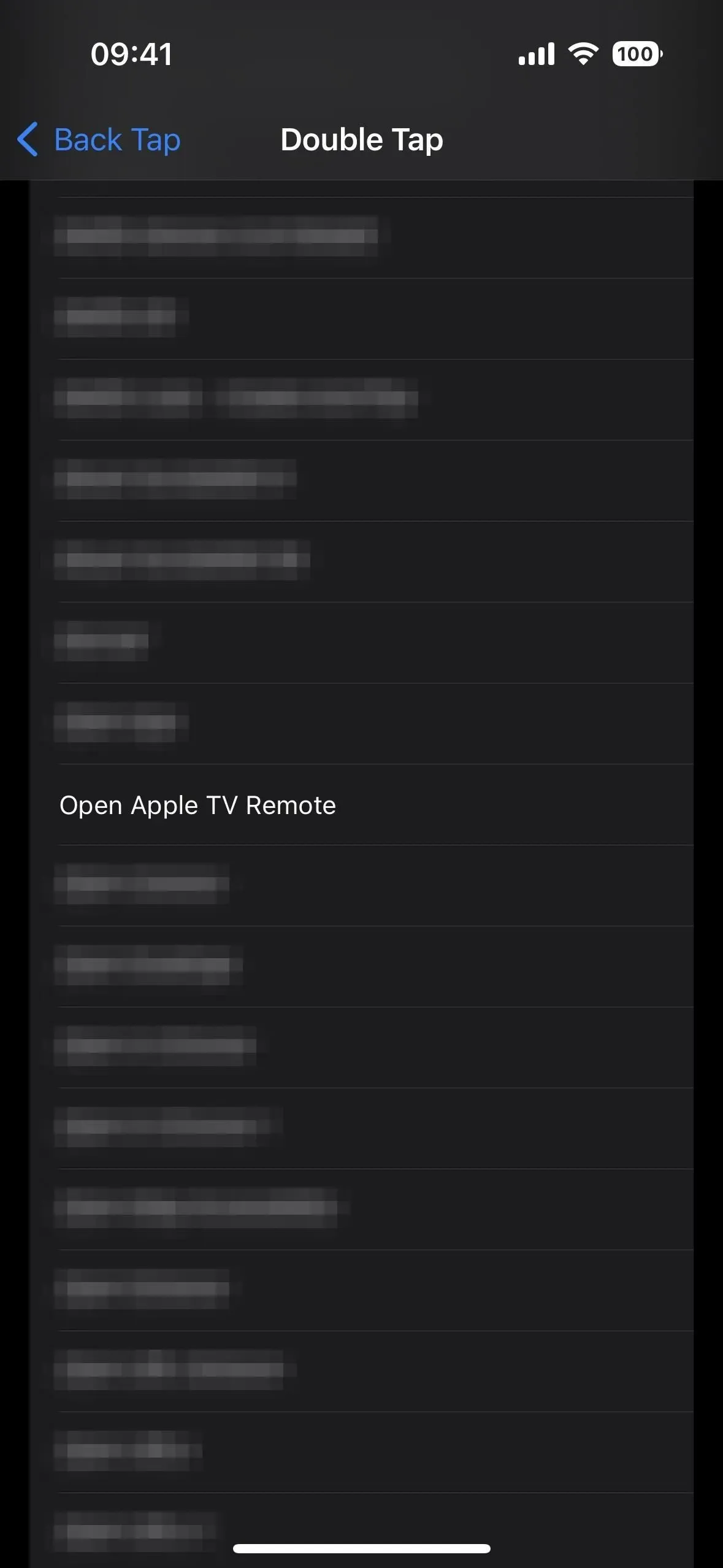
Якщо ви виконали крок 2 вище, ви також можете торкнутися значка Apple TV Remote на головному екрані або в бібліотеці програм, щоб відкрити його.
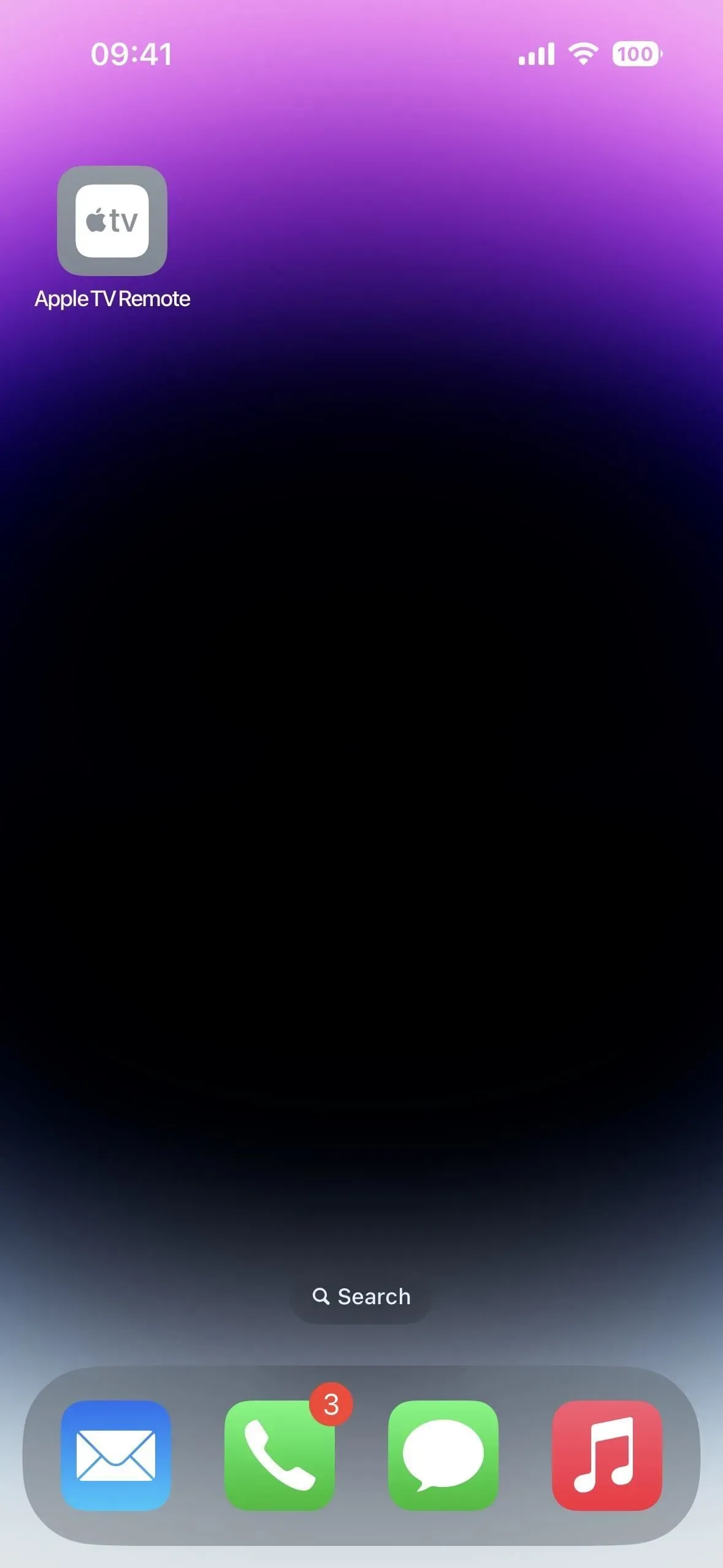
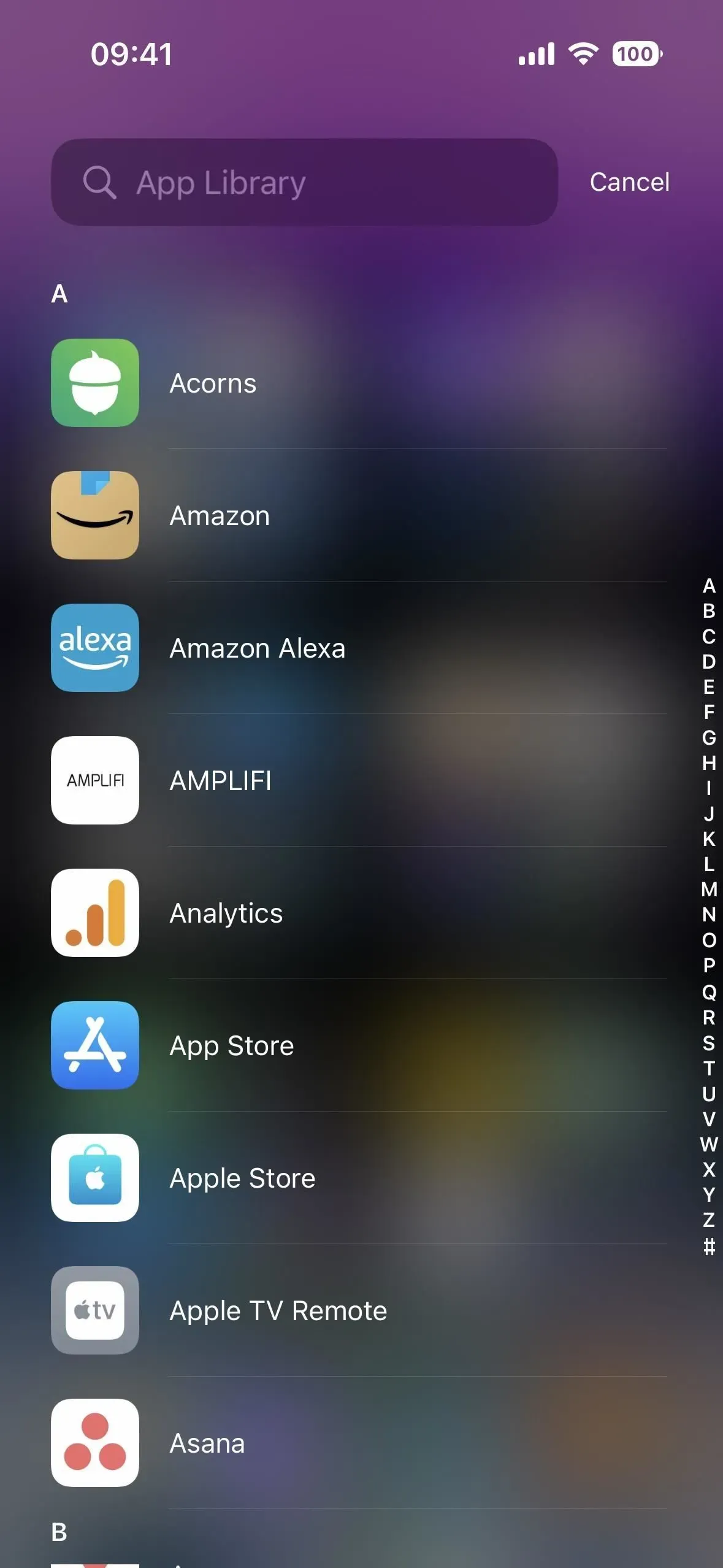
Одного разу Apple може зробити Apple TV Remote справжньою програмою з офіційною піктограмою програми для головного екрана, бібліотеки програм і пошуку Spotlight, як це було у збільшувального скла. До того часу схема URL працює досить добре.


Залишити відповідь