3 найкращі виправлення прискорення миші PUBG у Windows 10

PlayerUnknown’s Battlegrounds або PUBG — це відома відеогра-файтинг в Інтернеті.
Сьогодні ми допоможемо вам виправити параметри прискорення миші та чутливості PUBG у Windows 10, щоб ви могли бути найкращим стрільцем у будь-якому гарячому матчі та позбавити себе незручності перед аудиторією.
Це непростий процес. Існує напрочуд велика кількість чутливості, яку ви захочете змінити за допомогою розширених параметрів миші Windows 10, щоб досягти плавного, оптимального стану.
Для звичайного гравця стандартні параметри, доступні для прискорення миші PUBG, не можуть бути поганими. Однак для тих, хто називає себе професійним геймером або про-геймером, як ми, нам потрібне досить серйозне виправлення, щоб повністю насолодитися відеогрою.
Тут ми пропонуємо вам покроковий посібник, який допоможе вам зрозуміти та виправити налаштування DPI, вимкнути прискорення миші та оновити налаштування, щоб отримати найкращу чутливість миші без компенсації вашої продуктивності.
Давайте розпочнемо.
Прискорення миші PlayerUnknown’s Battlegrounds або PUBG у Windows 10
Продовжуючи цю статтю, ми пояснимо чотири аспекти нижче та те, як їх досягти в Windows 10:
- Вимкніть прискорення миші PUBG
- DPI або параметри DPI
- Отримайте найкращу чутливість миші в грі PUBG
1. Вимкніть прискорення миші PUBG у Windows 10.
Перш ніж розповісти вам, як ви можете це виправити, давайте спочатку зрозуміємо, чому прискорення миші є такою великою проблемою та чому це нецільова функція?
Що ж, підсилення миші, як випливає з назви, — це функція, яка підвищує чутливість до руху залежно від того, наскільки швидко ваша миша рухається по килимку.
Граючи в PUBG, нам часто доводиться швидко озиратися, щоб вступити в неочікуваний бій, або рухатися набагато повільніше, щоб непомітно оглядати поле бою.
Нам потрібно використовувати однакову ступінь руху миші на одному килимку для обох цих рухів.
Таким чином, важливо виправити налаштування прискорення миші PUBG, щоб ваше поле зору раптово не впало, коли інший гравець стрибає.
Покрокове прискорення миші PUBG у посібнику Windows:
Перш ніж змінювати налаштування миші, перевірте, чи є у вас прискорення миші.
Для цього утримуйте мишу за лівий або правий край панелі. Це ваша стартова позиція.
Тепер повільно перемістіть мишу зліва направо або справа наліво по килимку та швидко поверніть її у вихідне положення.
Якщо прискорення миші ввімкнено, ваша точка зору зміниться з початкової позиції, а якщо ні, точка зору залишиться незмінною після переміщення миші назад.
Ця проблема в PUBG особливо виникає після оновлення Windows 10 Creators Update.
Є три способи вирішення проблеми в PUBG:
- Вимкнути підвищення точності покажчика
- Налаштування клавіш миші
- Вимкнути вертикальну синхронізацію
Спосіб 1 – Вимкніть підвищення точності покажчика
Перевіривши стан прискорення, ви можете вимкнути його за допомогою цього методу.
Крок 1. Клацніть піктограму Windows і знайдіть «Миша».
Крок 2: Натисніть «Миша» у відображених параметрах і перейдіть до «Властивості миші».
Крок 3: у властивостях перейдіть на вкладку «Параметри покажчика» та зніміть прапорець «Збільшити точність покажчика». Тримайте повзунок регулювання посередині.
Крок 4. Оновіть налаштування DPI до 400-600-800-1000 і перезавантажте комп’ютер, щоб вимкнути підвищення точності покажчика.
Наведене вище налаштування DPI призначене для тих геймерів, яким може знадобитися доступ до великих рухів руки.
Спосіб 2 – Налаштуйте клавіші миші
Як альтернативу цій проблемі ви можете налаштувати клавіші миші для регулювання прискорення.
Крок 1. Натисніть піктограму Windows і знайдіть Панель керування.
Крок 2. На панелі керування клацніть «Ease of Access» і натисніть «Ease of Access Center».
Крок 3: Тепер натисніть «Зробити мишу простішою у використанні», а потім натисніть «Налаштувати клавіші миші».
Крок 4: Налаштуйте швидкість вказівника, щоб змінити прискорення миші відповідно до налаштувань клавіш миші.
Спосіб 3 – V-Sync
Якщо проблема з прискоренням не зникла, ви можете спробувати наступні дії.
Крок 1. Відкрийте налаштування графіки
Крок 2. Перейдіть до меню конфігурації або налаштувань гри.
Крок 3. Вимкніть вертикальну синхронізацію.
Лише кількома клацаннями миші ви можете отримати найбільш підходящі налаштування прискорення, які вам подобаються.
2. DPI або налаштування DPI
Кількість точок на дюйм або DPI може бути різною для різних гравців і залежить від їхніх особистих обставин, здібностей і уподобань щодо фізичного комфорту.
DPI означає кількість пікселів, на яку миша переміщуватиметься по екрану, залежно від кількості дюймів, які вона переміщає по килимку для миші.
Наприклад, значення DPI, встановлене на 1000, перемістить 1000 пікселів екрана, коли миша переміщуватиметься на 1 дюйм по килимку для миші.
Чим вищий DPI, тим нижчим має бути рух миші на килимку.
Як правило, гравці з більшими килимками для миші, наприклад із нижчими налаштуваннями роздільної здатності, мають набагато більше місця для переміщення миші та менше рухаються на екрані, що дозволяє їм більше рухати руками.
Тепер, перш ніж почати налаштовувати параметри DPI миші, вам потрібно зрозуміти, що параметри DPI впливають на продуктивність миші поза грою.
Однак ці параметри можна знайти лише на миші, яку ви купуєте, незалежно від вашого ПК і для певних ігрових цілей.
Стандартна миша, надана виробником вашого ПК, може не дозволяти вам змінювати параметри DPI, оскільки її права захищено.
3. Отримайте найкращу чутливість миші в грі PUBG.
У PUBG ми повинні мати можливість оглядати все перед собою на 180 градусів одним рухом миші по всьому килимку.
Але оскільки існують різні точки зору, їх усі потрібно змінити різними способами, використовуючи точку відліку.
За замовчуванням PUBG встановлює параметри чутливості для всіх своїх користувачів на 50, які, як ви бачите, багато високопоставлених гравців часто змінюють.
Тепер, перш ніж приступити до налаштування, давайте спочатку розберемося з різними типами чутливості та їх оптимальними налаштуваннями:
- Загальна або середня чутливість є стандартною чутливістю, яка використовується для перевірки навколишнього середовища. Найкраще встановити значення 43, що є трохи нижчим за чутливість за замовчуванням 50. Це робиться для того, щоб ви мали трохи більше контролю, прокручуючи мишею по місцевості, і легко виявляли рухи ворога.
- Чутливість прицілювання – коли ви прицілюєтеся, цю чутливість потрібно відрегулювати. Найкраще встановлювати його на 40 під час націлювання на нерухомі цілі та націлювання на рухомих ворогів. Це дасть вам спокійний вигляд замість тремтіння руки, яку ви відчуваєте, коли встановлено значення 50.
- Чутливість прицілювання – залежно від рівня збільшення ця чутливість допомагає краще прицілюватися та з часом покращує м’язову пам’ять. Найкраще встановити його на 40, як і чутливість прицілювання.
Ви можете регулювати цю чутливість як завгодно, використовуючи систему відліку, таку як вікно чи нерухомий об’єкт усередині будівлі.
Взявши за орієнтир вікно або об’єкт, вам потрібно перемістити килимок миші по всій ширині так, щоб ви дивилися прямо за вікно або об’єкт, незалежно від того, чи дивитеся ви нормально, чи цілитеся вниз.
Налаштування чутливості миші може зайняти деякий час, але воно того варте.
Заключні слова
За допомогою наведеного вище посібника ви можете легко регулювати швидкість і точність у PlayerUnknown’s Battlegrounds або PUBG.
Поради в цій статті можна легко застосувати кількома клацаннями до інших ігор і грати в ігри FPS разом із PUBG.
Наведені вище рівні чутливості в цій статті базуються на коментарях, отриманих із публікацій на різних ігрових дошках, а також коментарях найкращих гравців PUBG.
Ви також можете використовувати м’язову пам’ять, яку ви маєте з інших ігор, але у вас не буде поганих звичок прискорення миші з інших онлайн-відеоігор.
Ви завжди можете поділитися налаштуваннями чутливості та прискорення миші, до яких ви звикли в інших іграх, скориставшись наведеним вище посібником, і покращити свою ефективність.

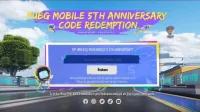
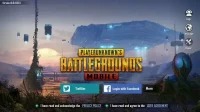
Залишити відповідь