Виправте помилку «Код виходу: 1» у Minecraft Java Edition
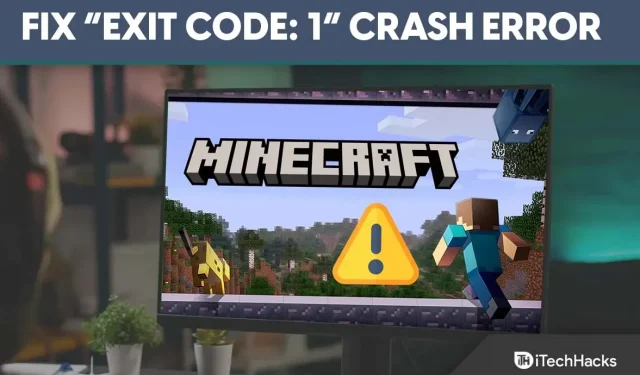
Майнкрафт поширився по всьому світу, залишивши свій відбиток у свідомості користувачів роками. Вони постійно впроваджують нові функції з оновленнями, щоб зацікавити гравців.
Але технічні аспекти повні помилок і помилок, і Minecraft не є винятком, оскільки версія Minecraft Java показує багато помилок, а «код виходу: 1» є найпоширенішим.
Якщо ви також зіткнулися з такою ж помилкою коду виходу Minecraft 1, продовжуйте читати цей посібник, щоб легко виправити цю помилку.
Зміст:
Виправте код виходу: 1 помилка збою в Minecraft Java Edition
Помилка здебільшого виникає через деякі проблеми в конфігурації Java, але може бути й багато інших причин.
Неможливо позначити одне рішення для вирішення проблеми з кодом виходу Minecraft 1, тому я поділився 6 виправленнями нижче. Якщо ви спробуєте кожен з них, ви обов’язково вирішите проблему.
Виправлення 1: Налаштуйте змінну шляху до виконуваного файлу Java
Майнкрафт було створено за допомогою Java, і для належної роботи у вас повинна бути встановлена Java на вашому комп’ютері. Якщо його вже встановлено, але помилка все одно виникає, вам потрібно переконатися, що шлях Java правильний.
Отже, щоб полегшити роботу, я поділився наведеними нижче кроками та пропоную вам виконати їх крок за кроком, оскільки назва шляху чутлива до регістру.
- Відкрийте розташування файлу, де встановлено Java JDK; за замовчуванням він інсталюється на диск C > Program Files.
- Тепер скопіюйте шлях до файлу, який ви знайдете вгорі.
- Потім клацніть правою кнопкою миші «Цей ПК» ліворуч і виберіть «Властивості».
- Натисніть «Додаткові параметри системи» зліва.
- Тепер натисніть Змінна середовища.
- Потім натисніть Створити.
- Введіть назву змінної як «JAVA_HOME» і в полі «Значення змінної» вставте шлях до файлу та натисніть «ОК».
- У розділі «Системні змінні» знайдіть змінну шляху та натисніть «Редагувати».
- Там ви побачите значення; додайте “;%JAVA_HOME%\bin “і натисніть OK.
Виправлення 2: перевстановіть Java
Якщо зміна змінної шляху Java не спрацювала, можливо, файли Java пошкоджено. Якщо так, це вплине на правильну роботу Minecraft і спричинить помилку.
Отже, краще видалити Java та повторно інсталювати її на своєму комп’ютері, а для цього виконайте такі дії:
- У рядку пошуку Windows введіть Панель керування та натисніть результат.
- Потім натисніть «Програми».
- Тепер натисніть «Програми та засоби».
- Ви побачите всі встановлені програми на вашому комп’ютері; знайдіть там Java.
- Клацніть на його назві, а потім Видалити.
- Далі перейдіть на веб-сайт Java і завантажте останню версію на свій комп’ютер. https://www.java.com/download/ie_manual.jsp
Виправлення 3: видалення модів
Модифікації створені третіми сторонами і можуть містити деякі помилки, які заважають Minecraft і показують деякі помилки.
Minecraft регулярно випускає оновлення, і якщо ви оновилися до останньої версії, але використовуєте той самий старий мод, він може бути несумісним.
Тому краще видалити моди і перевірити, чи існує помилка.
- Клацніть правою кнопкою миші меню «Пуск» і виберіть «Виконати».
- Введіть %APPDATA% у поле та натисніть OK.
- Ви побачите файли всіх встановлених програм на вашому пристрої; виберіть там Minecraft.
- Папка OpenLogs, а всередині папки є файл під назвою Latest.txt ; відкрийте його, щоб перевірити наявність проблем.
- Якщо ви бачите будь-які проблеми, перейдіть до батьківської папки Minecraft і відкрийте Mods.
- Виберіть файл мода, який викликає проблему, і видаліть його.
Виправлення 4: Змініть шлях запуску Minecraft
Ваша програма запуску Minecraft зберігає файли на вашому комп’ютері, і щоб полегшити доступ до них, вам потрібно вказати правильний шлях.
Щоб змінити шлях до програми запуску Minecraft, виконайте такі кроки: Але перш ніж почати кроки, переконайтеся, що ви закрили панель запуску та вийшли з панелі завдань.
- Спочатку знайдіть ярлик програми запуску Minecraft і клацніть його правою кнопкою миші.
- Потім він покаже вам багато варіантів; натисніть «Властивості» внизу.
- На панелі меню вгорі клацніть розділ «Ярлик».
- Потім у розділі Ціль ви побачите шлях; введіть – workDir %ProgramData%.minecraft у кінці вказаного шляху.
- Нарешті натисніть OK і відкрийте панель запуску.
Виправлення 5: Оновлення графічних драйверів
Графічні драйвери відповідають за те, що ви бачите в грі, і ви повинні завжди оновлювати їх.
Виробники відеокарт регулярно випускають оновлення для підвищення продуктивності. Якщо під час запуску Minecraft ви використовуєте застарілу версію драйвера, у вас можуть виникнути проблеми. Тому краще перевірити наявність оновлень драйверів і, якщо є щось нове, оновити до останньої версії.
- Спочатку клацніть правою кнопкою миші меню «Пуск».
- Потім виберіть «Диспетчер пристроїв» із кількох варіантів.
- Тепер натисніть Display Adapters, щоб розгорнути його.
- Потім ви побачите там назву графічного драйвера; просто клацніть його правою кнопкою миші та виберіть опцію Оновити драйвер.
- Тепер вам буде запропоновано два варіанти: «Автоматично шукати оновлений драйвер» і «Шукати драйвер на моєму комп’ютері». просто виберіть перший варіант і зачекайте, поки драйвер буде встановлено на вашому комп’ютері.
- Після завершення встановлення перезавантажте комп’ютер.
Виправлення 6: Перевстановіть Minecraft
Якщо будь-яке з наведених вище рішень не працює, і ви не можете знайти винуватця, ви можете перевстановити Minecraft. Він видалить усі файли, у тому числі пошкоджені, і після цього ви зможете почати заново, завантаживши гру з офіційного сайту.
Ось кроки для цього:
- Клацніть правою кнопкою миші меню «Пуск», щоб відкрити різні параметри.
- Натисніть «Програми та функції»; у верхній частині ви знайдете можливість переглянути всі програми, встановлені на вашому комп’ютері.
- Ви отримаєте вікно пошуку; введіть назву програми запуску або знайдіть програму запуску вручну.
- Натисніть назву програми запуску, щоб отримати опцію «Видалити».
- Нарешті натисніть «Видалити» та підтвердьте свій запит.
- Тепер перейдіть на офіційний сайт Minecraft і завантажте гру. https://www.minecraft.net/en-us
Висновок
Це було 6 рішень для виправлення помилки збою «Код виходу: 1» у Minecraft Java Edition. Тепер перегляньте кожен із них і перевірте, яке рішення вам підходить. Якщо у вас все ще виникають проблеми, залиште коментар нижче.



Залишити відповідь