Виправлення: принтер не друкує чорним на ПК з Windows
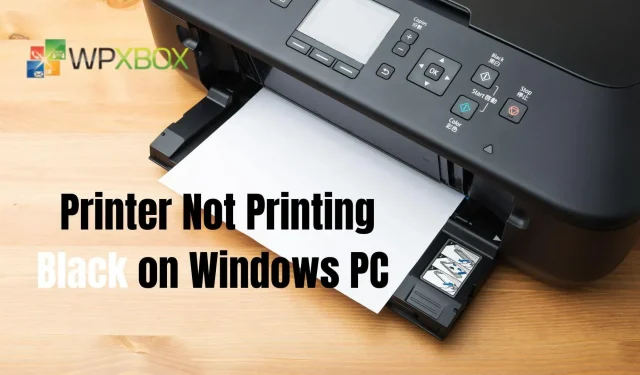
Друк документів марний, якщо ваш принтер не друкує чорним кольором, коли ви намагаєтеся їх надрукувати. Для роботи з папером найчастіше вибирають чорний колір. У цій публікації ми розглянемо кілька виправлень, які можна спробувати, якщо ваш принтер не друкує чорним на ПК з Windows. Він застосовний для Windows 11, Windows 10 і будь-якої іншої версії Windows.
Виправлення: принтер не друкує чорним на ПК з Windows
Дотримуйтеся цих порад, щоб вирішити проблему чорного принтера, який не друкує на ПК з Windows.
- Запустіть засіб усунення несправностей принтера
- Перевірте друкуючу головку та картриджі
- Перейдіть до картриджів виробника
- Змініть параметри паперу на глянсовий фотопапір.
- Оновіть пошкоджений або застарілий драйвер принтера
Деякі з них можуть потребувати дозволу адміністратора.
1] Запустіть засіб усунення несправностей принтера
Запуск засобу усунення несправностей принтера дозволить вам вирішити будь-які помилки, через які принтер не друкує чорним. Коли ви запускаєте його, він автоматично шукає проблеми та виправляє їх.
- Відкрийте програму «Налаштування» (Win + I) .
- Натисніть Система
- Прокрутіть униз і натисніть на вкладку Усунення несправностей.
- Потім натисніть Розширені засоби усунення несправностей.
- Знайдіть свій принтер у списку та виберіть Запустити засіб усунення несправностей .
- Вам буде запропоновано вибрати принтер і продовжити.
Після цього перевірте, чи проблему вирішено.
2] Перевірте друкувальну головку та картриджі
- Рівень чорнила: перевірте, чи достатньо чорнила в чорному картриджі. Ви повинні мати можливість перевірити це за допомогою програмного забезпечення або, якщо принтер має дисплей, він має бути там доступний.
- Друкуюча головка: перевірте, чи чиста друкуюча головка. Він не буде друкувати нічого чорним, якщо він не чистий і повністю заблокований.
3] Перейти на картриджі виробника
Такі виробники принтерів, як Panasonic, Samsung та інші, радять використовувати у своїх принтерах чорнильні картриджі. Хоча картриджі сторонніх виробників працюють більшу частину часу, іноді вони не працюють. Тому ви можете або відремонтувати картриджі, або замінити їх на оригінальні.
4] Змініть параметри паперу на глянсовий фотопапір
Щоб принтер знову почав друкувати, спробуйте змінити параметри драйвера принтера на глянсовий фотопапір . Це стосується лише тих випадків, коли ваш принтер має два картриджі з чорним чорнилом: один на основі пігменту, а інший на основі барвника.
Зазвичай тип чорного чорнила, який використовує ваш принтер, зазвичай визначається типом вибраного паперу. Чорний барвник краще працює на глянцевому папері, ніж матовий пігмент. Ми намагаємося активувати або запустити будь-які чорні картриджі, змінюючи один тип паперу на інший.
5] Оновіть пошкоджений або застарілий драйвер принтера
Для ефективної роботи ви повинні мати відповідні драйвери пристроїв для вашого ПК і підключених апаратних пристроїв. Драйвери пристроїв є невід’ємною частиною комп’ютерної системи, але ми часто ігноруємо їх, що з часом може призвести до ряду проблем із продуктивністю. Встановлення найновіших драйверів дозволяє отримати найкращу продуктивність вашого обладнання.
Щоб оновити драйвер принтера, можна скористатися такими способами:
Встановлення оновлень драйверів Додаткові оновлення
Windows пропонує завантажити та встановити драйвери через Windows Update. Однак вони необов’язкові, і адміністратор повинен налаштувати їх вручну.
- Натисніть Win+I , щоб відкрити налаштування .
- Натисніть Windows Update або Update & Security.
- Виберіть Додаткові параметри > Додаткові оновлення.
- Перевірте, чи є у вас оновлення для вашого принтера, і встановіть його, якщо воно доступне.
Ви завжди можете вимкнути автоматичне оновлення драйверів у Windows, якщо хочете цього уникнути.
За допомогою сайту виробника
Виробники продовжують випускати драйвери для окремих моделей. Щоб завантажити драйвери пристрою, перейдіть на веб-сайт компанії, яка виготовила ваш комп’ютер. Зазвичай вони доступні в розділі «Підтримка» або «Завантаження». Вам доведеться шукати за моделлю принтера.
Оновлення драйверів за допомогою сторонньої програми
Програма третьої сторони дозволяє легко та просто оновлювати драйвери пристроїв. Вони зручні для людей, які не хочуть вручну перевіряти наявність оновлень драйверів або завантажувати драйвери з веб-сайту виробника.
Висновок
Отже, у цій статті ви можете знайти рішення для того, щоб ваш принтер не друкував чорним кольором на вашому ПК з Windows. Параметр Troubleshoot Printer (Усунення несправностей принтера) і прості методи усунення несправностей, такі як перевірка друкуючих головок і картриджів, можуть забезпечити найнадійніше вирішення проблем принтера.
Чому мій принтер друкує порожні чорні сторінки?
Якщо роздруківка повністю чорна, це означає, що джерело живлення високої напруги несправне, або тонер-картридж несправний. Перевірте з’єднання картриджа з тонером і принтера, оскільки іноді вони можуть ослабнути.
Як визначити, що друкуюча голівка засмічена?
Швидше за все, у вас засмічена друкуюча головка, якщо РК-екран комп’ютера або принтера показує, що картриджі заповнені, але чорнило не потрапляє на папір. Також настав час видалити зайве чорнило, якщо ваші документи розпливчасті або зображення виглядають бляклими.



Залишити відповідь