Виправте, що ви зараз не використовуєте дисплей, підключений до графічного процесора Nvidia
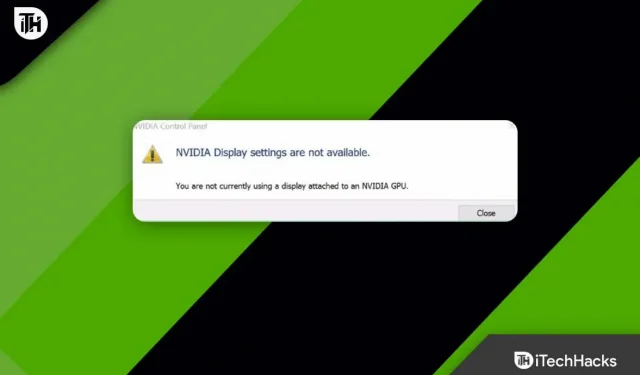
У вас є ПК із графічним процесором NVIDIA? Під час налаштування нового ноутбука ви отримуєте повідомлення про помилку «Ви зараз не використовуєте дисплей, підключений до графічного процесора NVIDIA»? Якщо так, то ви не самотні. Так, тисячі користувачів повідомили те саме про свої графічні процесори NVIDIA. Тож не переживай!
Уже є багато доступних виправлень, за допомогою яких ви можете визначити, чи ви отримуєте помилку. Тому давайте продовжимо виправлення та перевіримо, чи вони вирішать ці помилки.
Зміст:
- 1 Чому ця проблема виникає під час доступу до налаштувань графічного процесора NVIDIA?
- 2 Які існують способи вирішення повідомлення про помилку «Ви зараз не використовуєте дисплей, підключений до NVIDIA GPU»?
Чому ця проблема виникає під час доступу до налаштувань графічного процесора NVIDIA?
Це не спрацює, оскільки графічний процесор уже рендерить ваш екран, тому система не зможе його виявити. Ваш настільний монітор підключено до неправильного порту, через що графічна карта NVidia не працює. Користувачі можуть сказати, що вони можуть вирішити проблему, підключившись до порту HDMI, але, швидше за все, вони підключені до правильного порту GPU карти NVidia.
Крім того, більшість ноутбуків мають порти HDMI та інші порти для зовнішніх моніторів, керованих графічним процесором NVidia. Отже, тепер ви знаєте, чому ви отримуєте повідомлення про помилку «Ви не використовуєте дисплей, підключений до графічного процесора NVIDIA». тож давайте перевіримо виправлення для вирішення цієї проблеми.
Які існують способи вирішення повідомлення про помилку «Ви зараз не використовуєте дисплей, підключений до NVIDIA GPU»?
Ви можете використовувати різні виправлення, щоб позбутися цього повідомлення про помилку на ПК з Windows 10/11, але тут ми згадали лише ті, які наші технічні спеціалісти випробували раніше. Отже, якщо ви хочете скористатися нашою допомогою, обов’язково перегляньте згадані нижче виправлення:
Оновіть драйвери для графічних процесорів NVidia.
Ноутбуки та ноутбуки використовують NVidia Optimus для перемикання між графічними процесорами Intel і NVidia відповідно до графічних вимог. Лише драйвери виробника ноутбука можуть реалізувати це, а не загальні драйвери від NVidia, оскільки вони знають, коли ввімкнути графічний процесор NVidia, а коли перейти на графічний процесор Intel. Ось як ви встановлюєте драйвери:
- Ви можете перевірити наявність оновлень у верхньому правому куті розділу драйверів, якщо Nvidia GeForce Experience уже встановлено.
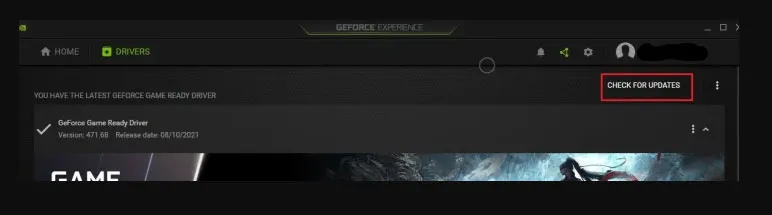
- Ви також можете завантажити драйвери Nvidia безпосередньо з веб-сайту компанії. На веб-сайті мають відображатися доступні драйвери на основі інформації про вашу відеокарту та операційну систему.
- Якщо ви вибрали драйвери Studio або Game Ready , переконайтеся, що ви вибрали правильний тип. Після встановлення драйверів перезавантажте комп’ютер. Це точно допоможе вам виправити помилку.
Переконайтеся, що ваш монітор підключено правильно
Можливо, ви підключаєте комп’ютер до неправильного порту на задній панелі, якщо у вас настільний комп’ютер. Рекомендовано підключати до порту GPU на материнській платі, а не до порту вбудованого GPU.
Пилозахисні ковпачки та виступи зазвичай закривають цей порт, тому його легко не помітити. Тепер, коли пилозахисні кришки знято, ви можете отримати доступ до панелі керування NVidia, знявши пилозахисні кришки та підключивши кабель HDMI або DVI до монітора.
Перевстановіть драйвер NVIDIA
Також існує ймовірність того, що ваш поточний драйвер NVIDIA пошкоджений і не відповідає вашій системі Windows, що призводить до повідомлення про помилку «Ви зараз не використовуєте дисплей, підключений до графічного процесора NVIDIA». Перед повторним встановленням драйвер можна видалити, щоб перевірити, чи це допоможе.
- Спочатку вам потрібно одночасно натиснути клавіші Win і R , потім ввести в поле devmgmt.msc .
- Знайдіть і натисніть Відеоадаптери (Відеокарта, Відеокарта). Потім клацніть правою кнопкою миші продукт NVIDIA та виберіть Видалити.

- Щоб підтвердити видалення, натисніть Так .
- Вам потрібно буде перезавантажити комп’ютер.
- За допомогою клавіатури натисніть логотип Windows + R, а потім введіть devmgmt.msc у полі.
- Щоб повторно інсталювати драйвер для свого ПК, клацніть «Дія» > «Сканувати зміни обладнання» .
- Знову відкрийте панель керування NVIDIA та перевірте, чи вона працює.
Перевірка використання GPU
Ви можете визначити, яку карту GPU використовує дисплей, якщо на вашому комп’ютері встановлено більше однієї карти GPU. Якщо ваш дисплей наразі не підключено до графічного процесора NVIDIA на робочому столі, виконайте наведені тут дії.
- Щоб відкрити програму «Налаштування», одночасно натисніть Windows + I.
- Виберіть Системні параметри .
- На вкладці «Дисплей» виберіть опцію «Додаткові параметри відображення» в розділі «Кілька дисплеїв» .
- У розділі «Відображення інформації» ви побачите графічний процесор NVIDIA, якщо його ввімкнено.
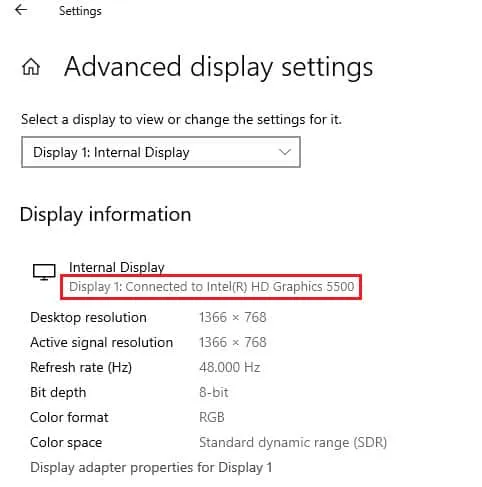
- Виберіть властивості адаптера дисплея для дисплея 1, якщо ввімкнено інший графічний процесор. На вкладці «Адаптер» ви можете змінити карту GPU.
Вимкнути налаштування SLI
Ви можете зіткнутися з цією проблемою, якщо на панелі керування NVIDIA є налаштування SLI. Якщо проблема з дисплеєм, не підключеним до графічного процесора NVIDIA, не зникає, ви можете вимкнути цей параметр на графічній карті.
- Знайдіть панель керування NVIDIA та натисніть «Відкрити».
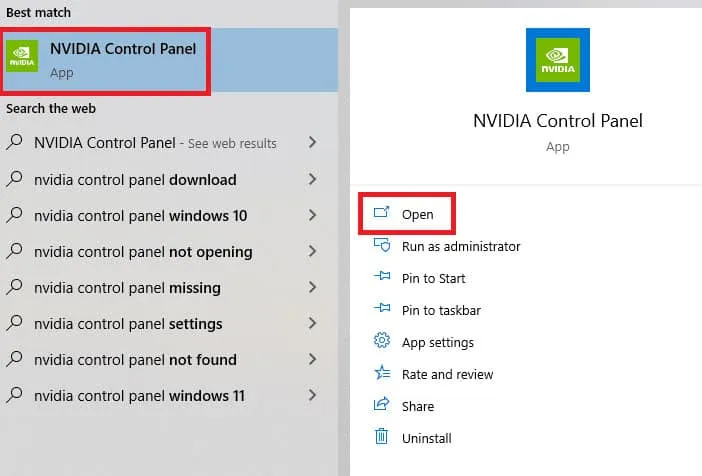
- На панелі ліворуч розгорніть Параметри 3D і натисніть Налаштувати конфігурацію SLI .
- У розділі Виберіть конфігурацію SLI для вашої системи виберіть Не використовувати технологію SLI .
Зупинити автоматичне оновлення драйверів
Графічний драйвер NVIDIA на ПК час від часу може оновлюватися до несумісної версії, що призводить до цієї проблеми. Щоб вирішити цю проблему, вам доведеться вимкнути автоматичне оновлення драйверів NVIDIA Graphics.
- Спочатку, щоб переглянути розширені параметри системи, натисніть Win , знайдіть «Переглянути додаткові параметри системи» та натисніть « Відкрити ».
- На вкладці «Обладнання» натисніть кнопку «Параметри встановлення пристрою» .
- Виберіть «Ні» (ваш пристрій може не працювати належним чином) і натисніть «Зберегти зміни».
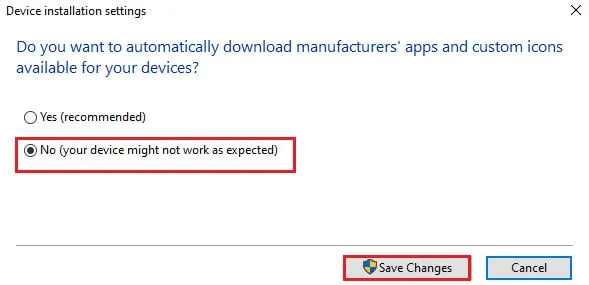
- Щоб завершити процес, натисніть «ОК» у вікні «Властивості системи».
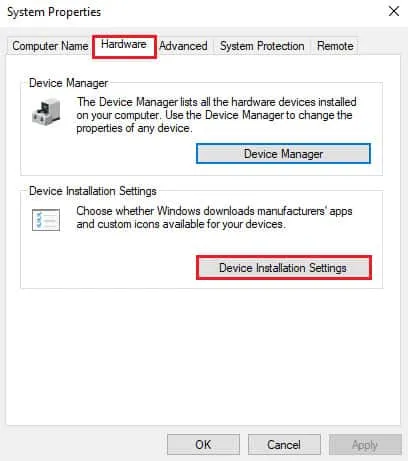
Увімкніть служби NVIDIA
Щоб графічний драйвер NVIDIA працював, на вашому комп’ютері мають бути ввімкнені служби. Щоб вирішити проблему, потрібно ввімкнути наступні служби.
- Довідкова служба драйверів NVIDIA
- Служба оновлення NVIDIA
Щоб увімкнути служби NVIDIA, потрібно виконати наведені нижче дії.
- Спочатку знайдіть «Служби» , потім натисніть «Запуск від імені адміністратора» .
- На лівій панелі виберіть Довідкову службу драйверів NVIDIA та натисніть кнопку Пуск .
- На лівій панелі натисніть Перезапустити , якщо служба вже запущена.
- У списку параметрів клацніть службу правою кнопкою миші та виберіть «Властивості».

- На вкладці «Загальні» виберіть «Автоматично» для типу запуску.
- Натисніть «Застосувати» та «ОК», щоб зберегти зміни.
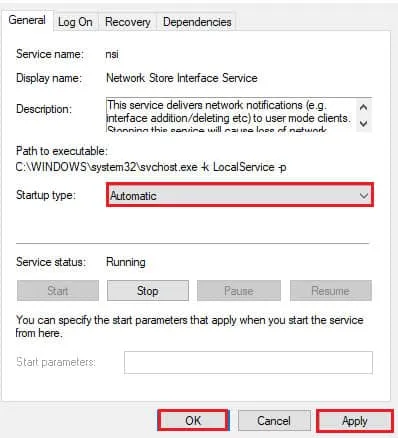
З авторського столу
Таким чином, ви можете легко виправити помилку про те, що ви зараз не використовуєте дисплей, підключений до графічного процесора NVIDIA. Сподіваюся, цей посібник був для вас корисним. Крім того, якщо вам потрібна додаткова інформація, залиште коментар нижче та повідомте нам.


Залишити відповідь