Як виключити певні файли, папки, диски та категорії з результатів пошуку Spotlight на Mac
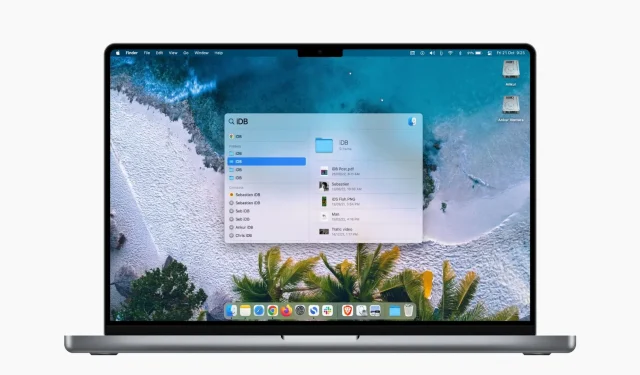
Ви можете налаштувати Mac Spotlight, щоб приховати певні файли від пошуку. У цьому посібнику ми розповімо вам про це більш детально та покажемо, як приховати папки, файли, диски та типи файлів від відображення в пошуку macOS Spotlight.
Навіщо виключати елементи з Spotlight?
Ви можете використовувати Spotlight, доступ до якого можна отримати, натиснувши Command + пробіл, щоб знайти майже будь-який файл або папку на вашому Mac.
Однак, якщо ви користуєтеся своїм Mac з іншими або маєте конфіденційні медіафайли, ви можете легко виключити ці вибрані файли та папки з результатів пошуку Spotlight. Таким чином, вони залишаються приватними, і їх неможливо легко знайти чи відкрити. Ви навіть можете виключити цілі диски, томи або розділи вашого диска з індексування Spotlight!
По-друге, деякі рідко використовувані файли або небажані медіа можуть з’являтися та захаращувати маленьку панель пошуку Spotlight кожного разу, коли ви щось шукаєте. Використовуючи наведені нижче кроки, ви також можете подбати про це.
Нарешті, якщо ви не хочете, щоб певні категорії, як-от «Контакти», «Пропозиції Siri», «Нагадування» тощо, відображалися в Spotlight, ви можете налаштувати свій Mac так, щоб вони не відображалися в результатах пошуку.
Припинити показ файлів і папок у пошуку Spotlight
Перш ніж почати:
- Ви не можете попросити Spotlight приховати окремі файли в результатах пошуку. Тому, щоб виключити певні файли з відображення в Spotlight, спочатку помістіть їх у папку.
- Якщо ви хочете заблокувати весь диск, том або розділ від відображення в Spotlight, переконайтеся, що він видимий на робочому столі вашого Mac. Після цього ви можете перетягнути їх.
Ось як запобігти відображенню файлів, папок або дисків у пошуку Spotlight на Mac:
- Натисніть піктограму Apple і виберіть «Системні параметри».
- Виберіть Spotlight.
- Перейдіть на вкладку «Конфіденційність».
- Перетягніть папку або диск на цей екран системних налаштувань, щоб вони не відображалися в Spotlight.
- Ви також можете натиснути кнопку плюс (+) у нижньому лівому куті та вибрати папку, яку потрібно виключити. Щоб вибрати кілька папок в одному місці, натисніть клавішу Command і виберіть їх. Нарешті натисніть «Вибрати», щоб додати їх до списку виключень.

Якщо ви вирішите знову побачити виключену папку в Spotlight, виберіть її на екрані вище та натисніть кнопку мінус (-), щоб видалити її звідси. Через деякий час ваш Mac має переіндексувати вміст і відображати його під час релевантних пошуків.
Запобігання показу категорій у центрі уваги
Крім папок, ви також можете виключати цілі категорії, перегляди або типи вмісту з Spotlight. Наприклад, якщо ви не хочете бачити визначення, обчислення чи відео в результатах пошуку Spotlight, ви можете це зробити. Ось як:
- Відкрийте системні налаштування Mac і натисніть Spotlight.
- Переконайтеся, що ви перебуваєте на вкладці «Результати пошуку».
- Зніміть прапорці біля таких категорій, як «Програми», «Закладки та історія», «Контакти» тощо, які ви не хочете бачити в Spotlight під час пошуку.
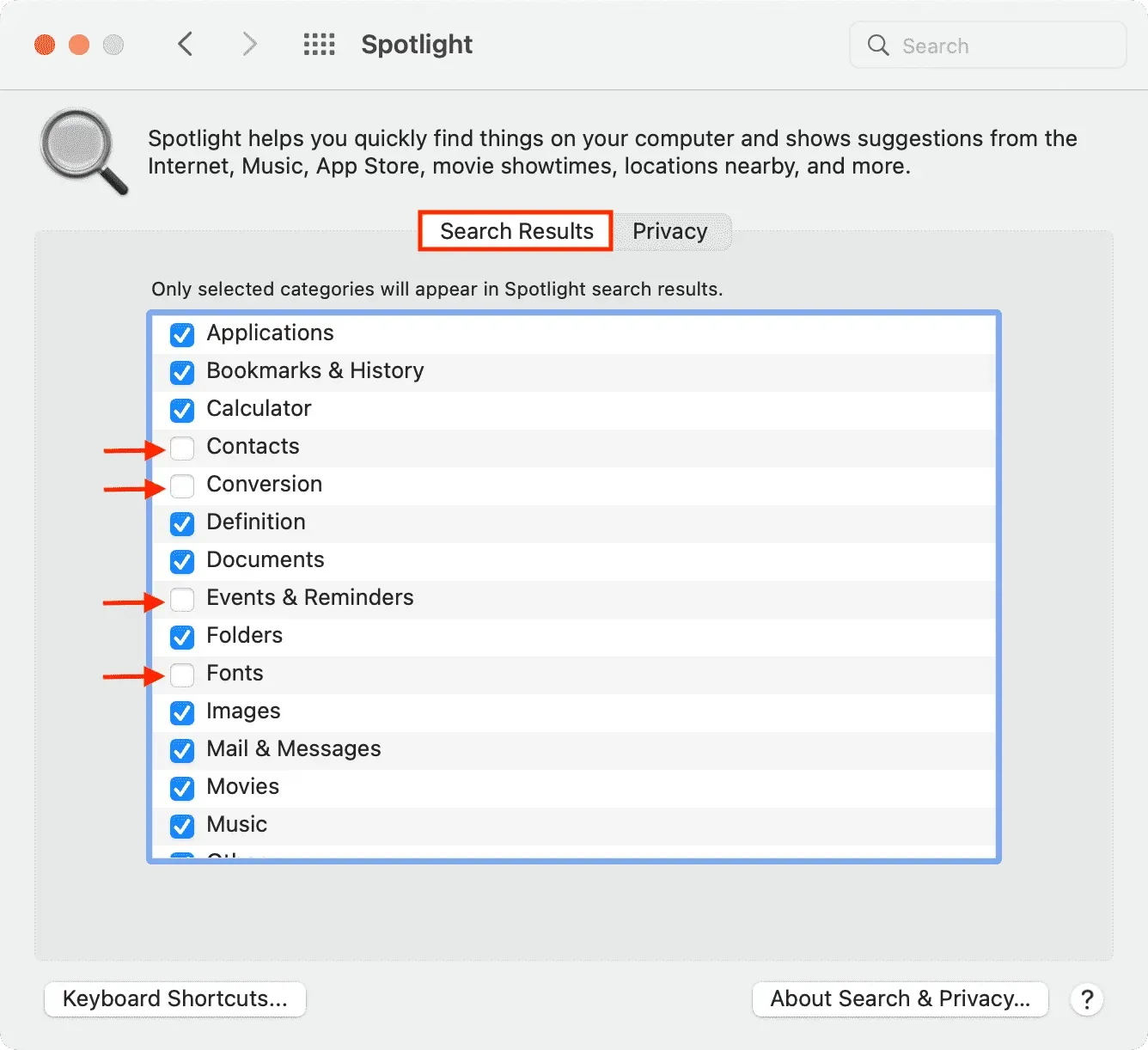
Ось як ви можете змінити налаштування конфіденційності Spotlight на Mac і виключити певні файли, папки, диски та категорії з результатів пошуку. Як і на Mac, ви також можете налаштувати параметри пошуку на своєму iPhone та iPad.



Залишити відповідь