Як виправити «Не вдалося завантажити файл, вміст файлу інший» у Minecraft
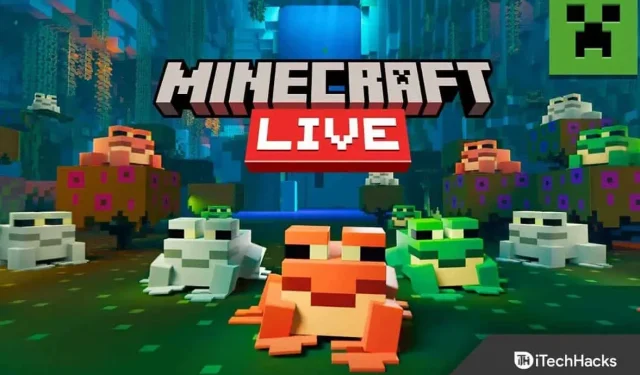
Майнкрафт є однією з найпопулярніших ігор у світі, оскільки вона має достатньо функцій, щоб зробити користувачів залежними. Ви знаєте все про її можливості, якщо граєте в гру протягом тривалого часу.
Але багато людей стикаються з помилками при запуску програми запуску Minecraft. Помилка з’являється з повідомленням «Не вдалося завантажити файл; Вміст файлу не такий, як ви очікували».
Якщо ви також зіткнулися з такою ж проблемою, ви в потрібному місці. Тут я проведу вас через увесь процес виправлення помилки.
Зміст:
- 1 Виправлення Не вдалося завантажити файл, вміст файлу відрізняється в Minecraft
- 1.1 Виправлення 1: Оновіть Minecraft
- 1.2 Виправлення 2: Налаштування параметрів для розширення Open.Jar
- 1.3 Виправлення 3: вимкнути брандмауер
- 1.4 Виправлення 4: Видаліть пошкоджений мод
- 1.5 Виправлення 5: використовуйте VPN
- 1.6 Виправлення 6: завантаження файлу вручну
- 1.7 Виправлення 7: перевстановіть програму запуску
- 2 Висновок:
Виправлено помилку завантаження файлу, вміст файлу відрізняється в Minecraft
Проблему «Не вдалося завантажити файл» або «Вміст файлу інший» може спричинити кілька причин, і ми не можемо визначити одну з них. Але ми можемо спробувати різні речі, і одна з них точно вам підійде.
Я поділився 7 простими виправленнями з покроковими інструкціями, які допоможуть вам чітко зрозуміти, тож почнемо.
Виправлення 1: Оновіть Minecraft
Якщо ви використовуєте застарілу програму запуску Minecraft, це може спричинити проблему із завантаженням файлу. Тому краще оновити до останньої версії та визначити, чи проблема все ще існує.
- Спочатку відкрийте програму запуску Minecraft на своєму комп’ютері.
- Біля імені користувача ви побачите кнопку «Параметри»; натисніть її.
- Потім натисніть «Примусове оновлення» та дочекайтеся оновлення.
Виправлення 2: Налаштування параметрів для розширення Open.Jar
Якщо ви не налаштували правильну програму для перегляду файлів java, програма запуску Minecraft не зможе зламати компоненти. Ви можете встановити програму за замовчуванням для аналізу файлів. jar, виконавши такі дії:
- Спочатку клацніть правою кнопкою миші значок Windows.
- Потім виберіть «Виконати» зі списку різних варіантів.
- Там ви знайдете поле, введіть %appdata%\.minecraft\assets\indexes\ і натисніть OK.
- Він покаже вам багато файлів; клацніть правою кнопкою миші на будь-якому файлі з «. Банка»або «. Ява».
- Потім натисніть Властивості. [Тут також можна побачити розширення файлу, яке показано як «тип файлу»].
- Ви отримаєте опцію «відкривається за допомогою»; поруч із ним натисніть кнопку Редагувати.
- Нарешті, виберіть Java або OpenJDK Platform Binary зі списку програм і натисніть «Застосувати», а потім «ОК».
Виправлення 3: Вимкнення брандмауера
Можливо, брандмауер Windows заважає вам завантажувати файли, тому ви можете спробувати вимкнути його.
Але майте на увазі, що це може наражати вас на загрози, і ви можете втратити свої дані.
- Спочатку натисніть кнопку «Пуск» на комп’ютері.
- Потім натисніть значок «Налаштування».
- Тепер виберіть «Оновлення та безпека» серед різноманітних опцій, які ви там знайдете.
- Натисніть «Безпека Windows» у лівій частині екрана.
- Потім натисніть «Брандмауер і захист мережі».
- Тепер виберіть мережу, до якої ви підключені, приватну чи загальнодоступну.
- Нарешті вимкніть перемикач брандмауера Windows Defender.
Виправлення 4: видаліть пошкоджений мод
Пошкоджений мод може спричинити проблему завантаження файлу в Minecraft. Ви можете легко видалити пошкоджений мод, дотримуючись наведених нижче кроків, і спробуйте знову відкрити програму запуску Minecraft.
- Спочатку переконайтеся, що ви закрили панель запуску Minecraft і вийшли з панелі завдань.
- Потім клацніть правою кнопкою миші меню «Пуск» і виберіть «Виконати».
- Введіть %appdata% у відповідне поле та натисніть OK.
- Він покаже вам список усіх програм, встановлених на вашому комп’ютері; виберіть там Minecraft.
- У цьому каталозі файлів ви знайдете файл Mods; двічі клацніть, щоб відкрити його.
- Виберіть усі файли в папці та скопіюйте їх в інше місце на комп’ютері.
- Потім видаліть усі моди, вибравши всі моди та натиснувши кнопку видалення на клавіатурі.
Виправлення 5: використовуйте VPN
Minecraft іноді показує збої регіонального сервера, що призводить до проблем із завантаженням файлів. Отже, ви можете скористатися VPN і спробувати знову запустити програму запуску Minecraft.
- Завантажте будь-який VPN на свій комп’ютер.
- Відкрийте його та спробуйте підключитися до різних серверів з різних місць.
Виправлення 6: Завантаження файлу вручну
Ви також можете вручну завантажити файли з веб-сайту Minecraft і вставити їх у каталог файлів.
Щоб легко це зробити, виконайте такі дії:
- Спочатку перейдіть на сторінку https://libraries.minecraft.net/net/sf/jopt-simple/jopt-simple/4.5/jopt-simple-4.5.jar.
- Він автоматично завантажить файл на ваш комп’ютер.
- Знову відкрийте програму запуску Minecraft, щоб побачити шлях до файлу. Це буде як “C:\Users\%username% \AppData\Roaming \.minecraft\libraries \net\sf\jopt-simple \jopt-simple\4.5\ “.
- Видаліть назву файлу з кінця; у цьому випадку вам потрібно видалити «jopt-simple\4.5\», а все інше залишити при собі.
- Тепер відкрийте Провідник файлів на комп’ютері та перейдіть до розташування файлу, яке ви знайшли в панелі запуску.
- Потім видаліть файл із папки, яка спричиняла проблеми.
- Тепер знайдіть завантажену папку, скопіюйте її в це місце та розпакуйте.
Виправлення 7: перевстановіть програму запуску
Остаточне виправлення полягає в тому, щоб спочатку видалити програму запуску, а потім повторно встановити її, і ви можете зробити це, виконавши такі дії:
- Клацніть правою кнопкою миші меню «Пуск» і виберіть «Виконати».
- Введіть %appdata% у відповідне поле та натисніть OK.
- Тепер з файлів всіх встановлених додатків виберіть Minecraft.
- Потім скопіюйте папку «Збережено» в інше місце, щоб зберегти прогрес гри.
- Тепер знову клацніть правою кнопкою миші меню «Пуск» і виберіть «Програми та функції».
- Він покаже вам усі програми, встановлені на вашому пристрої; знайдіть Minecraft звідти або ви також можете виконати пошук.
- Тепер натисніть на його назву, а потім натисніть «Видалити».
- Підтвердьте свій запит на видалення програми та дотримуйтесь інструкцій на екрані, щоб завершити процес.
- Тепер перезавантажте комп’ютер і зачекайте, поки він завантажиться.
- Знову запустіть команду %appdata% з меню «Виконати» та видаліть Minecraft.
- Тепер запустіть команду AppData та видаліть усі файли Minecraft із Local, LocalLow та Roaming.
- Нарешті, знову завантажте Minecraft з офіційного веб-сайту та встановіть його на свій пристрій. https://www.minecraft.net/en-us
висновок:
Тож це був повний посібник із виправлення помилки «Не вдалося завантажити файл, вміст файлу інший» у Minecraft із 7 простими виправленнями. Сподіваюся, наведені вище рішення допомогли вам вирішити проблему. Якщо у вас залишилися запитання, залишайте коментарі нижче.



Залишити відповідь