Як виправити сенсорний екран, який не працює в Windows 11
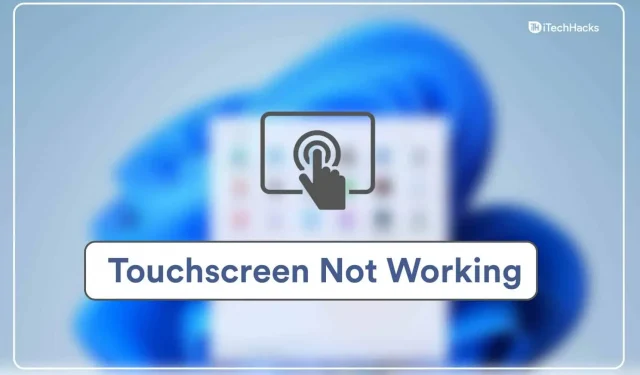
Сенсорний екран ноутбука або планшета Windows може бути досить ефективним, якщо він працює належним чином. Однак у вас можуть виникнути проблеми з сенсорним екраном, якщо ви використовуєте Windows 11. Багато користувачів повідомляли про проблеми з сенсорним екраном у Windows 11, стверджуючи, що він не працює. Хоча Windows 11 все ще перебуває на початковій стадії, проблеми виникають часто. Ми можемо допомогти вам, якщо у вас виникли проблеми з сенсорним екраном Windows 11 і вам потрібні кроки для їх усунення.
Зміст:
Сенсорний екран не працює належним чином у Windows 11
У цій статті ми розглянемо, як виправити сенсорний екран, який не працює в Windows 11.
Запустіть засіб усунення несправностей обладнання та пристроїв
Ви можете спробувати запустити засіб усунення несправностей обладнання та пристроїв, щоб вирішити проблему сенсорного екрана в Windows 11. Для цього виконайте такі дії:
- Натисніть клавішу Windows , щоб відкрити меню «Пуск» .
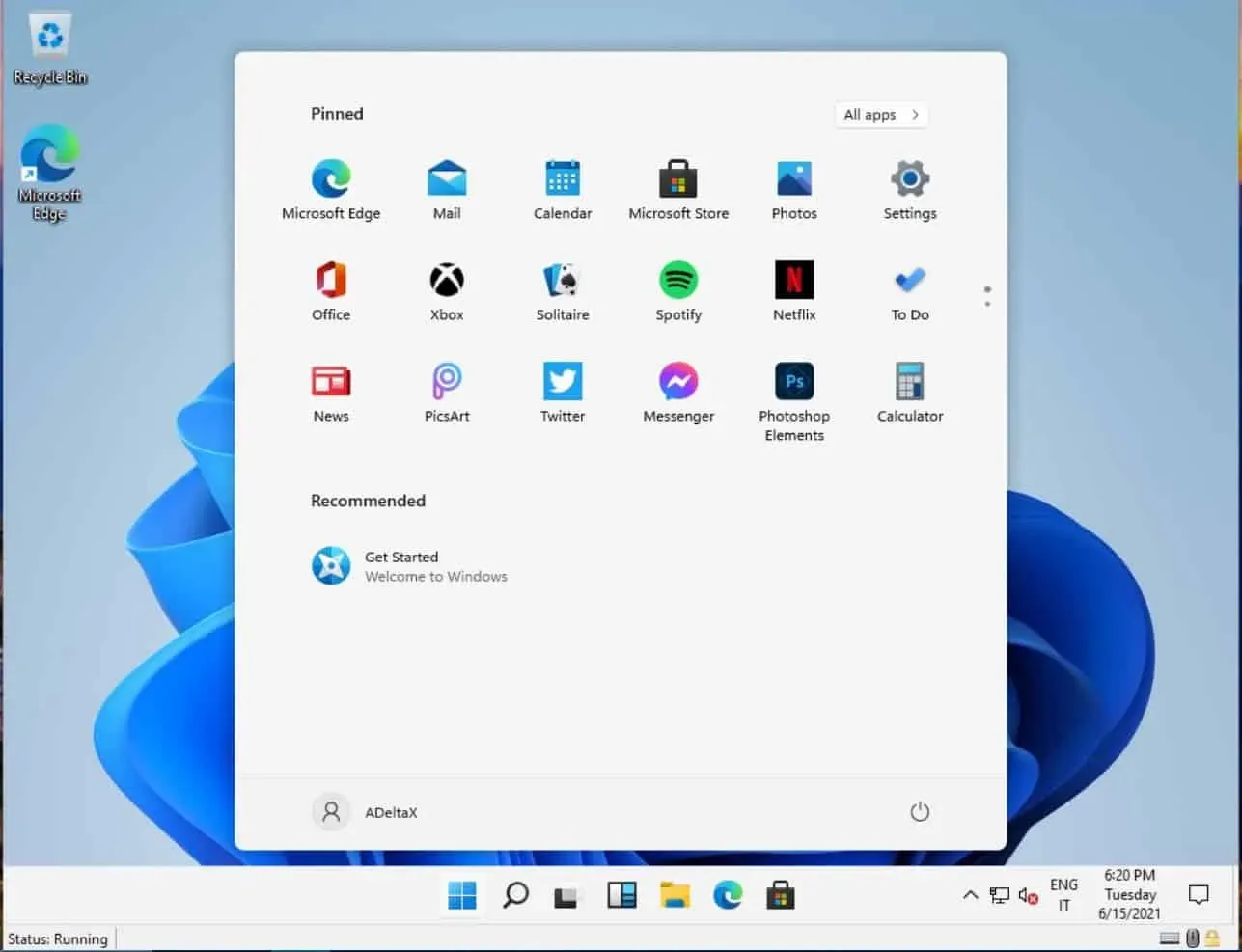
- У меню «Пуск» знайдіть CMD. Натисніть командний рядок , щоб відкрити командний рядок.
- Введіть таку команду в командному рядку msdt.exe -id DeviceDiagnostic і натисніть Enter , щоб виконати команду.
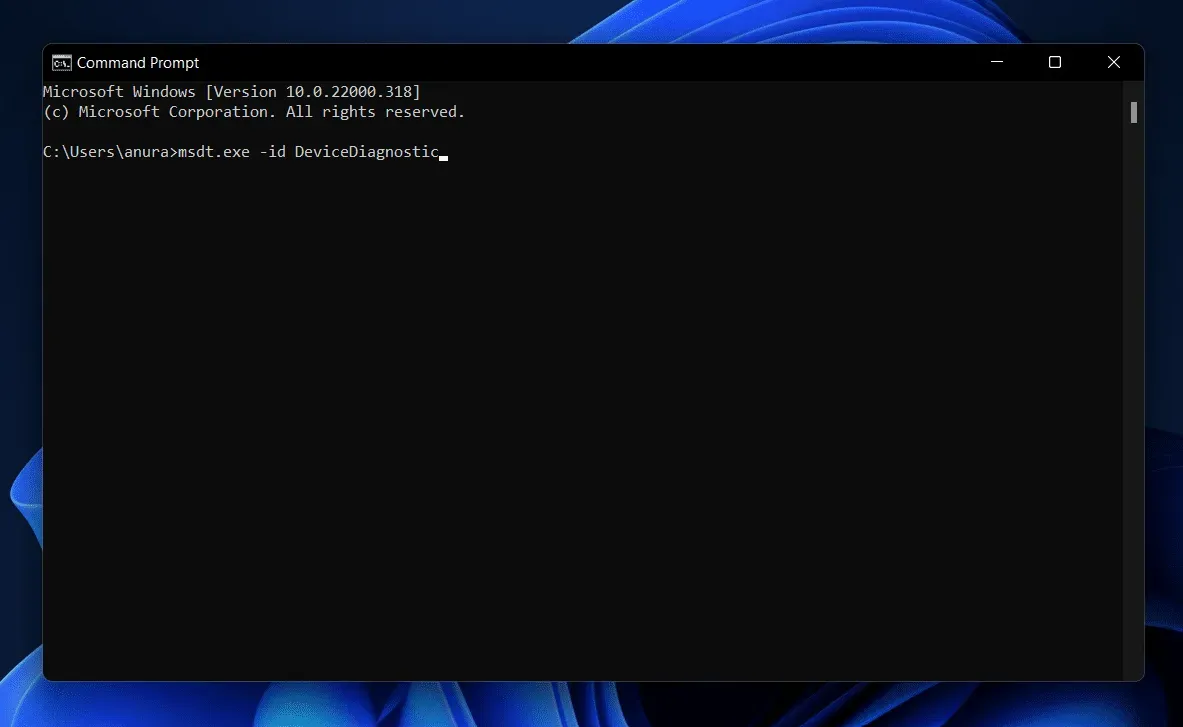
- Відкриється засіб усунення несправностей обладнання та пристроїв .
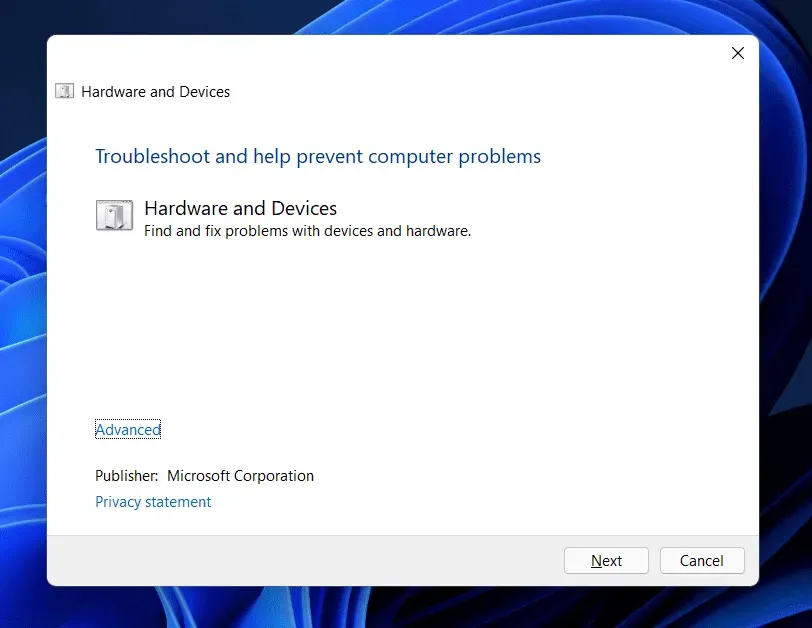
- Натисніть « Далі» , а потім дотримуйтеся вказівок на екрані, щоб запустити засіб усунення несправностей обладнання та пристроїв.
Перевірте, чи ввімкнено сенсорний екран
Переконайтеся, що сенсорний екран увімкнено чи ні. Якщо ні, то вам доведеться його ввімкнути. Для цього виконайте наведені нижче дії.
- Відкрийте меню «Пуск» , знайдіть «Диспетчер пристроїв» і відкрийте його.
- Розгорніть розділ «Пристрої інтерфейсу користувача », двічі клацнувши його.
- Тут виберіть зі списку сумісний із HID сенсорний екран , клацніть його правою кнопкою миші та виберіть Увімкнути пристрій.
- Після цього перезавантажте комп’ютер, і проблема має бути усунена.
Оновіть драйвер сенсорного екрана
Якщо сенсорний екран увімкнено, але проблема з ним усе одно виникає, спробуйте оновити драйвер сенсорного екрана. Щоб оновити драйвер сенсорного екрана, виконайте такі дії:
- Натисніть комбінацію клавіш Windows + X , а потім у меню натисніть «Диспетчер пристроїв».
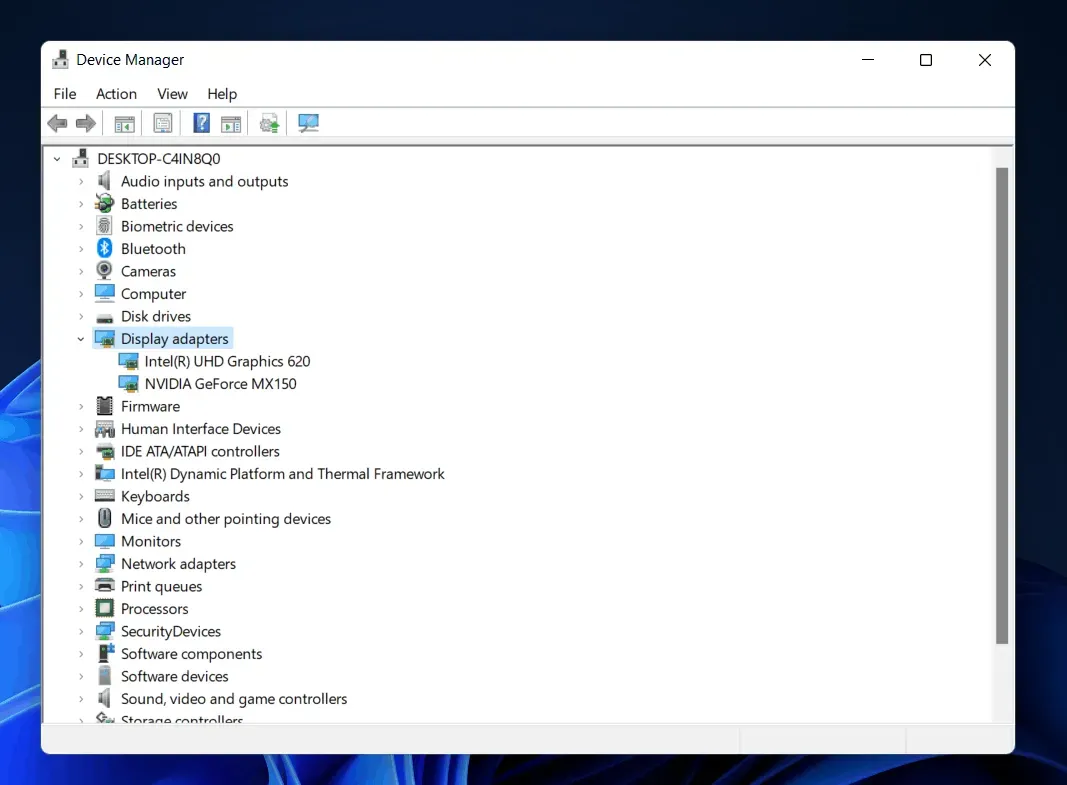
- Розгорніть Пристрої інтерфейсу користувача , двічі клацнувши на ньому.
- У списку, що відкриється, виберіть Сенсорний екран, сумісний з HID. Клацніть його правою кнопкою миші та виберіть Оновити драйвер.
- Натисніть «Автоматичний пошук драйверів» . Буде виконано пошук останньої версії драйвера в Інтернеті.
- Після завершення встановлення драйвера сенсорного екрана перезавантажте комп’ютер.
Якщо оновлення драйвера вам не допомогло, то можете не намагатися перевстановити драйвер. Щоб повторно інсталювати драйвер сенсорного екрана, виконайте такі дії:
- Виберіть HID-сумісний сенсорний екран у диспетчері пристроїв. Клацніть його правою кнопкою миші та виберіть Видалити пристрій.
- Якщо вас попросять підтвердити встановлення пристрою, натисніть «Видалити».
- Після завершення видалення драйвера перезапустіть пристрій, щоб драйвер повторно інсталювався на вашому ПК.
Оновіть Windows 11 до останньої версії
Ви можете зіткнутися з цією проблемою через помилки в поточній версії Windows. Спробуйте оновити Windows, щоб вирішити проблему, яка може виникнути. Щоб оновити Windows, виконайте такі дії:
- Відкрийте програму Налаштування, натиснувши комбінацію клавіш Windows + I на клавіатурі.
- Натисніть Windows Update на лівій бічній панелі.
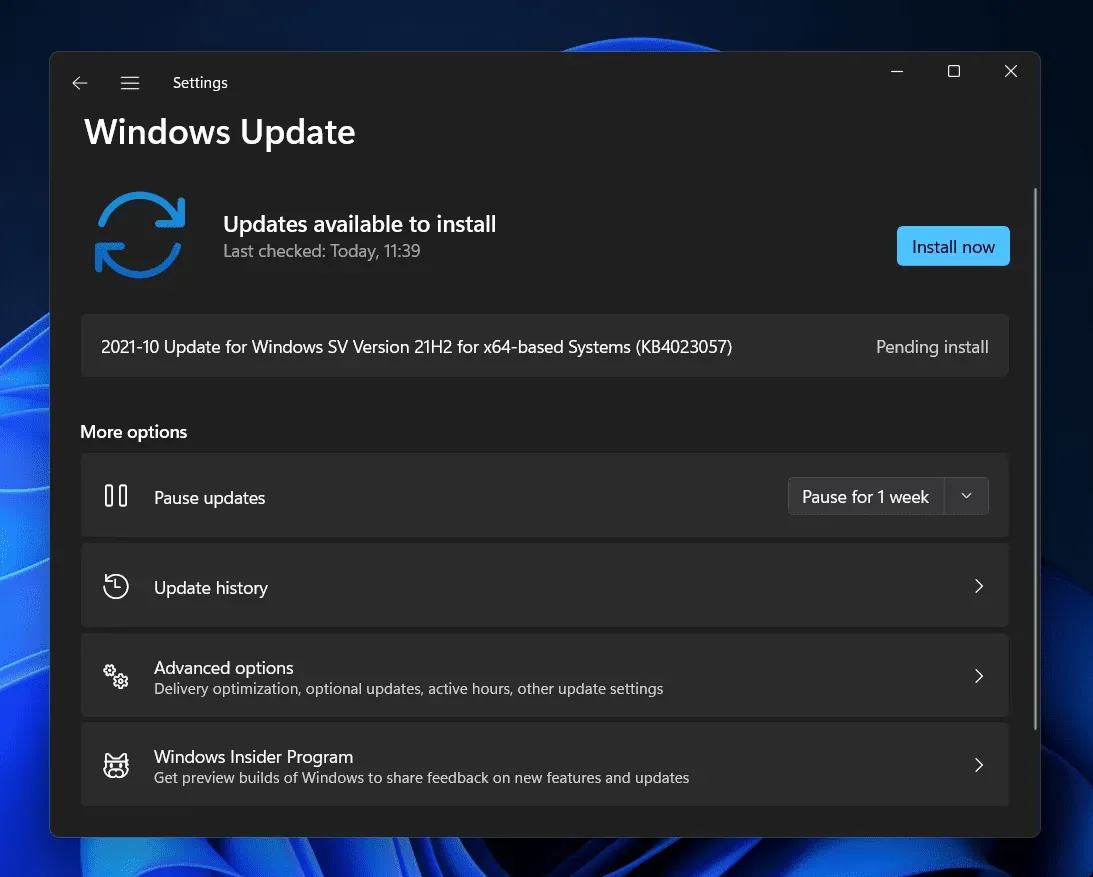
- Тепер праворуч натисніть Перевірити наявність оновлень. Завантажте та встановіть знайдені оновлення, а потім перезавантажте комп’ютер.
Видалення програми
Якщо ви зіткнулися з цією проблемою після встановлення програми, спробуйте видалити її. Багато разів у вас могли виникати проблеми з сенсорним екраном Windows 11 через нещодавно встановлену програму. Щоб вирішити проблему, видаліть нещодавно встановлену програму. Для цього виконайте наведені нижче дії.
- У меню «Пуск» знайдіть « Панель керування» та відкрийте її.
- Натисніть «Видалити програму» в розділі «Програми» .

- Тепер виберіть програму, яку ви нещодавно встановили. Натисніть « Видалити », щоб видалити програму.
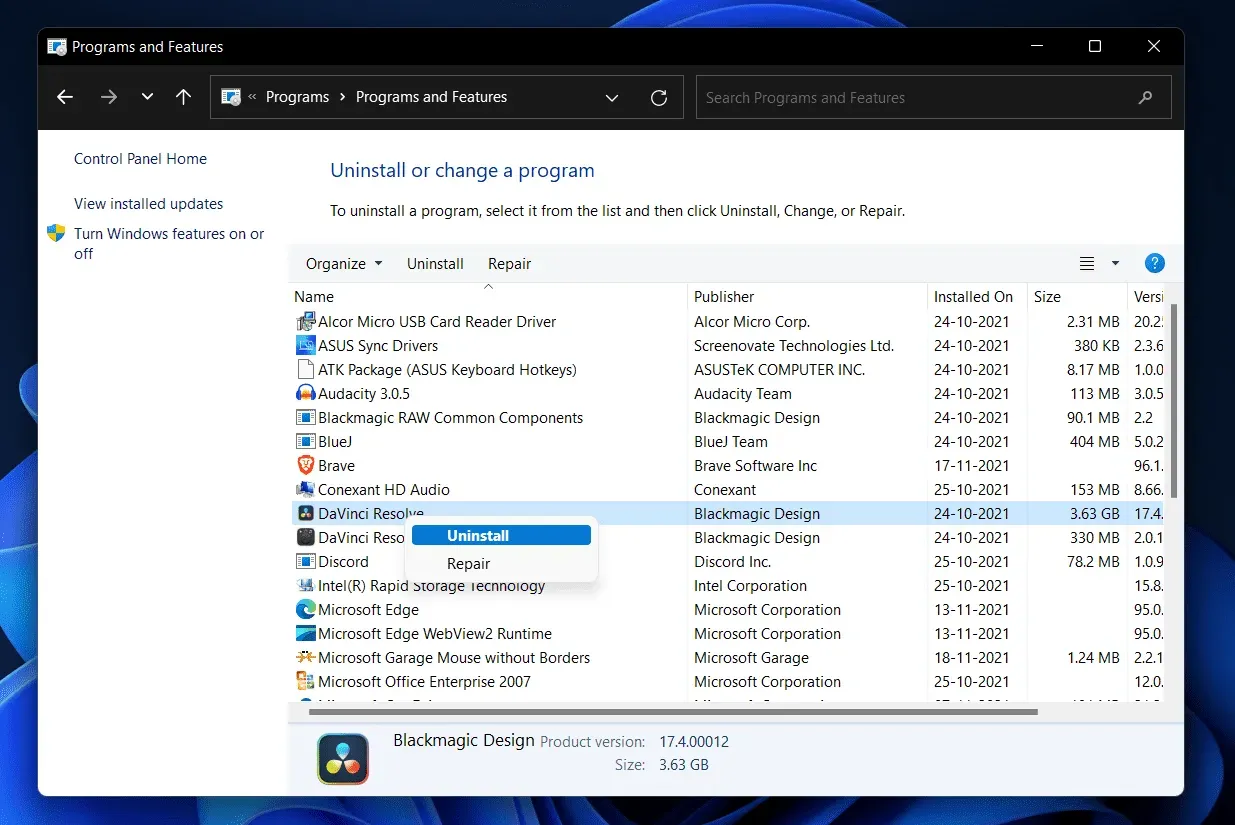
Виконайте відновлення системи
Ви можете виконати відновлення системи, щоб повернути систему до стану, в якому вона була, коли вона працювала. Цей спосіб працює, лише якщо ви раніше створили точку відновлення системи. Щоб виконати відновлення системи, виконайте наведені нижче дії.
- Відкрийте меню «Пуск» , натиснувши клавішу Windows .
- У меню «Пуск» знайдіть «Створити точку відновлення» та натисніть її. Ви перейдете на вкладку «Захист системи» у властивостях системи.
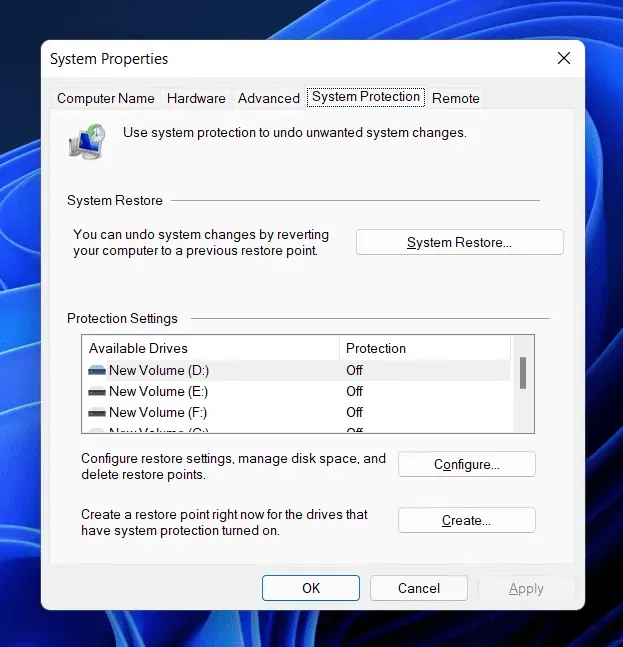
- Тут натисніть кнопку «Відновити систему» .
- Виберіть параметр «Рекомендоване відновлення» та натисніть «Далі» , щоб відновити систему. Якщо ви хочете відновити спеціальну точку відновлення, ви можете вибрати іншу точку відновлення.
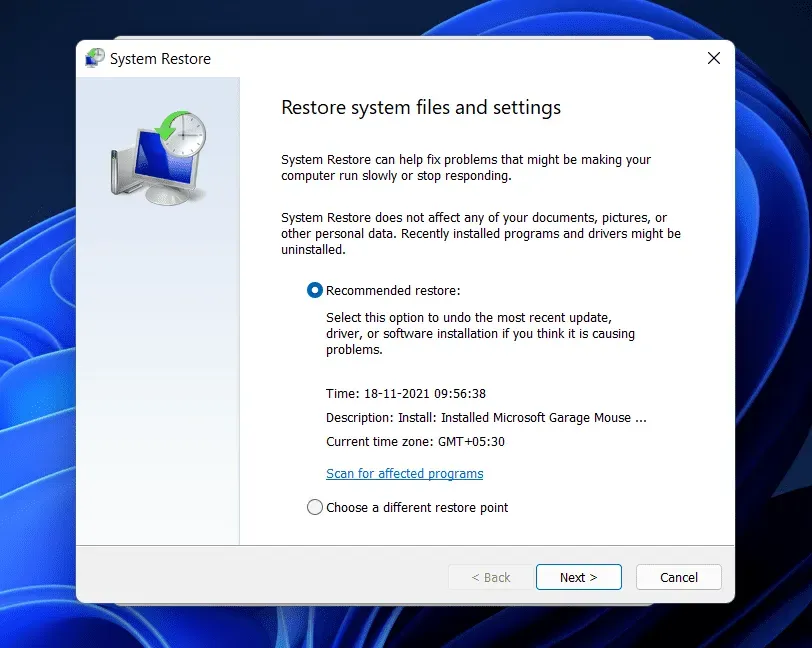
Висновок
Ось як можна виправити несправність сенсорного екрана Windows 11. Якщо у вас виникли проблеми з сенсорним екраном у Windows 11, виконайте дії, наведені в цій статті. Виконуючи кроки з усунення несправностей, згадані в цій статті, ви виправите сенсорний екран Windows 11, який не працює.



Залишити відповідь