Як зробити панель завдань Windows 11 прозорою

Windows 11 виглядає зовсім інакше. У Windows 11 багато речей, як-от панель завдань, мають новий вигляд. У Windows 11 Microsoft створила нову панель завдань із новими піктограмами та всім, що в середині. Панель завдань можна налаштувати різними способами, щоб вона виглядала як завгодно. Якщо ви хочете зробити свою панель завдань напівпрозорою, але не знаєте як, прочитайте цю інструкцію. У цій публікації буде описано, як зробити панель завдань прозорою в Windows 11.
За допомогою опції налаштування панель завдань можна зробити прозорою
Функція налаштування — це перший підхід до отримання прозорої панелі завдань у Windows 11. Нижче наведено способи отримати прозору панель завдань за допомогою функції персоналізації.
- Відкрийте програму «Параметри» на комп’ютері, натиснувши комбінацію клавіш Windows + I.
- Перейдіть до розділу «Персоналізація» з лівої бічної панелі програми «Налаштування» .
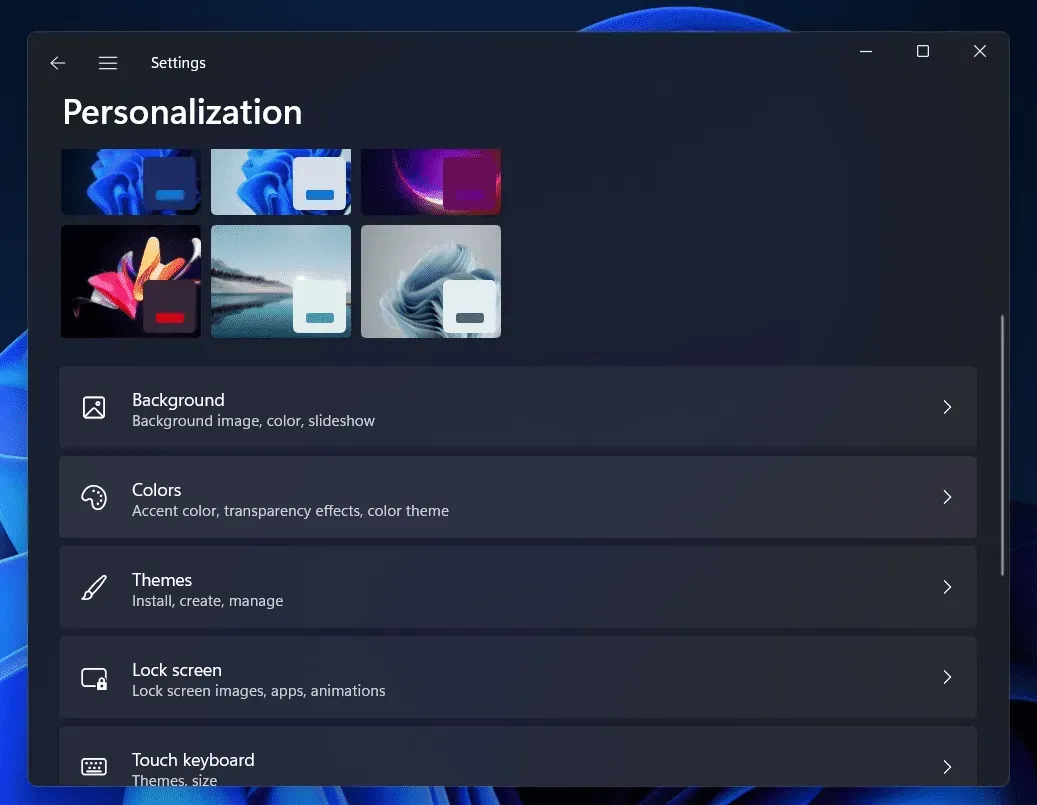
- У правій частині розділу «Персоналізація» натисніть опцію «Кольори» .
- На наступному екрані увімкніть перемикач ефектів прозорості .
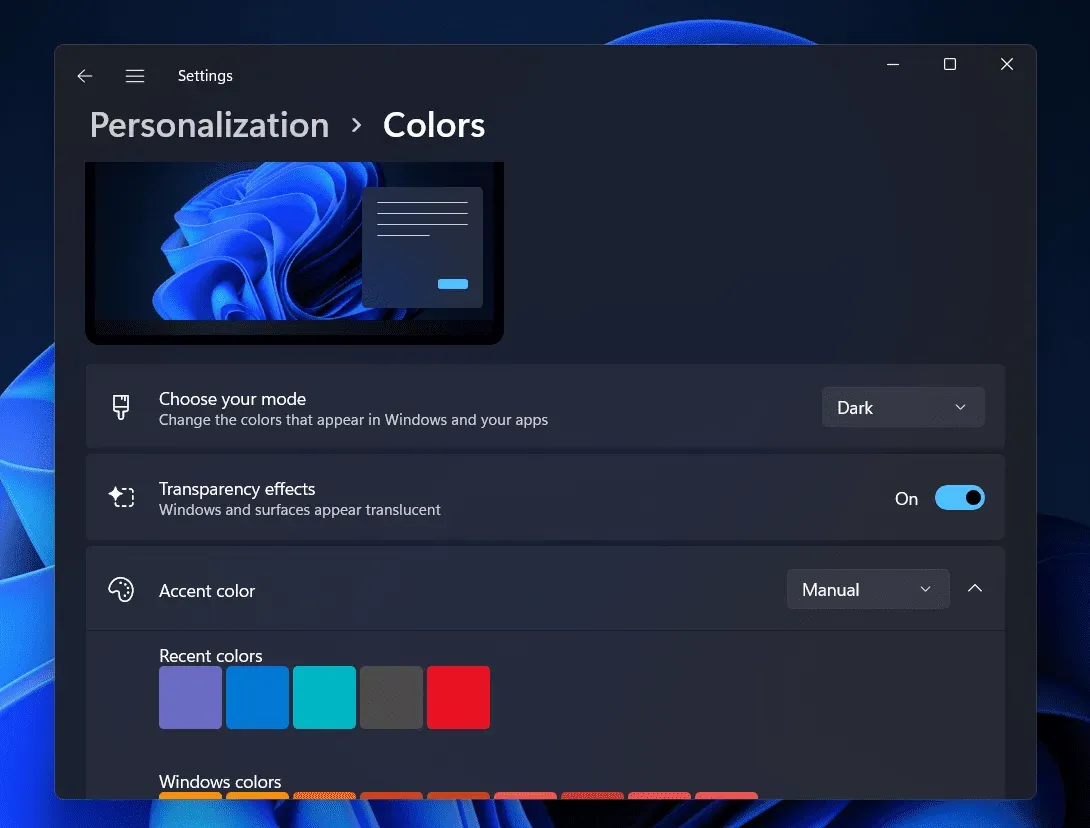
В результаті панель завдань буде виглядати відносно прозорою. Щоб зробити вашу панель завдань більш прозорою, ви також можете вибрати акцентний колір, який збігається з шпалерами.
За допомогою опції «Візуальні ефекти» у Windows 11 зробіть панель завдань прозорою
Використання опції «Візуальні ефекти» в Windows — ще один метод отримання напівпрозорої панелі завдань. Для цього дотримуйтеся наведених нижче інструкцій.
- Натисніть комбінацію клавіш Windows + I , щоб відкрити програму «Параметри» на комп’ютері. Ви можете знайти програму «Налаштування» в меню «Пуск» , а потім відкрити її звідти.
- Натисніть «Спеціальні можливості» на лівій бічній панелі програми «Налаштування» .
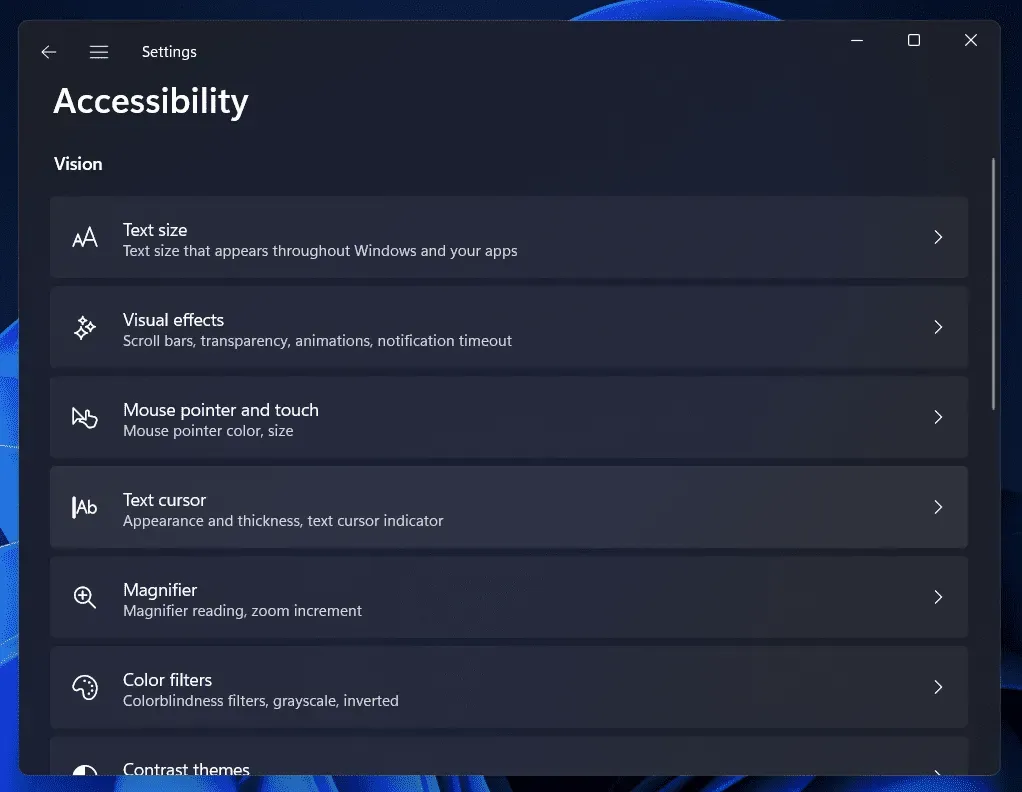
- У правій частині розділу «Спеціальні можливості» в «Налаштуваннях» натисніть опцію «Візуальні ефекти» .
- Тепер на наступному екрані ввімкніть перемикач для ефектів прозорості. Зробивши це, ви зможете зробити панель завдань прозорою.
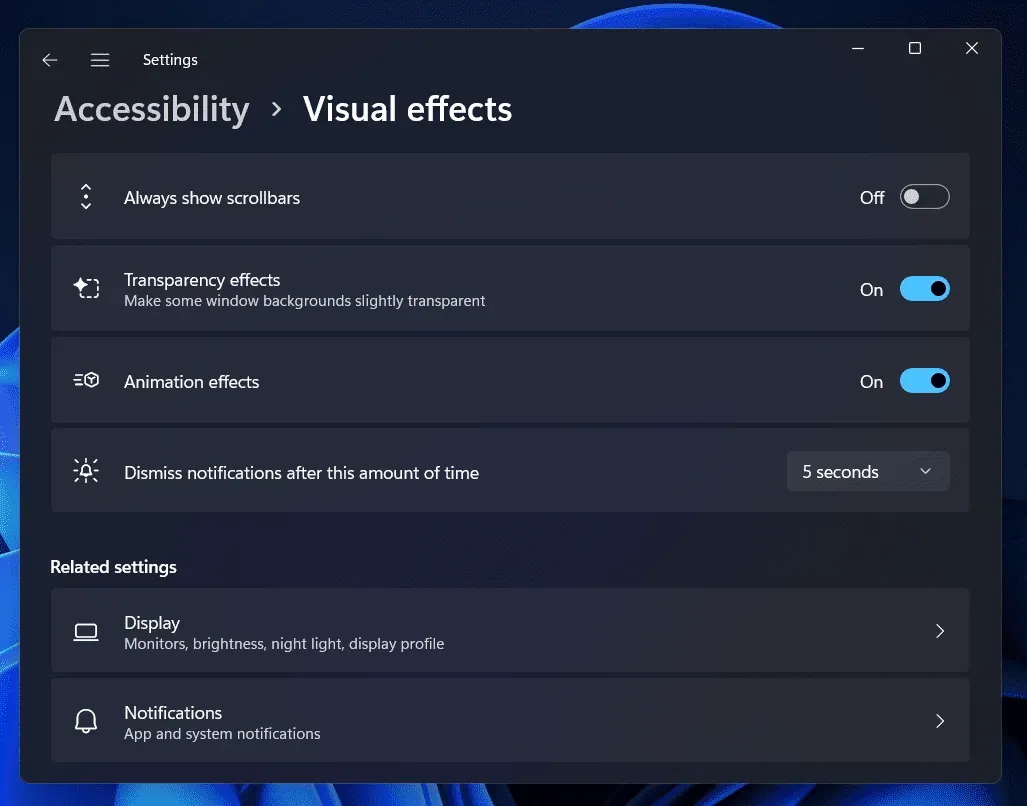
Як зробити панель завдань прозорою за допомогою редактора реєстру
Редактор реєстру також можна використовувати для прозорості панелі завдань. Виконайте наведені нижче дії, щоб зробити панель завдань прозорою за допомогою редактора реєстру.
- Натисніть клавішу Windows , щоб відкрити меню «Пуск» на вашому ПК.
- У меню «Пуск» знайдіть «Редактор реєстру» та клацніть його в результатах пошуку, щоб відкрити програму «Редактор реєстру» на вашому ПК.
- У редакторі реєстру перейдіть за такою адресою
- HKEY_LOCAL_MACHINE\SOFTWARE\Microsoft\Windows\CurrentVersion\Explorer\Advanced
- Тепер клацніть правою кнопкою миші на правій панелі. У контекстному меню, що відкриється, натисніть «Створити» , а потім натисніть «Значення DWORD (32-розрядне)».
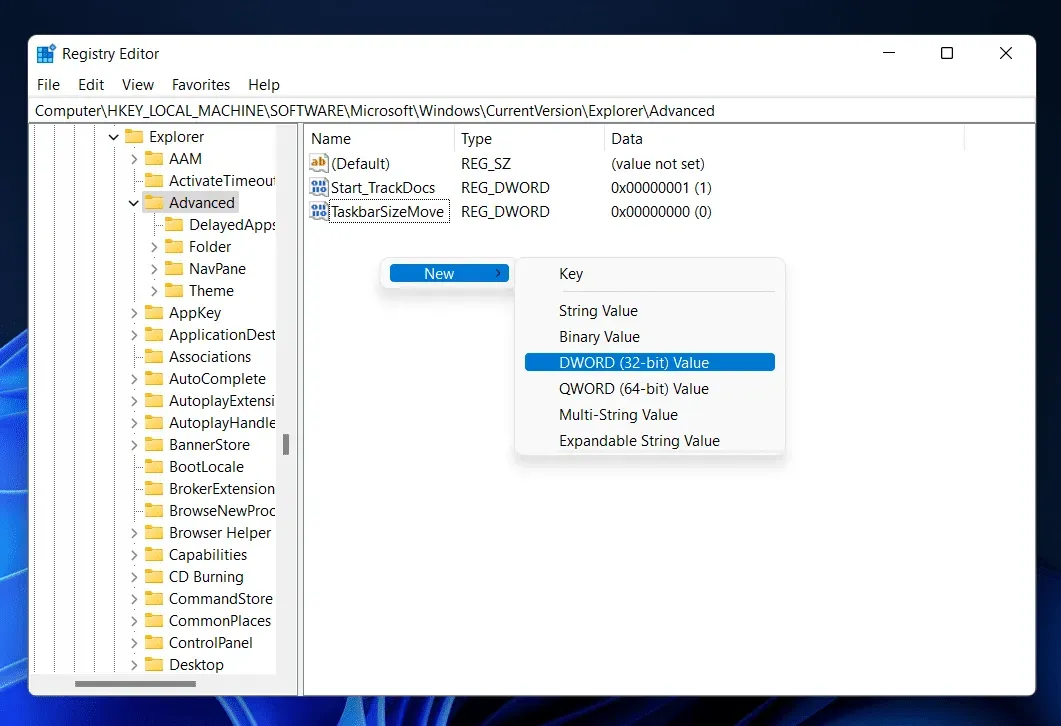
- Назвіть нове значення DWORD, яке ви створюєте, UseOLEDTaskbarTransparency . Для цього клацніть на ньому правою кнопкою миші, а потім натисніть «Перейменувати».
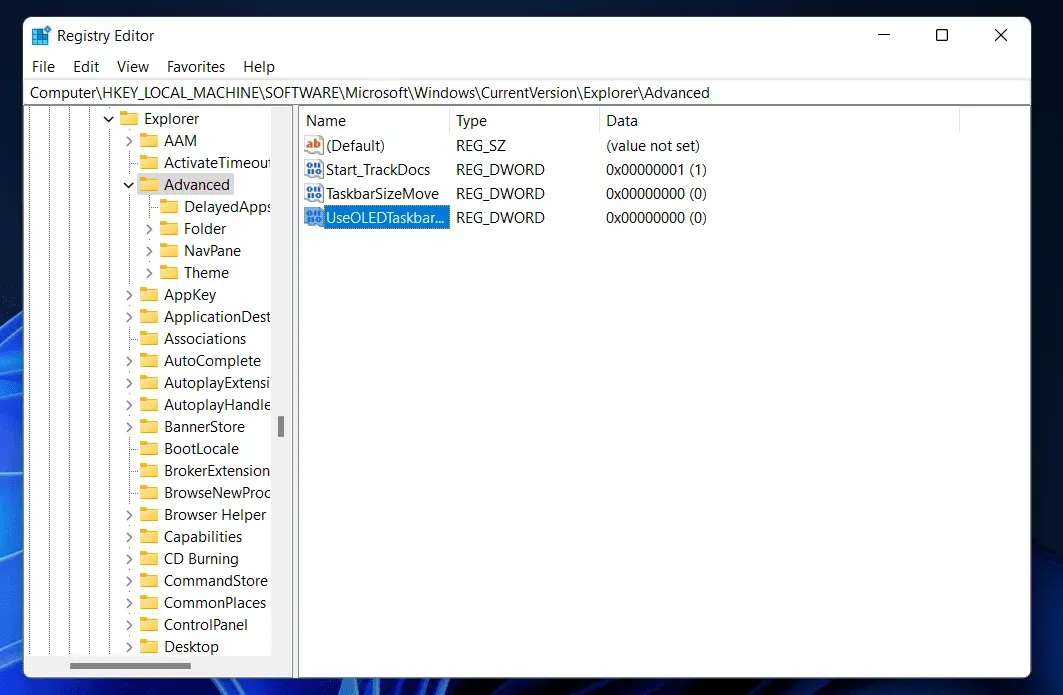
- Тепер двічі клацніть на DWORD, щоб відредагувати його. Змініть дані значення з 0 на 1. Після завершення натисніть OK .
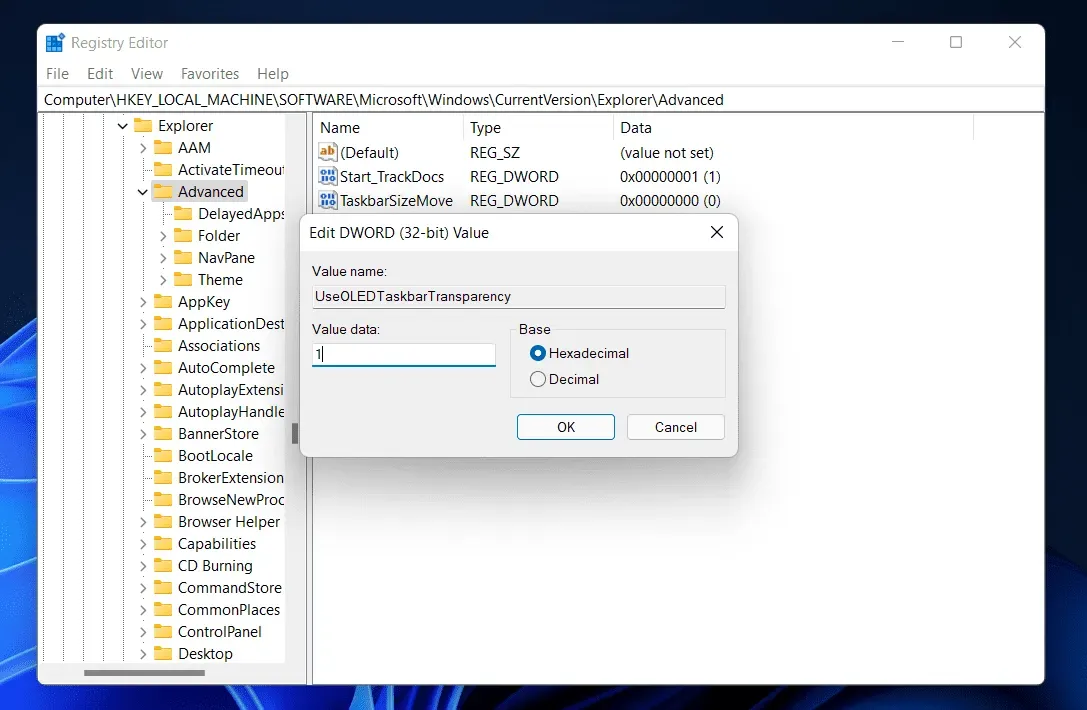
- Вийдіть із ПК, а потім увійдіть знову. Після цього все буде готово.
За допомогою програм сторонніх розробників ви можете отримати прозору панель завдань
На комп’ютері з Windows 11 ви також можете використовувати програми сторонніх розробників, щоб отримати прозору панель завдань. Щоб зробити вашу панель завдань прозорою в Windows 11, ви можете використовувати різноманітні програми сторонніх розробників, як-от TranslucentTB і TaskbarX. У цьому підручнику описано, як використовувати TranslucentTB, щоб зробити панель завдань прозорою. Наведені нижче методи покажуть вам, як використовувати TranslucentTB, щоб зробити панель завдань прозорою.
- Відкрийте меню «Пуск» , натиснувши клавішу Windows на клавіатурі. У меню «Пуск» знайдіть Microsoft Store . Натисніть Microsoft Store у меню «Пуск» , щоб відкрити його.
- У Microsoft Store знайдіть TranslucentTB і натисніть відповідний результат пошуку. Натисніть кнопку «Отримати» , щоб установити програму на свій ПК.
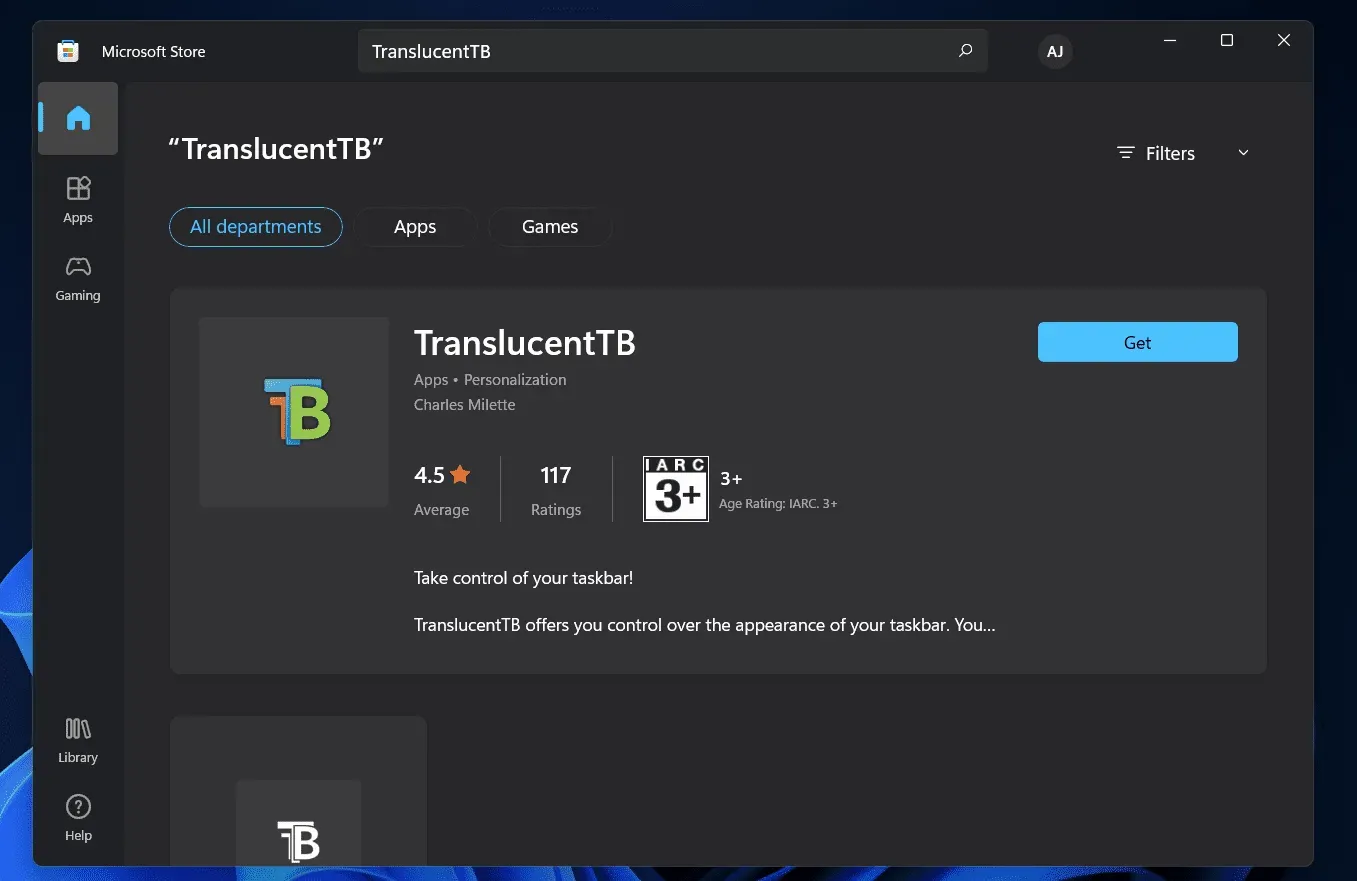
- Тепер відкрийте TranslucentTB , знайшовши його в меню «Пуск».
- Коли ви відкриваєте програму, панель завдань автоматично перетворюється на прозору.
Висновок
Панель завдань у Windows 11 можна зробити прозорою за допомогою цього методу. Використовуючи наведені вище методи, ви можете зробити панель завдань невидимою в Windows 11. Ми щиро сподіваємося, що ця сторінка надала вам потрібні відомості.



Залишити відповідь