Як запобігти відкриттю файлу Excel за допомогою пароля

Кожен з нас користувався різними програмами для створення документів, електронних таблиць і презентацій. Керувати ними та віддавати відповідній особі складно. Іноді ми ділимося нею з не тією людиною, яка не повинна її отримувати. Ця проблема виникала в різних випадках. Для роботи чи проектів ми всі працювали над створенням електронних таблиць.
Однак, оскільки Microsoft не надає можливості надати спільний доступ до файлу Excel відповідній особі, ми всі повинні шукати способи забезпечення його безпеки. Файл потрібно надіслати електронною поштою або на платформі. Однак ми всі стурбовані тим, чи файл Excel було доставлено відповідній особі. Ви можете захистити файл Excel паролем, якщо ви не знаєте. Ви можете дізнатися «Як захистити файл Excel паролем» із цього посібника. Тож почнемо над цим працювати.
Чи можемо ми відкрити файл Excel за допомогою пароля?

Багато користувачів не впевнені, чи зможуть вони відкрити файли Excel, захищені паролем. Невідомі люди можуть легко відкрити захищені паролем файли Excel, до яких їм надали спільний доступ. Щоб відкрити файл Excel, користувачі повинні ввести правильний пароль. Якщо у вас немає правильного пароля, ви не зможете відкрити захищений паролем файл Excel. Особа, яка розробила захищений паролем файл Excel, також розкриє пароль. Щоб відкрити файл Excel, захищений паролем, потрібно поговорити з власником файлу, якщо ви не знаєте пароля.
Захист файлу Excel паролем
Ми знаємо, що ви тут, щоб створити файл Excel, захищений паролем. Створити захищений паролем файл Excel не особливо складно. Щоб створити файл Excel, захищений паролем, потрібно виконати кілька простих кроків. Будь ласка, перегляньте інструкції, надані нижче.
Для Excel 2010, 2013 і 2016
Користувачі можуть створювати файли Excel за допомогою різних версій Microsoft. Щоб створити захищений файл Excel, ви можете зробити це в деяких версіях відносно простим способом, тоді як для інших версій потрібні інші процеси. Якщо у вас є Microsoft Excel 2010, 2013 або 2016, ви повинні дотримуватися наведених нижче інструкцій, щоб захистити файли Excel паролем.
- Почніть із відкриття файлу Excel.
- Перейдіть у меню «Файл».
- Ви повинні вибрати «Захистити книгу» зі списку параметрів вкладки «Інформація».
- У полі Пароль виберіть Шифрувати.
- Тепер потрібно ввести пароль.
- Введіть пароль після його введення.
- Після цього пароль потрібно ввести ще раз.
- Виберіть «ОК» у меню.
- Перевірте, чи файл Excel вимагає пароль, відкривши його.
Для старих версій
Ви повинні дотримуватися наведених нижче інструкцій, щоб захистити паролем файл Excel, якщо у вас є старіша версія. Процедура буде відрізнятися від останніх версій. Перевірте наведені нижче процедури, якщо у вас є попередня версія Microsoft Excel.
- Перш за все, створіть файл Excel .
- Тепер перейдіть до опції «Файл» і натисніть опцію «Зберегти як» .
- Після цього виберіть Робоча книга Excel .
- Натисніть опцію Інструменти .

- Виберіть опцію «Загальні» .
- Тепер введіть пароль для відкриття та редагування файлу Excel.
- Пароль для відкриття: введіть пароль для відкриття файлу Excel.
- Пароль для зміни: введіть пароль, щоб змінити файл Excel.

- Після цього натисніть кнопку OK , щоб зберегти зміни. Це воно.
Як зняти захист паролем файлу Excel
Якщо ви застосували пароль до файлу Excel, вам також слід знати, як зняти захист паролем. Для цього існує маса подібних процесів. Перегляньте їх нижче.
- Відкрийте книгу з паролем.
- Тепер перейдіть на вкладку «Рецензування» .
- Натисніть Захистити аркуш або Захистити робочу книгу .
- Після цього натисніть «Зняти захист аркуша» .
- Тепер введіть пароль і натисніть кнопку OK .
Чому не працює захист паролем Excel?

Повідомлялося, що численні користувачі зламали функцію захисту пароля Excel. Є багато пояснень, чому у вас можуть виникнути проблеми. У вас можуть виникнути проблеми, якщо ви використовуєте застарілу версію Microsoft Excel або файл Excel, який був пошкоджений. Можливо, проблема може виникнути через неправильну конфігурацію користувача або неправильний формат файлу. Тому радимо вам переконатися, що захист паролем файлу Excel налаштовано правильно. Спробуйте зробити це належним чином, якщо ви не впевнені.
Як я можу дізнатися, чи мій файл Excel має пароль?

Багато людей не впевнені, чи документ Excel, який вони підготували на своєму комп’ютері, захищений паролем чи ні. Існує безліч доступних методів, щоб перевірити це.
- Параметр «Зняти захист аркуша» означає, що аркуш захищено, коли ви відкриваєте файл Excel і вибираєте вкладку «Рецензування».
- Щоразу, коли ви відкриваєте захищений аркуш, з’являється запит на введення пароля.
- Коли аркуш захищено, ви не зможете вносити жодних змін, оскільки значок буде сірим.
- Коли ви намагаєтесь використовувати кнопки меню, вони не працюватимуть.
Висновок
Багато користувачів не впевнені, чи працює файл Excel, який вони додали до захисту. Підручник тепер містить пояснення щодо методів, за допомогою яких можна визначити, чи захищено файл Excel паролем чи ні. Ми також включили інструкції, за допомогою яких можна створити файл Excel, захищений паролем. Процедуру досить легко виконати.
Ви можете внести додаткові налаштування до захищеного паролем файлу Excel після його створення. У цій статті ми показали, як додавати та видаляти паролі з файлу Excel. Щоб гарантувати, що аркуш відкриває правильна особа, ми також радимо вам створити файл Excel, захищений паролем.
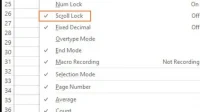


Залишити відповідь